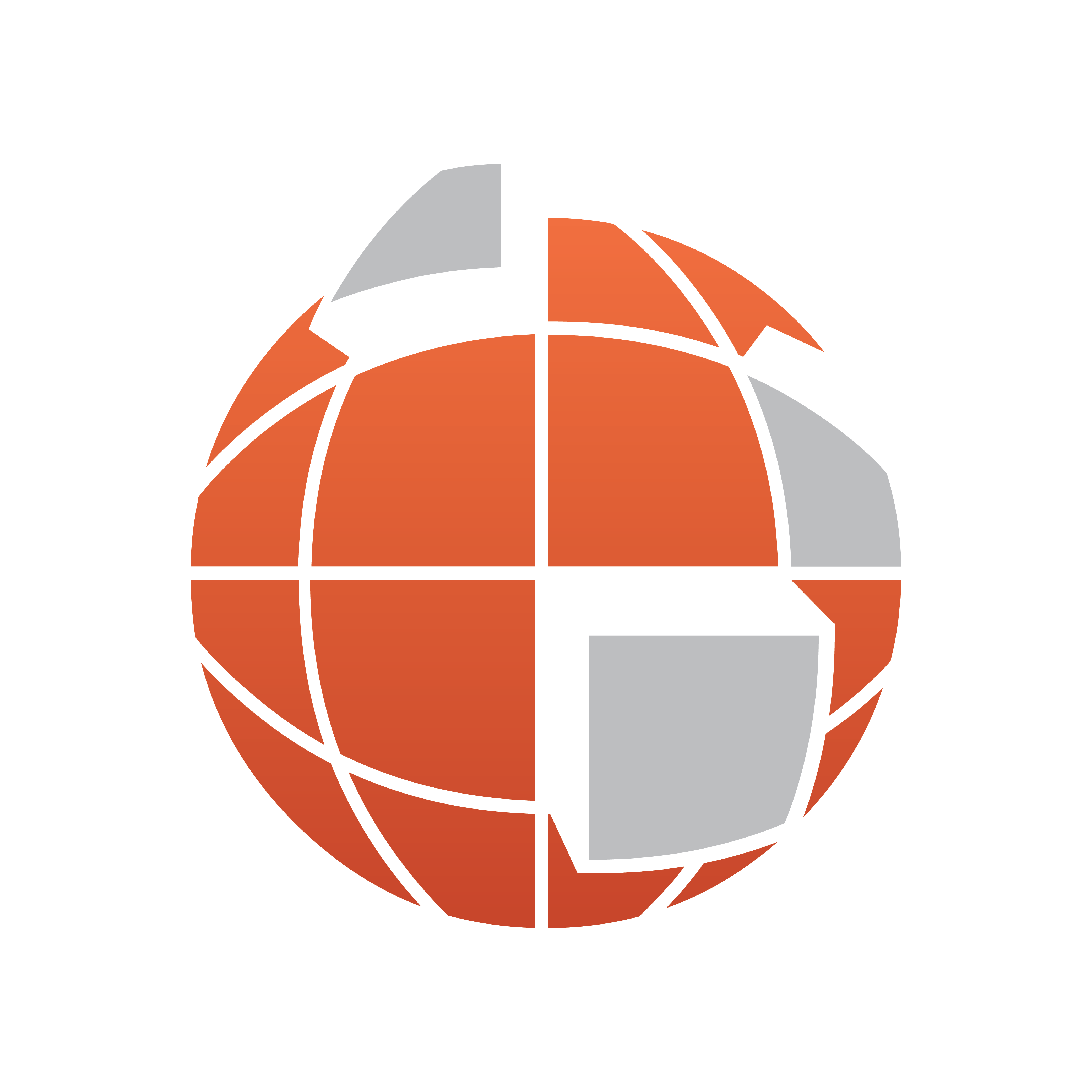
Viz World Classic User Guide
Version 23.0 | Published December 12, 2023 ©
Using the Keybars Panel
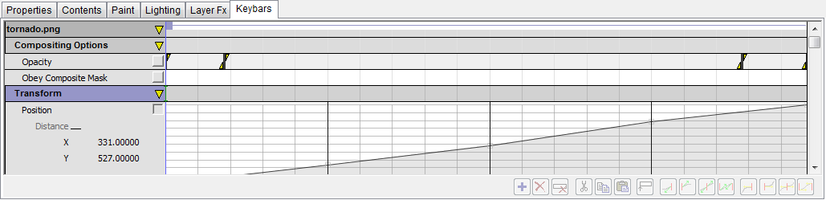
For each layer in a project, the Keybars panel shows a keybar for each of the features that can be animated, grouped into categories such as Compositing Options, Transform, Drop Shadow, and Trail. You can click the arrow to the right of each layer or category heading to collapse it into a single bar, or expand it to show the keybar for each feature.
The animations in each layer are summarized in an overview bar, and this allows you to move or scale the whole layer’s animation in a single operation.
Each category also provides an overview bar, and you can use this to scale or move all the animations in that category.
In image layers containing a movie the overview bar also shows the extent of the movie, and you can drag this to change the start time of the movie.
This section contains information on the following procedures:
To Display the Keybars List
Click the Keybars tab.
To Collapse or Expand the Keybars List
Click the triangle to the right of the layer name or category name. Selecting a layer automatically collapses the keybars for the other layers.
To Move the Animation for a Layer or Category
Drag the layer or category overview bar.
To Scale the Animation for a Layer or Category
Drag the yellow triangle at either end of the layer or category overview bar.
To Add a Key
Either:
-
Right-click the keybar and click Add Key on the pop-up menu:
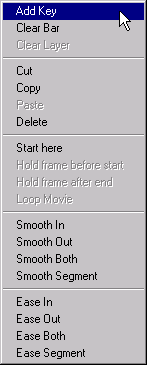
Or:
-
Click to position the marker where you want to add the key.
-
Click the Add Key button:

A key is also added automatically at the current frame position, when you change the setting of any feature that can be animated.
To Change the Position of a Key

Drag it along the keybar with the mouse pointer. The cushion bars on either side of the key are scaled in proportion to the distance to the key and the keys on either side.
To Cut, Copy, Paste, or Delete a Key
Either:
-
Click on the key with the right mouse button and click the appropriate command on the pop-up menu:
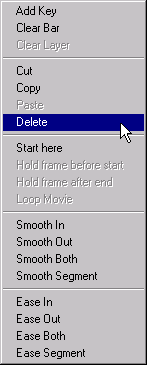
Or:
-
Click the key to select it. The key turns red.
-
Click the appropriate button:

The cushion bars for the keys on either side are reset to their default positions.
To Delete All Keys on a Keybar
Either:
-
Click the keybar with the right mouse button and click Clear Bar on the pop-up menu.
Or:

-
Click to position the marker in the keybar you want to clear.
-
Click the Clear Bar button.
To Delete All Keys for a Layer
Click any keybar with the right mouse button and click Clear Layer on the pop-up menu.