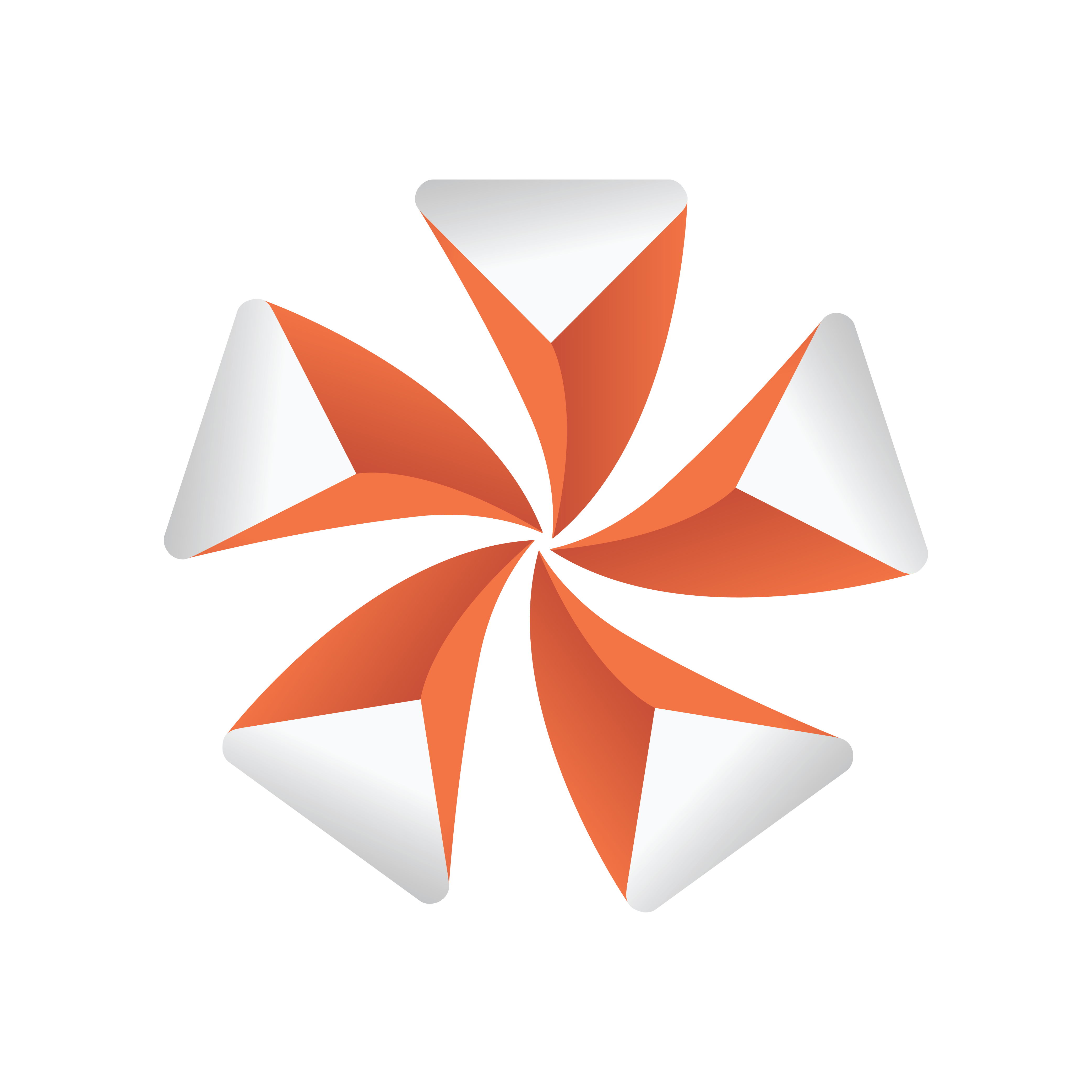
Viz Artist
Version 3.9.1 | Published December 13, 2017 ©
To Create a New Scene
This will create an empty new Scene. Add containers as required in the scene tree.
-
Open the Scene tab (see To View items in a Folder).
-
Select the folder where the new Scene should go.
-
Open the Create New Scene panel:
-
Right-click in the Item List. and select Create new Scene, or
-
Open the Server Menu and select Create..., or
-
Hold the pointer over the Server Panel and press <Ctrl+A>.
-
-
In the Create New Scene panel enter a text string for the new Scene.
-
Click on OK.
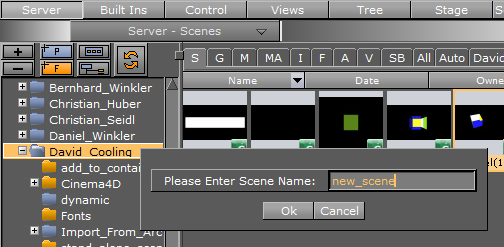
To Import a Scene
-
For information about how to import a Scene (or an Archive) from a hard disk or network share to the database see Import and Archive.
To Save a Scene
-
Click the Save button in the lower left corner of the window, or
-
Hold the pointer over the Scene Tree area and press the keyboard shortcut <Ctrl+S>.
To Save a Scene with a New Name
-
Click the Save As button in the lower left corner of the window.
-
In the Scene Save As... dialog box that opens, type a descriptive name in the Scene Name text box.
-
Click the Ok button to confirm.
Scene Save as... panel Context Menu
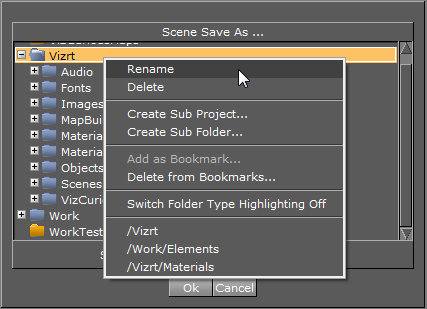
Right-click in the Scene Save as panel to open its context menu. Select from:
-
Rename: Rename the selected folder
-
Delete: Delete the selected folder
-
Create Sub Project: Create a new sub Project folder in the selected Project folder
-
Create Sub Folder: Create a new sub folder in the selected folder
-
Add to Bookmark: Add selected folder to Bookmarks
-
Delete from Bookmark: Delete selected folder from Bookmarks
-
Switch Folder Highlighting OFF/ON: Set highlighting of folders to ON or OFF. For example, if a folder (and sub-folders) contain a Scene it will be highlighted when the Scene tab is selected. This feature can also be set in User Interface of the Viz Configuration.
-
<Bookmark(s)>: Click on a bookmarked folder to select that folder
To Undo/redo Operations in a Scene
-
Click the Undo/Redo button in the lower right corner of the Scene Tree panel, or
-
Hold the pointer over the Scene Tree panel and press the keyboard shortcut <Ctrl+Z/Y>.
Tip: Holding the pointer over the Undo/Redo buttons will show a text in the status bar describing the action that is about to be performed. Also, operations can be undone/redone although the scene has been saved. However, this is not possible after the scene has been closed and reopened.