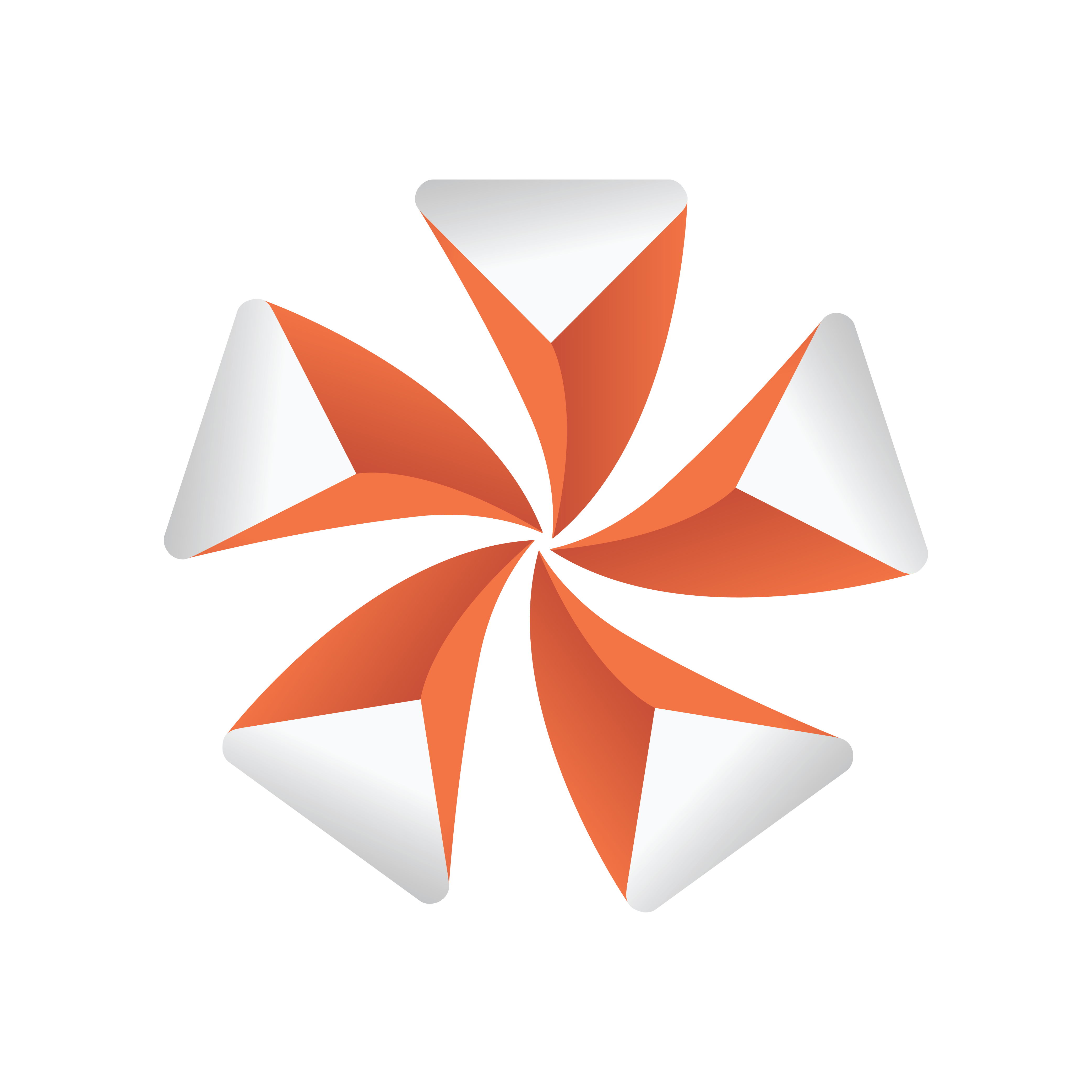
Viz Artist
Version 3.9.1 | Published December 13, 2017 ©
Light Editor
The Light editor makes it possible to modify the light settings in a Scene. A Scene can have up to eight active, simultaneous, lights.
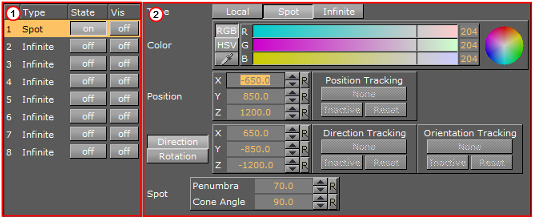
The Light Editor consists of two panels:
-
Left panel (1): Shows a list of all eight editable lights.
-
Right panel (2): Shows the parameters for the currently selected light.
This section contains information on the following topics:
See Also
Light Editor Left Panel
The Light Editor left panel shows a list of all eight editable lights, and their current status.
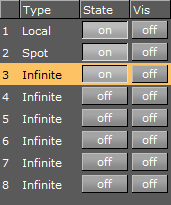
-
Number: The number of each available light, from 1 to 8.
-
Type: The type of light used, which is selected in the Light Editor Right Panel.
-
State: Set the light On or Off.
-
Vis: Set the visualization of a light On or Off (see Light Visualization):
-
On: The visualization of a light can be seen in the Scene Editor (and the Scene Editor Views).
-
Off: The visualization of a light cannot be seen in the output window.
-
Note: The Bounding Box (BB (see Scene Editor Buttons)) must be set to On. If it is set to Off no light visualizations can be seen in the Scene Editor or Scene Editor Views.
Note: If the Bounding Box is set to On, the visualization of a light, which State is set to On and is highlighted in the GUI (3), is always visible in the Scene Editor.
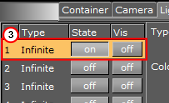
Light Editor Right Panel
The Light Editor right panel shows the editable parameters for the currently selected light:
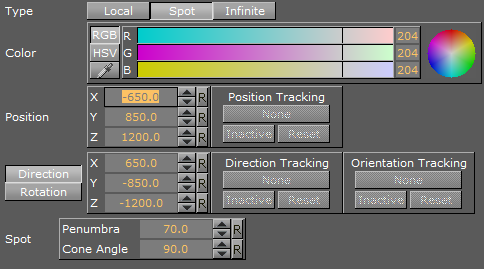
-
Type: Select which Light type to use:
-
Local: See Local Light for light type details. The Local light has properties for Color and Position.
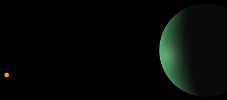
-
Spot: See Spot Light for light type details. The Spot light has properties for Color, Position, Direction/Rotation, and Spot (Penumbra and Cone Angle).
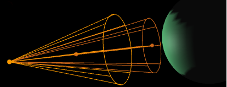
-
Infinite: The Infinite light has properties for Color, Position, and Direction/Rotation. Infinite is selected by default.
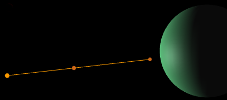
-
-
Color: Set the color of the light.
-
Position: Set the position of the light along the X, Y, and Z axis.
-
Direction: Define the direction vector for Spot or Infinite light
-
Rotation: Set the values to rotate the Spot or Infinite light sources
-
Tracking: A light can be configured to track the Position, and Direction or Orientation of a Container (see To Set a Light to Track Containers):
-
Position Tracking: The position of the light will be the same as the target Containers position
-
Direction Tracking: The direction of the light will be updated to always point towards the current position of the target container
-
Orientation Tracking: The rotation (orientation in space) of the light will be the same as the target Containers rotation (orientation in space)
Note: Direction and Orientation tracking cannot be used at the same time. The results would contradict each other (both of them result in a potentially different rotation value for the container).
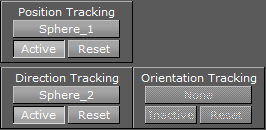
The following parameters can also be adjusted for tracking with light: -
Active/Inactive: Drag a Container to the drop zone, to automatically activate light tracking. To stop tracking, click the Active/Inactive button
-
Reset: Disable light tracking
-
-
Spot (available when Spot is selected):
-
Penumbra: Sets the concentration of the light (penumbra) within the light cone of the Spot light. When set to zero, the whole light cone has the same intensity. If set greater than zero, the intensity decreases away from the center
-
Cone Angle: Adjust the cone angle to adjust the shape of the light
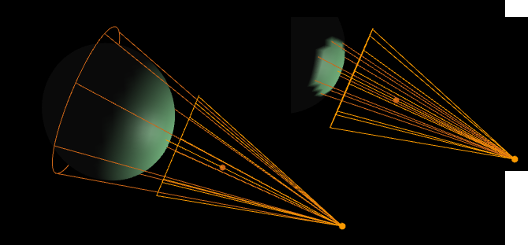
Note: A Material item must be used to show light effects.
-
Light Editor Procedures
This section contains information on the following topics:
To Apply Light in a Scene
-
Click Built Ins.
-
Click the Geom plug-ins tab.
-
Drag an object into the Scene Tree.
-
Add a material to the same Container.
-
Click the Light tab to view the Light Editor.
Note: Light number 1 is ON by default.
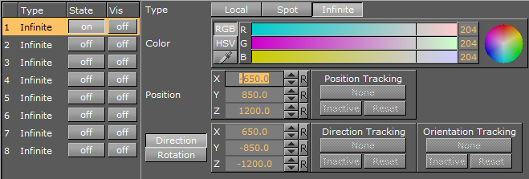
-
In the left panel, click any or all of the lights in the State column to show different light perspectives:
-
One light (1)
-
First four lights (2)
-
All lights (3)
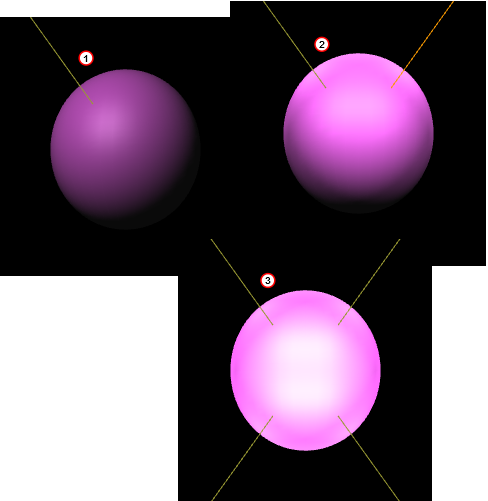
-
See Also
-
Lighting Container plug-in
To Set a Light to Track Containers
A light can be configured to track containers in both position and direction (see Tracking in the Light Editor Right Panel)
-
In the Scene Tree create two Objects (1), one to track position (Sphere_1) and one to track rotation (Sphere_2).
-
In the right panel select the Light tab.
-
Drag Sphere_1 to the Position Tracking drop zone (2).
-
Drag Sphere_2 to the Direction Tracking drop zone (3).
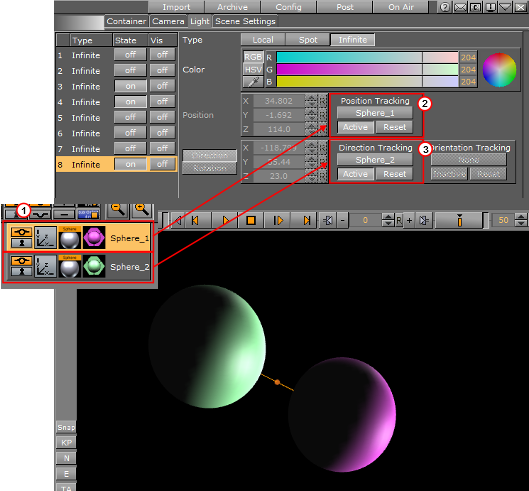
-
In the Properties panel click the Container tab.
-
Adjust the Position settings to track the objects.
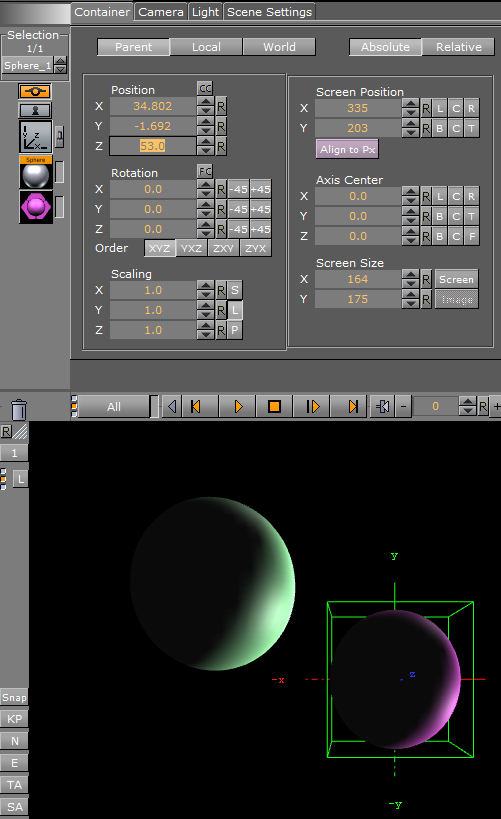
To Copy the Properties of One Light to Another Light
-
Select the light for the source properties.
-
Drag it onto the target light.
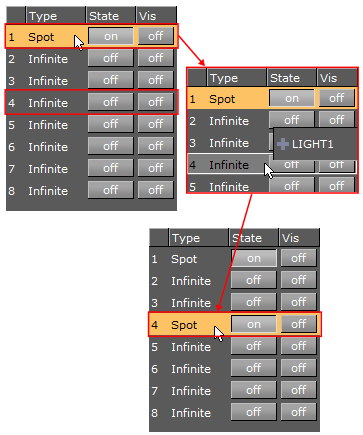
The target light will inherit all properties belonging to the source light.