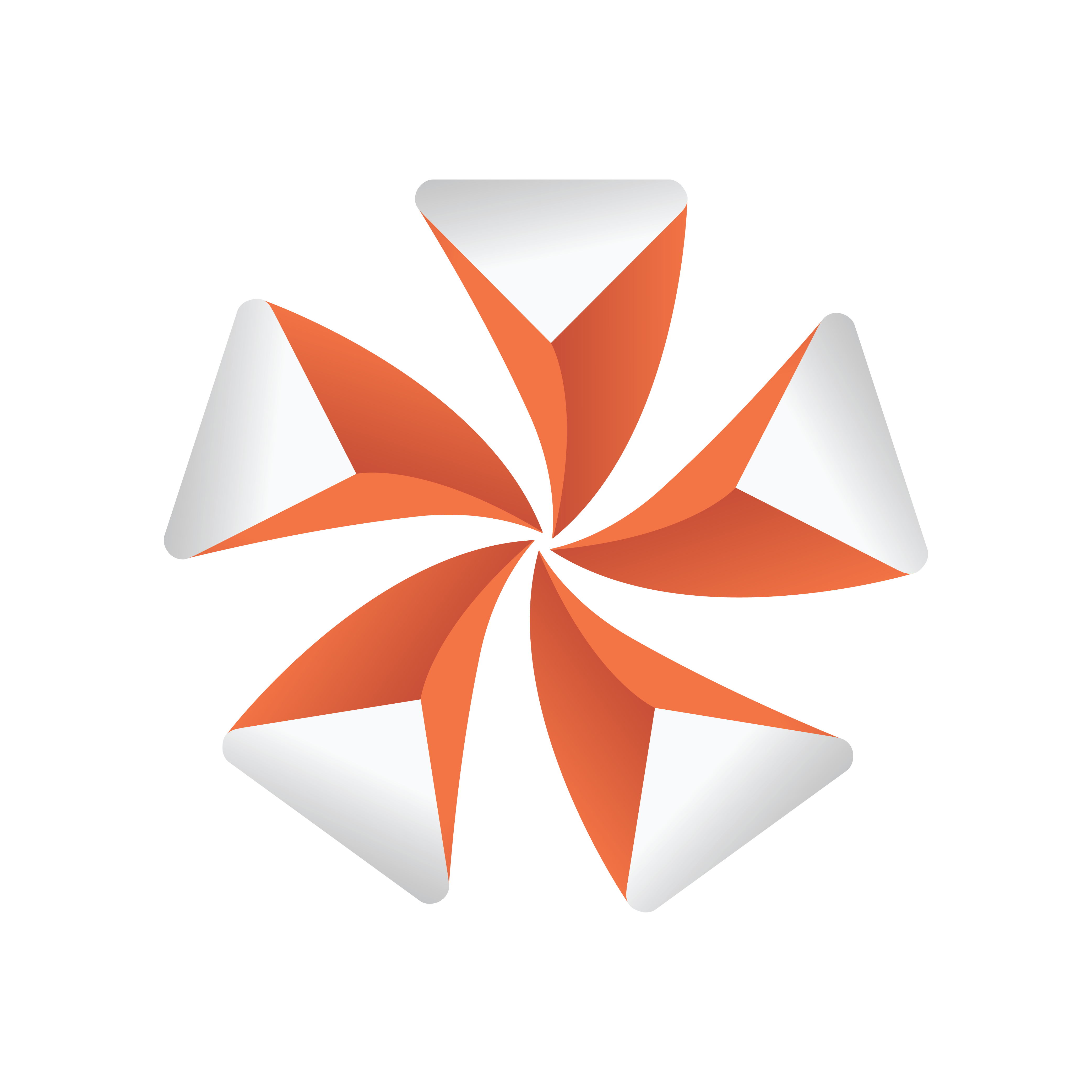
Viz Artist
Version 3.9.1 | Published December 13, 2017 ©
Director Editor
The Director editor shows details about the selected Director.
This section contains the following:
Director Editor Properties
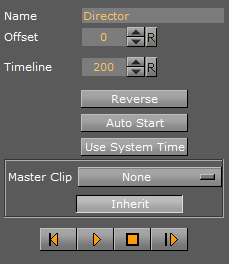
-
Name: Defines the name of the Director.
-
Offset: Sets the offset in fields for the whole Director from the start of the time-line. This is the easiest way to shift all animations within the Director.
-
Time-line: Defines the time-line of the Director in fields (each Director has a separate time-line). Changing the value in this box will move the Time-line Marker in the Time-line Editor, and the other way around.
-
Reverse: If enabled, the animations in this Director will run backwards.
-
Auto Start: If enabled, the animation will start automatically when it is loaded from the database.
-
Use System Time: This function plays seamless looping directors, if you have multiple scenes with the same background animation. As an example, if you have multiple scenes for elections but each of the scenes has the same background animation/Director and you set the Use System Time to Active for this Director, it will play the background without dropouts or breaking the loop while loading the other scenes, as long as they have the same Director where the system time is activated.
-
Master Clip: Render an animation, defined in the Stage, based on the actual frame of a played clip. This clip can either be set in Video Clip Playback Considerations or within a separate Director in the Stage:
-
Drop-down box: Select, None, Clip 1 to 16. Select the Clip Channel that contains the clip, which will control the animation
-
Inherit: When set to on, the set Master Clip Channel will be passed to all sub directors.
-
See Master Clip
-
-
 Go to Start: Jumps to the start of the time-line.
Go to Start: Jumps to the start of the time-line. -
 Start Animation: Starts the animation from the beginning.
Start Animation: Starts the animation from the beginning. -
 Stop Animation: Manually stops the animation at the current time-line.
Stop Animation: Manually stops the animation at the current time-line. Note: The animation is automatically stopped when it reaches the end of the time-line, or a stop point along the time-line.
-
 Continue Animation: Continues the animation after it has been stopped.
Continue Animation: Continues the animation after it has been stopped.