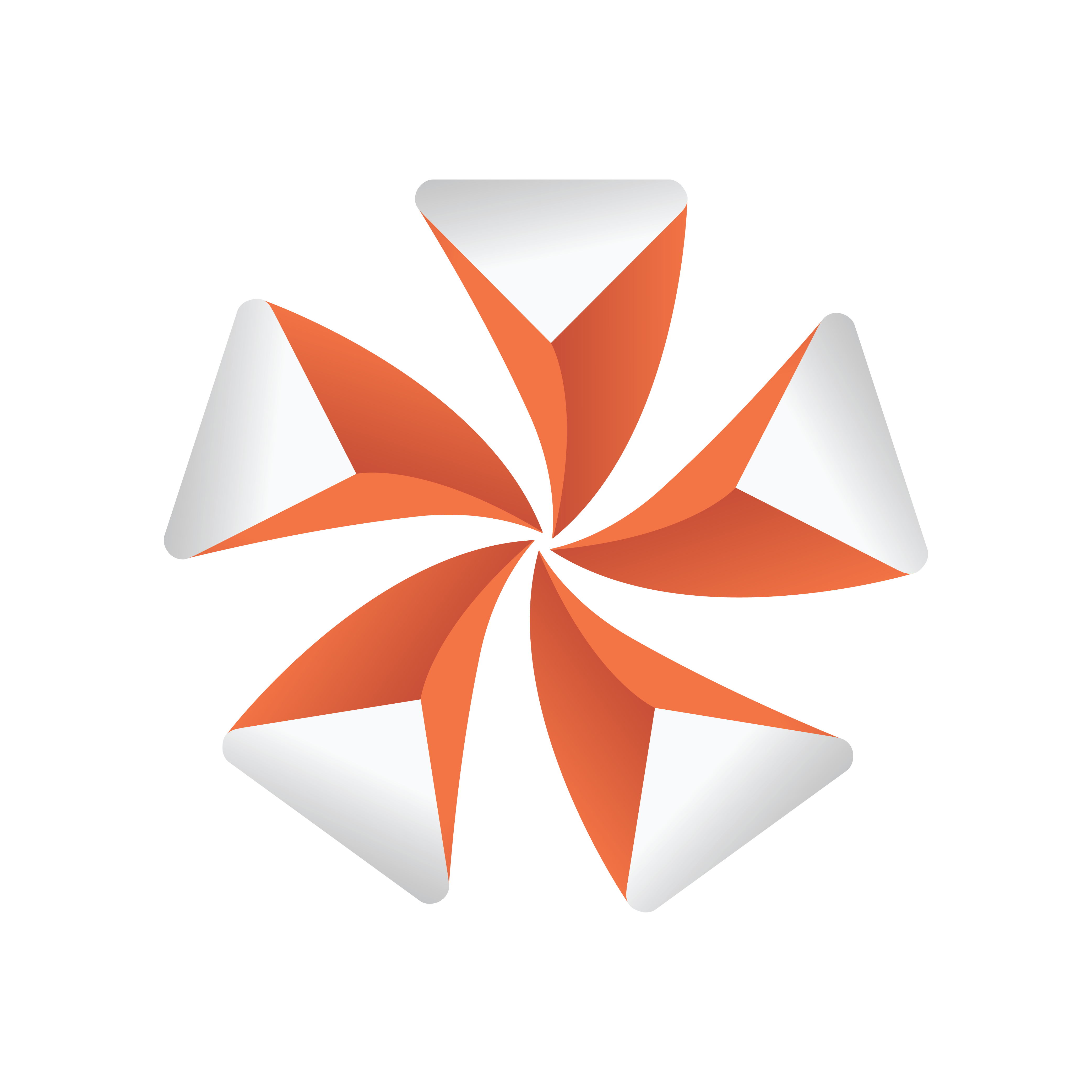
Viz Artist
Version 3.9.1 | Published December 13, 2017 ©
Camera Editor Left Panel
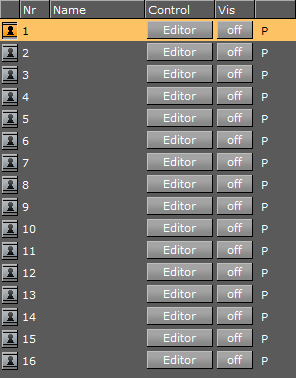
-
 Lock/Unlock: Click the Keyhole to lock and unlock a camera. Locked cameras are indicated by an orange icon. Except for shortcuts that switch to other cameras, the Scene Editor keyboard shortcuts are disabled for locked cameras. The properties of a locked camera can still be edited through manipulating it in the Scene Editor Views, or by changing the camera parameters in the Camera Editor Right Panel.
Lock/Unlock: Click the Keyhole to lock and unlock a camera. Locked cameras are indicated by an orange icon. Except for shortcuts that switch to other cameras, the Scene Editor keyboard shortcuts are disabled for locked cameras. The properties of a locked camera can still be edited through manipulating it in the Scene Editor Views, or by changing the camera parameters in the Camera Editor Right Panel. -
Nr: Shows the camera number, from 1 to 16. Selecting a camera will automatically set the viewing perspective in the Scene Editor to that of the selected camera.
-
Name: Shows the camera name. Right-click or press <F2> to assign a new camera name.
-
Control: Toggle between:
-
Remote: Enable to receive tracking data from a real camera. Remote cameras are not supported for GFX Channel media assets.
-
Editor: Enable to configure camera settings.
-
-
Vis: Shows the status of the camera:
-
Off: The camera will not be shown in the six predefined orthogonal views. To see a camera in a predefined orthogonal view can help to change the properties of a camera, by dragging the parameters in those views.
-
On: Shows the camera.
-
Inf: The camera will be shown with infinite lines. This is a good aid for visualizing the scope of a camera that is located far away.
-
-
View: Shows the current Camera Editor Left Panel view of each camera. Options are:
-
P: Perspective
-
O: Orthogonal
-
W: Window
-