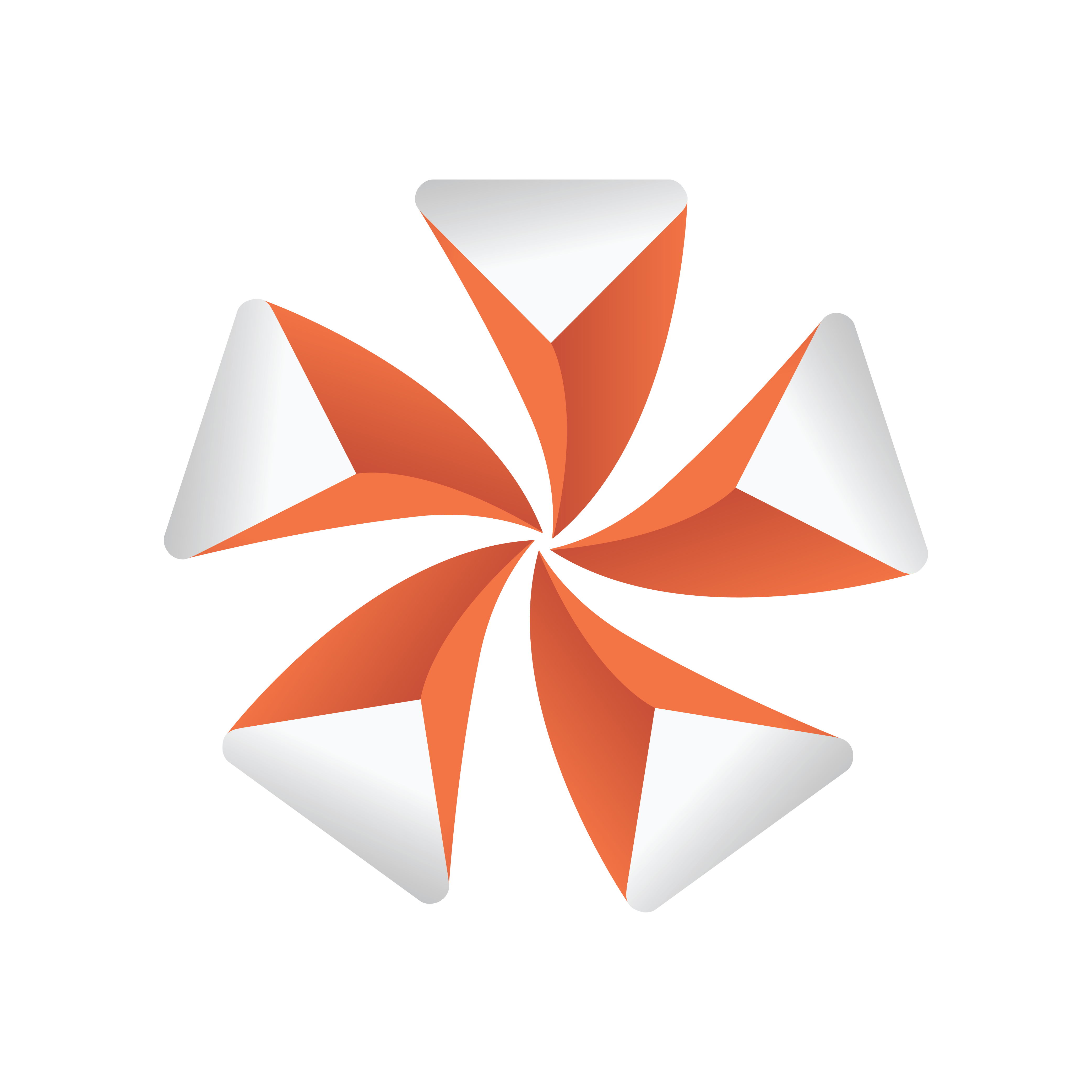
Viz Artist
Version 3.9.1 | Published December 13, 2017 ©
Time-line Editor
The Time-line editor is located above the Scene Editor. It gives various options to control animations.

-
 Layer Indicator: The three vertical indicators show the current layer in the Director Control Panel. The three layers are Front, Main and Back.
Layer Indicator: The three vertical indicators show the current layer in the Director Control Panel. The three layers are Front, Main and Back. -
 Director: Defines the selected (active) Director and opens the Director Control Panel.
Director: Defines the selected (active) Director and opens the Director Control Panel. Note: The settings in the Director Control Panel are not saved with the scene. If only one Director is selected, the button will be labelled with the Director name. If multiple directors are selected, the button will be labelled User Defined. If all directors are selected, the button will be labelled All.
-
 Lock Selection: When activated, the Director(s) of the selected container in the scene tree will be active in the stage. When deactivated, locks the selected Director(s) so that no matter where else you click in the scene tree, only the selected Director will be controlled by the buttons in the Time-line Editor.
Lock Selection: When activated, the Director(s) of the selected container in the scene tree will be active in the stage. When deactivated, locks the selected Director(s) so that no matter where else you click in the scene tree, only the selected Director will be controlled by the buttons in the Time-line Editor. -
 Reverse: If enabled, the animation is played in reverse.
Reverse: If enabled, the animation is played in reverse. -
 Go to Start: The time-line jumps to the start of the current Director(s).
Go to Start: The time-line jumps to the start of the current Director(s). -
 Start Animation: Plays the current Director(s) in the current layer from the beginning.
Start Animation: Plays the current Director(s) in the current layer from the beginning. -
 Stop Animation: Manually stops the currently playing animation at the current point in the time-line. Right-clicking stops the currently selected Director or directors.
Stop Animation: Manually stops the currently playing animation at the current point in the time-line. Right-clicking stops the currently selected Director or directors. Note: The animation is automatically stopped when it reaches the end of the time-line, or a stop point along the time-line.
-
 Continue Animation: Continues the animation from where it was stopped.
Continue Animation: Continues the animation from where it was stopped. -
 Go to End: Jumps to the end of the animation.
Go to End: Jumps to the end of the animation. -
 Key Frame Previous: Jumps to the previous Key Frame of the selected container in the scene tree.
Key Frame Previous: Jumps to the previous Key Frame of the selected container in the scene tree. -
 Time-line: The input box shows the current position on the time-line in fields.
Time-line: The input box shows the current position on the time-line in fields. -
 Jump to Next Time-line Position: Jump to the next position in the Time-line.
Jump to Next Time-line Position: Jump to the next position in the Time-line. -
 Key Frame Next: Jumps to the next Key Frame of the selected container in the scene tree.
Key Frame Next: Jumps to the next Key Frame of the selected container in the scene tree. -
 Set Key: Creates a Key Frame at the defined time-line.
Set Key: Creates a Key Frame at the defined time-line. -
 Lock Time-line Position: When activated, the time-line jumps automatically after a Set Key operation by the defined Increment Value (see below). When deactivated, the time-line does not jump after a Set Key operation.
Lock Time-line Position: When activated, the time-line jumps automatically after a Set Key operation by the defined Increment Value (see below). When deactivated, the time-line does not jump after a Set Key operation. -
 Increment Value: The input box defines the step value (in fields) to be incremented when creating a Key Frame.
Increment Value: The input box defines the step value (in fields) to be incremented when creating a Key Frame.