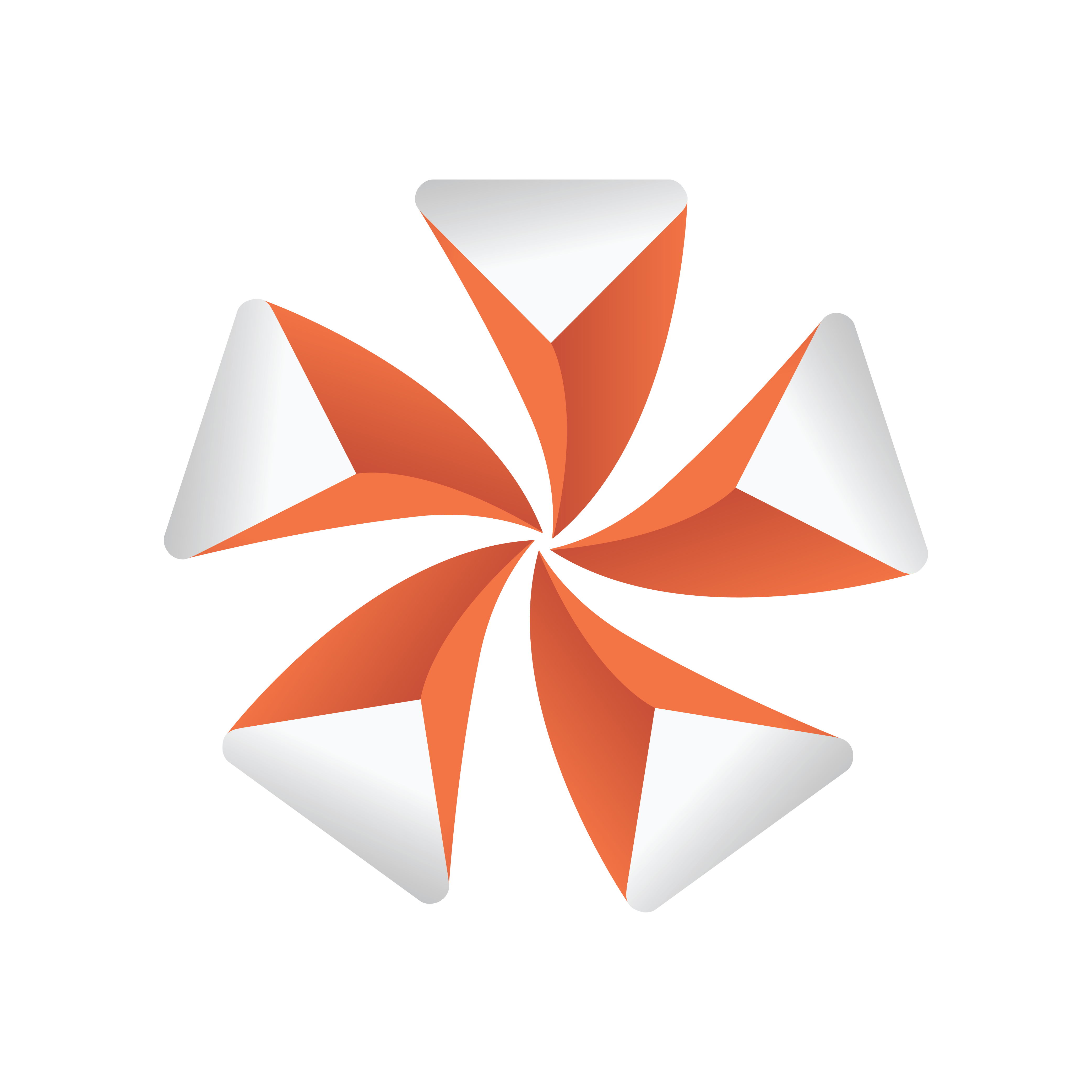
Viz Artist
Version 3.9.1 | Published December 13, 2017 ©
VCF
![]()
The VCF scene plug-in works in conjunction with the VCF Parameter plug-in that allows you to create a seamless interpolated transition from a virtual camera flight (VCF) to a real camera - and conversely. This is only a relevant plug-in to set up if you have purchased the virtual studio expansion components.
You must have a real camera with data tracking enabled which is set in remote mode in the camera editor. In case you have several tracked cameras, the virtual camera will interpolate its position to the real camera that is selected on air.
Note: This plug-in is located in: Built Ins -> Scene plug-ins -> Default
This section contains information on the following topics:
Properties
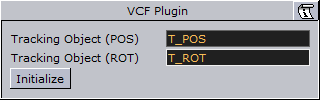
-
Tracking Object (POS): Defines the position or eye-point of the virtual camera flight. Use the name of the container in which center the camera should be placed.
-
Tracking Object (ROT): Defines the direction of the virtual camera flight. Use the name of the container the camera will be looking at.
-
Initialize (button): Places the camera in position and sets the direction.
To Animate a Virtual Camera Flight
-
Start by adding the VCF scene plug-in under the Video Clip Playback Considerations plug-in tab.
-
Create a new group in your scene and add two new containers under it.
-
These are to be the objects that will define the virtual camera flight. One will define the position, the other the direction.
-
Name the containers according to the names you entered in the VCF scene plug-in (for example T_POS and T_ROT).
-
Click Initialize to finish.
-
Add the VCF Parameter plug-in onto the container that holds the position object.
-
Animate your virtual camera flight using the two objects to define position and direction.
-
Do not switch the whole container invisible because the animation will not run.
-
You may switch the objects to be invisible at any time.
-
It is not possible to animate the roll of the camera.