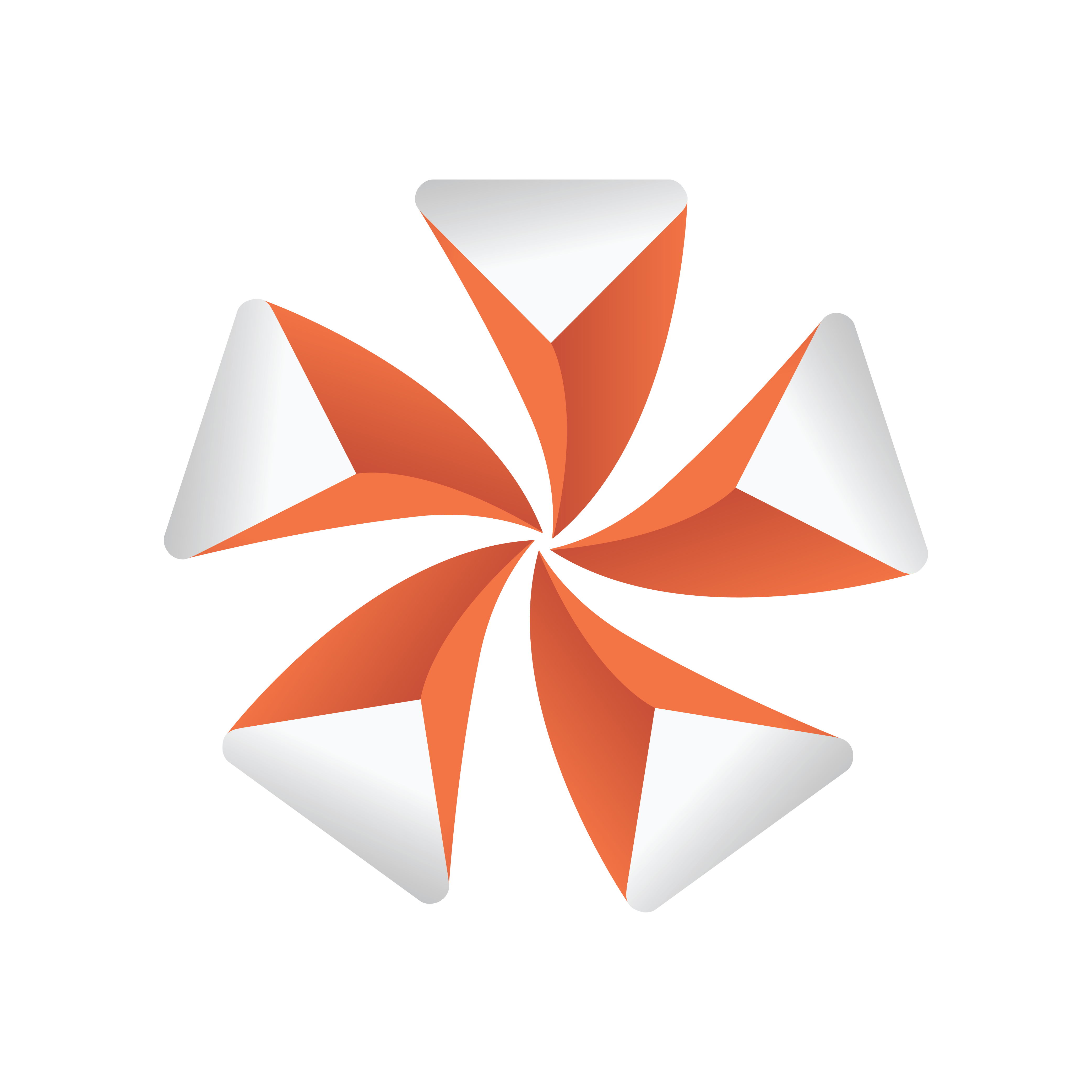
Viz Artist
Version 3.9.1 | Published December 13, 2017 ©
CINEMA 4D
This section details how to work with CINEMA 4D and Viz Artist.
The CINEMA 4D and Viz Artist integration imports complete geometries, lights, and animations, from CINEMA 4D to Viz Artist. Viz Artist imports scenes from CINEMA 4D without the need for a local installation of CINEMA 4D on the Viz Artist workstation. 3D objects are imported either as their direct primitive object counterpart in Viz Artist, or as meshes.
Viz Artist integrates a CINEMA 4D LiveLink tool that lets you make changes to a scene in CINEMA 4D. When Viz Artist is in On Air Mode, it updates live based on your changes. The CINEMA 4D LiveLink tool is able to update the position, rotation and scaling properties of all objects in a Scene.
IMPORTANT! Vizrt issues the license required for the import of CINEMA 4D Scenes.
This section contains the following topics:
System Requirements and Configuration
The following are the minimum requirements to import CINEMA 4D Scenes to Viz Artist:
-
Viz Artist 64-bit version
-
License: Maxon CINEMA 4D license
-
To Import:
-
Viz Artist: Version 3.7 or higher (64-bit only)
-
License: CINEMA 4D import 1 license
The following are the minimum requirements to import After Effects scenes to Viz Artist:
-
-
Viz Artist 64-bit Video version.
-
Maxon CINEMA 4D. Refer to the following version compatibility table:
Viz Artist
CINEMA 4D
3.9.0, 3.8.3, 3.8.2, 3.8.1
Version R17
3.8.0, 3.7.2, 3.7.1, 3.7.0
Version R15
IMPORTANT! If the CINEMA 4D version is R15 <= SP2, do the procedure detailed in <viz install folder>\r15_sp2_fix after installation.
CINEMA 4D Settings
To make sure that CINEMA 4D saves all the information Viz Artist requires when importing from .c4d files, enable Save Polygons for Melange in CINEMA 4D’s preferences.
To enable Save Polygons for Melange
-
Open CINEMA 4D.
-
Choose Edit -> Preferences -> Files.
-
Check the Save Polygons for Melange checkbox.
If required, check the Save Animation for Melange checkbox. This setting generates Key Frames for animations that CINEMA 4D’s MoGraph toolset produces, by baking the key frames into the timeline. This can have a performance impact when playing out the scene in Viz Artist.
CINEMA 4D Scenes for Import
This section details how to create a CINEMA 4D scene for import into Viz Artist.
To Create a CINEMA 4D Scene for Import
-
Create a scene in CINEMA 4D.

-
Select File -> Save/Save As…, and save the scene to your desired location.
-
Import the CINEMA 4D scene (.c4d) to Viz Artist (see Import Files).
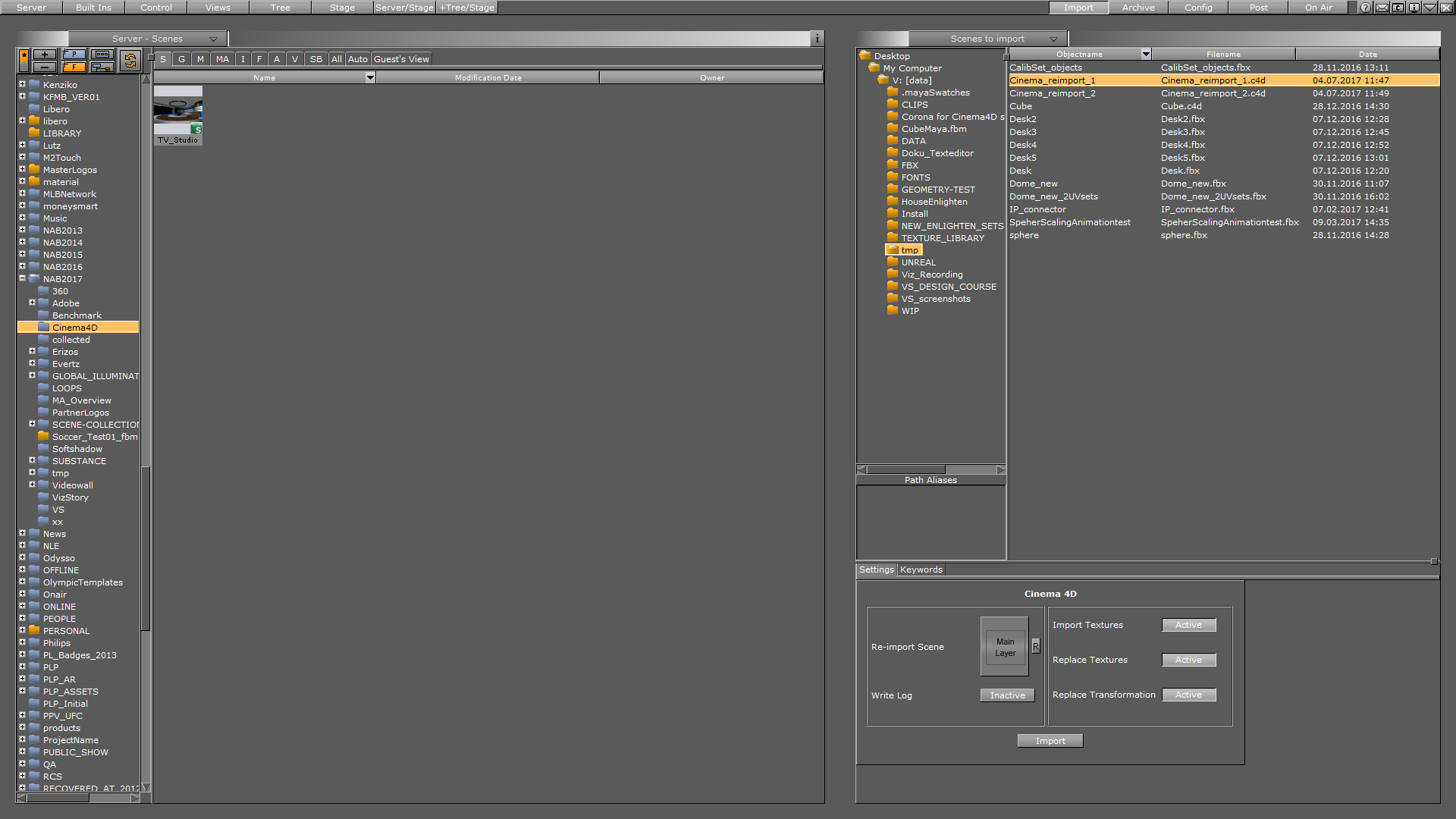
-
Load the scene in Viz Artist.
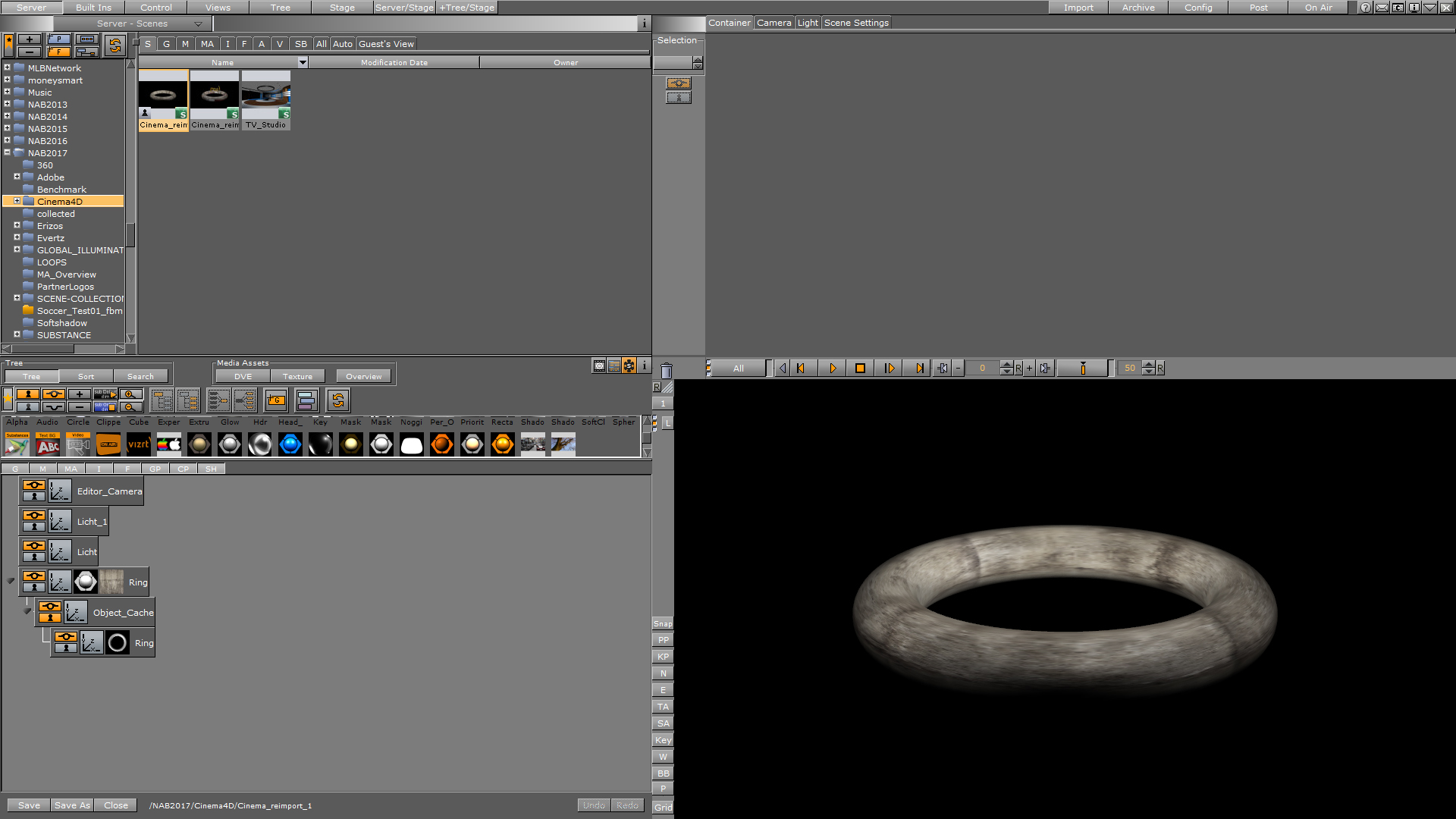
Reimporting CINEMA 4D Scenes
When you change a CINEMA 4D scene already imported to and changed in Viz Artist, you can reimport the updated scene without compromising the changes in Viz Artist.
-
Open the existing scene in Viz Artist and make some modifications.
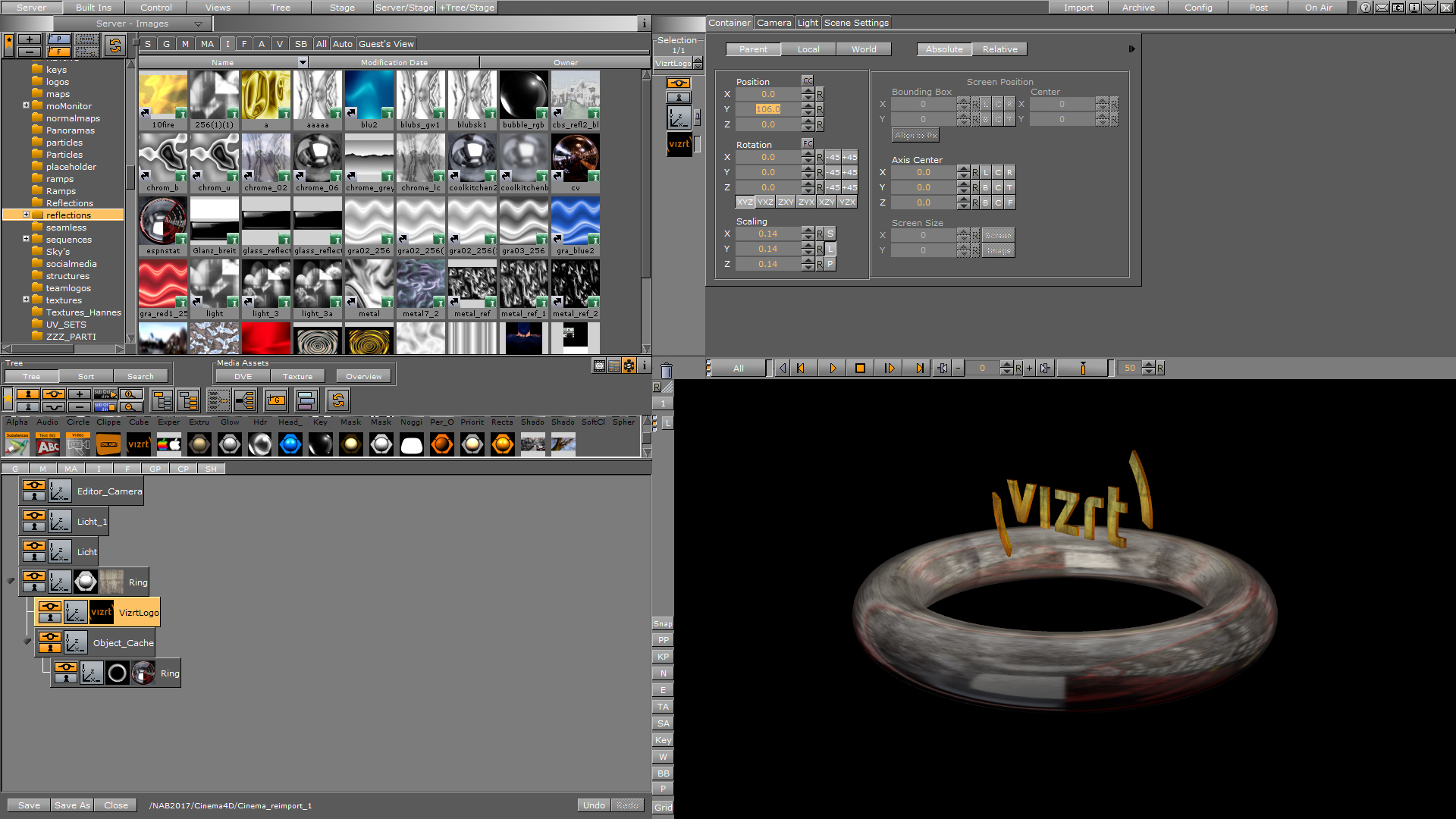
-
Open the existing scene in CINEMA 4D and make some modifications.


-
Select File ->Save As…, and save the scene to your desired location. Then import the scene into Viz Artist, and select the original Viz scene as reimport scene:
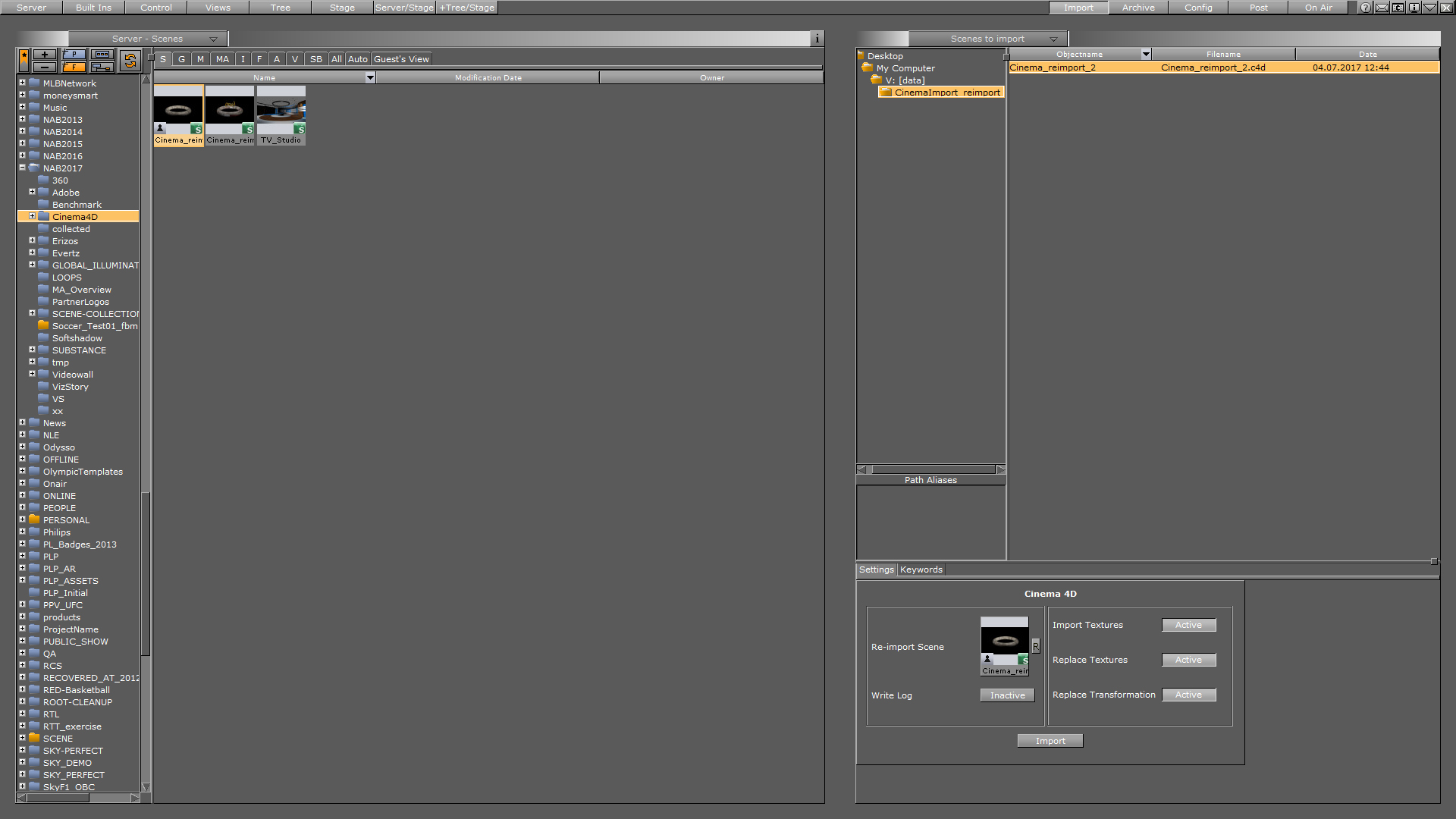
-
Load the new combined scene containing the changes from both CINEMA 4D and Viz Artist:
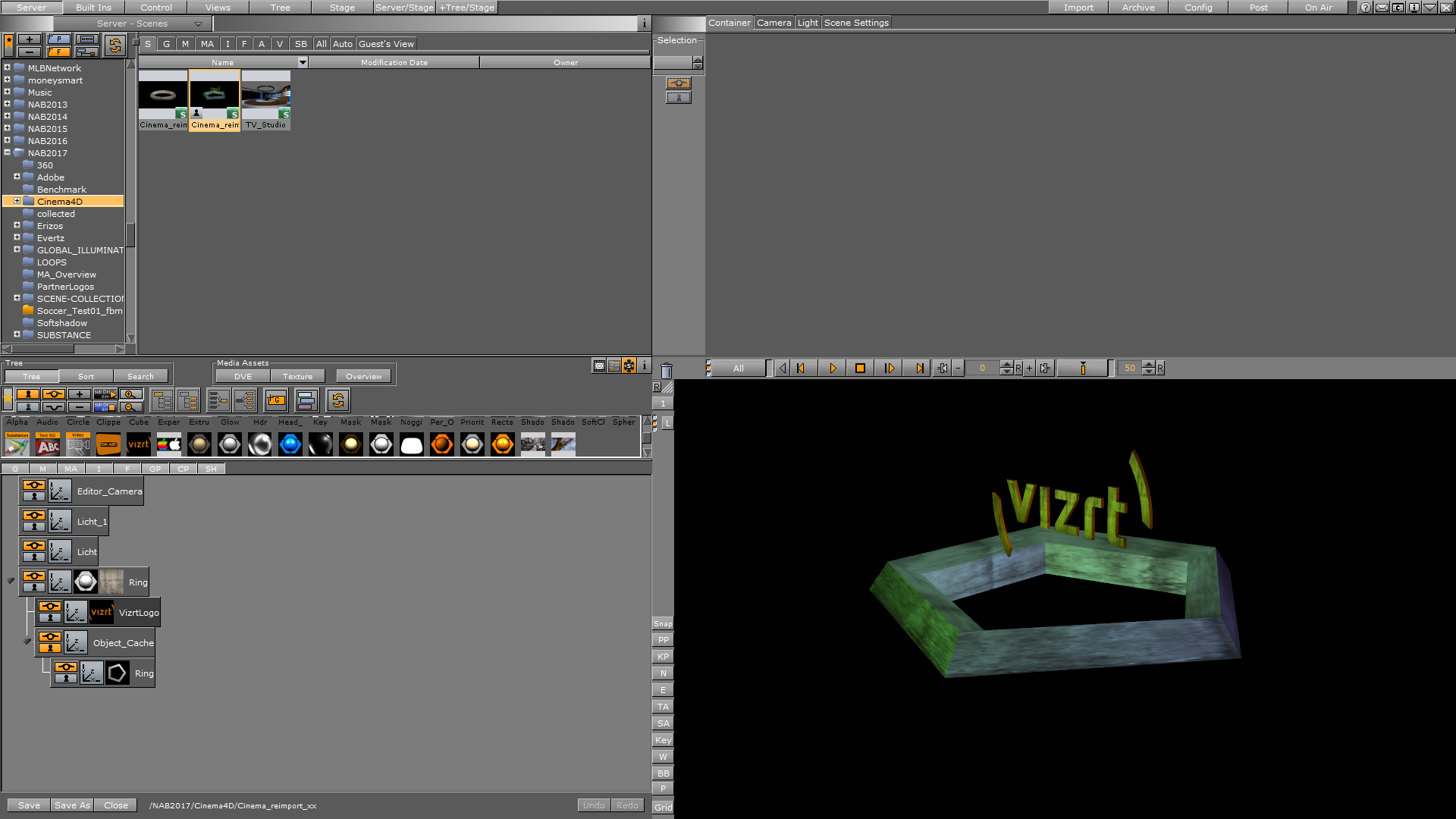
CINEMA 4D LiveLink
To install CINEMA 4D LiveLink, you must first install CINEMA 4D.
The Viz Artist installation files include the CINEMA 4D LiveLink tool, but it is not selected for installation by default.
To install CINEMA 4D LiveLink during Viz Artist installation
-
Install CIMEMA 4D.
-
Start the Viz Artist installation.
-
Click on CINEMA 4D LiveLink.
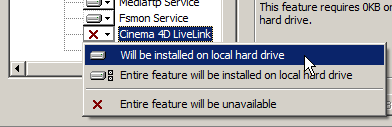
-
Select Will be installed on local hard drive.
-
Continue with the Viz Artist installation.
To install CINEMA 4D LiveLink to an existing Viz Artist installation
-
Install CIMEMA 4D.
-
Start the Viz Artist installation in Repair Mode.
The Viz Artist installer looks for the CINEMA 4D installation folder, and copies the LiveLink files to the CINEMA 4D plug-in folder.
Example:C:\Program Files\MAXON\CINEMA 4D R16\plugins\vizrt-live-link-0.1.3
After installing the LiveLink files, they will remain in the CINEMA 4D installation folder even if you remove the LiveLink feature later on.
Troubleshooting CINEMA 4D LiveLink installation
If the installation displays the CINEMA 4D LiveLink will not work warning, check the following possible solutions:
-
The Cinema 4D installation location is not the default folder
-
Manually copy the LiveLink files to the Cinema 4D plugin folder.
-
The LiveLink files are in the Viz Artist installation folder: <viz install folder>\vizrt-live-link-0.1.3
-
-
CINEMA 4D has not been installed prior to Viz Artist installation
-
Complete the Viz Artist installation.
-
Install CINEMA 4D.
-
Start the Viz Artist installer again and select Repair mode. This makes a copy of the LiveLink files to the CINEMA 4D plugin folder.
-
To Open a LiveLink
IMPORTANT! Open the same files in Viz Artist and CINEMA 4D. Because Viz Artist and CINEMA 4D communicate using UUIDs, opening different file versions will cause the live link to fail.
-
Open Viz Artist and CINEMA 4D.
-
Open the same scene in Viz Artist and CINEMA 4D.
-
Set Viz Artist to On Air Mode.
-
In CINEMA 4D:
-
Click on any entry in the CINEMA 4D Scene Tree.
-
Click on Tags.
Tip: The Tag properties panel always shows the current connection status.
-
Click on Vizrt LiveLink.
-
In the Vizrt Realtime Demo properties panel, click on Enable.
-
Enter the Viz Artist/Engine Host name.
-
Enter the Viz Artist/Engine Port number.
-
Click on Reconnect.
Changes made to the scene in CINEMA 4D now reflects automatically in the scene in Viz Engine. The Live Link works only one way, from CINEMA 4D to Viz Artist. Moving objects in Viz Artist will not transfer back to CINEMA 4D.
-
CINEMA 4D Integration Limitations
The following limitations apply to the CINEMA 4D and Viz Artist integration when importing CINEMA 4D scenes:
Cameras
-
Maximum number of cameras in the scene: 16, including the editor camera.
Lights
-
Maximum number of lights in the scene: 8.
There is no support for a scale value other than 1.0 for X, Y, Z. -
Supported CINEMA 4D light types:
-
Omni
-
Spot
-
Distant
-
-
Unsupported CINEMA 4D light types:
-
Parallel
-
Rectangular Spot
-
Parallel Spot
-
Parallel Spot Rectangular
-
Photometric
-
Tube
-
-
There is no support for:
-
Light intensity parameter
-
Shadows
-
Near/far clipping
-
Noise
-
Caustics
-
Lens Effects
-
Reflection
-
Visible Light
-
Materials & Textures
-
Multi-texturing is not supported.
-
The texture that will be imported into Viz Artist is only the one on the Color channel of the last texture tag of an object (the one which shows on the top layer).
-
Textures generated by a CINEMA 4D shader (and CINEMA 4D shaders in general) are not supported.
-
There is no support for:
-
Polygon selections
-
Sides
-
Seamless or Repetitions settings
-
General Limitations
-
By default, Viz Engine does not render the backface of objects. To do this, add the Expert container plug-in.
-
The Save Animation for Melange setting in CINEMA 4D generates Key Frames for animations produced by CINEMA 4Ds MoGraph toolset, among others. This setting bakes the animations as Key Frames into the timeline, potentially leading to an enormous amount of Key Frames. This can slow down importing and playback of the scene in Viz Artist. By disabling Save Animation for Melange, you avoid baking the MoGraph animations and those Key Frames, while keeping other animation Key Frames intact.
-
Sky, Environment, Background, Foreground, and Physical Sky objects, are not supported.
-
The Floor Object is imported as a rectangle of the size 2000x2000, just as shown in the Editing mode in CINEMA 4D. After import, you can scale its size, as you require.
CINEMA 4D LiveLink Tool
LiveLink only updates changes in the position, rotation and scale of objects. It does not support changes in other parameters.