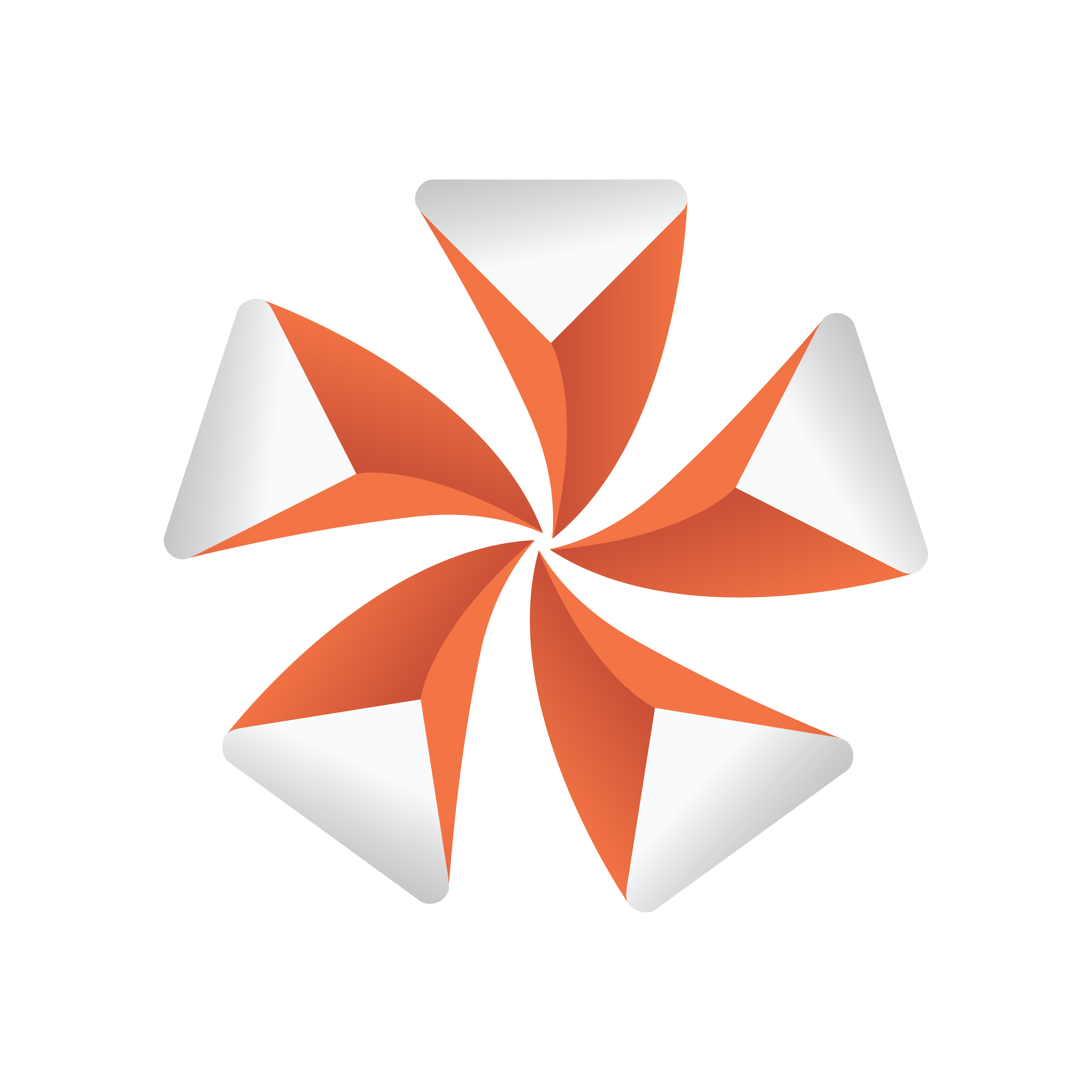
Viz Artist
Version 3.11 | Published August 27, 2018 ©
SoftClip Draw Pixels
![]()
IMPORTANT! Deprecated plug-in. Since Viz version 3.8.2, this plug-in is no longer supported, and has ceased to be bundled with the Viz Artist installer.
Plug-in for playing video clips by drawing pixels.
Choose a video file to play. Playback can be achieved by either animating over the frame numbers or by turning on live playback. While in live playback mode, the frames will be shown synchronized to Viz rendering, or according to the Frames Per Second (FPS) setting, depending on the play mode that is chosen.
On machines with multiple CPUs turning on the decode thread will help balancing the CPU load over the CPUs. If you use live play, the Preload frame count can help reducing spike-loads and avoid dropped frames.
Note: This plug-in is located in: Built Ins -> Geom plug-ins -> Default
This section contains the following topics:
SoftClip Draw Pixels Properties
![]()
-
use LOD: Enables/disables dynamic level of detail.
-
Clip file: Loads the AVI clip file.
-
Live Play: The clip is being automatically played.
-
Play mode: Plays the frames synchronized to Viz rendering or according to the given Frames per second.
-
Frame per second: Renders the number of frames per second.
-
Loop video: Plays the video in an endless loop.
-
Use decode thread: Useful if the machine owns more than one CPU core. It increases the rendering performance if this parameter is set.
-
Preload frame count: Increases the performance through loading frames in RAM before they are currently needed. Recommended setting is 1.
-
Frame skipping: Skip frames if the machine does not have enough performance to render all frames in the given time range instead of slowing down the video playback.
-
Force Opaque (fill alpha channel): Ignores the transparency.
-
Preferred CPU (0 = Any): Use this option if you want choose manually a core for rendering and processing. Choose 0 for automatically selection.
-
Priority: Allows you to set the priority if the entire achievement is needed because of clip rendering lapse. Setting priority to Low should not reduce the overall render performance.
-
X, Y and Z Position: Changes the X, Y and Z coordinates for clip translation.