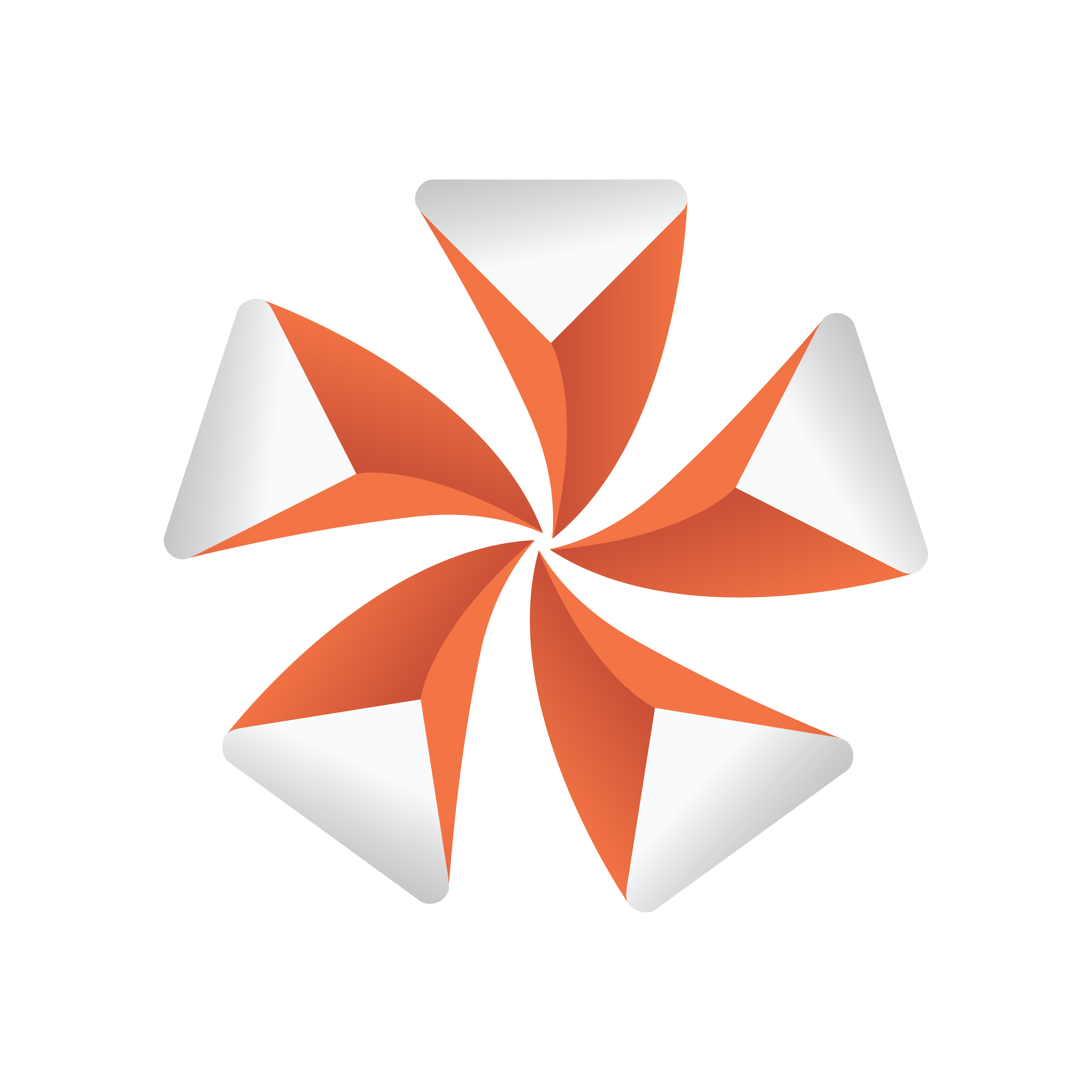
Viz Artist
Version 3.11 | Published August 27, 2018 ©
Customer Support Requests
Support Requests are supported by Vizrt for customers who have a valid Service Agreement in operation. Customers without a valid Service Agreement who would like to enter into one, should contact their regional sales representative (see Customer Feedback and Suggestions).
When submitting a Support Request relevant and correct information should be given to Vizrt Support, to make sure that Vizrt Support can give the quickest and best solution to your Support Request.
This section contains information on the following topics:
Submitting a Support Request
Before submitting a Support Request, make sure to read and check:
-
The relevant User Guide or Guides.
-
The release notes.
-
That the system is configured correctly.
-
That the specified hardware, tested and recommended versions are in use.
Always refer to your Vizrt Service Level Agreement document.
When completing a Support Request, add as much information as possible.
Content of a Support Request
The report should contain information about these topics:
-
Problem Description: Include a good description of the problem and how to reproduce it.
-
Screen Shots and Illustrations: Use to simplify the message.
-
System Log Files: Send the system log files (see Attach Log Files to a Customer Request).
-
Dump Files: Send any dump files generated from a crash. These are located in the <viz data folder>.
-
Viz Configuration File: Send the system configuration file, located in the <viz data folder>.
-
Software Configuration: Add exact version of the software in use. If the software build number is available, include this.
-
Hardware Configuration: Add exact versions of hardware in use.
-
System Setup: Describe differences in the installation, if any, from the recommended setup.
-
System Network: Add a description of how the network, bandwidth, routers, and switches are configured.
Always refer to your Vizrt Service Level Agreement document.
To Submit a Support Request
-
Go to www.vizrt.com.
-
Click Support (1).
-
Click Report a case (2).
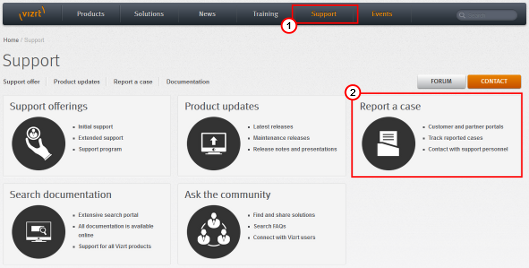
-
Click LOG IN (3), and provide the login credentials to access the Customer and Partner portal.
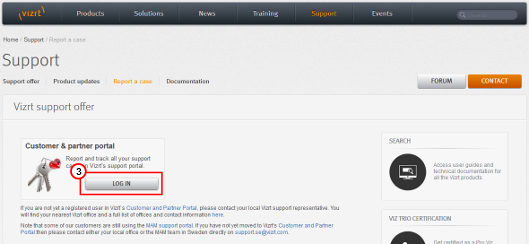
-
Click Report a Case (4).
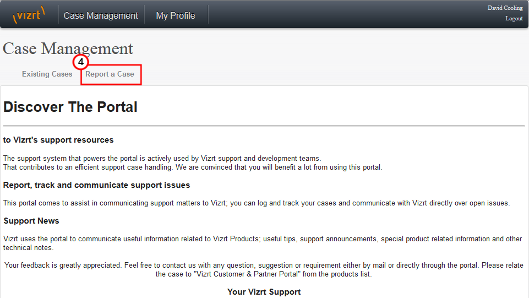
-
In the online form, complete the required minimum information (indicated by a red asterisk):
-
Contact: Your name
-
Account: Your account
-
Product: The product the support request refers to.
-
Case Type: The type of support request required
-
-
Click SAVE.
-
In the saved Support Case that opens, complete the various text boxes and upload any required documents, files, etc. (see Content of a Support Request).
Note: The entered text or uploaded documents / files are automatically added.
Log on to the Customer and Partner portal to track the status of open support tickets, or to add information and communicate about the case directly with the support team.
Attach Log Files to a Customer Request
Log files provide important information when dealing with an error situation or when diagnosing performance issues. Viz Artist/Engine writes various log files that can be valuable when solving issues. For more information about the log files available, see the Viz Artist/Engine Log Files page in the Configuring Viz section of the Viz Engine Administration Guide.
Consult your customer representative when deciding which logs files to attach. As a general rule: the more log files, the better. Always try to include log files for:
-
The software/hardware configuration in use, as detailed as possible.
-
The relevant Viz Artist/Engine log files.