
Viz Artist User Guide
Version 3.12 | Published October 17, 2019 ©
Roll
![]()
The roll allows you to create a rectangle that rolls up in different ways. This is typically used for different kinds of unveiling. To make the roll look realistic, the expert plug-in must be added to the container to enable visualization of backface and two-sided lightening.
Note: This plug-in is located in: Built Ins -> Geom plug-ins -> Default
This page contains the following topics and procedures:
Roll Properties

-
Use LOD: Enables/disables dynamic level of detail.
-
Size X: Sets the size of the rectangle on the X-axis.
-
Size Y: Sets the size of the rectangle on the Y-axis.
-
Tesselation: Sets the level of detail.
-
Angle: Sets the angle of the rolling up.
-
Diameter: Sets the diameter of the roll.
-
Helix factor: Defines how tight the roll is to be rolled up. With a high helix factor, there is space between the layers of the roll.
-
Drawing: Selects how the roll rectangle is to be drawn up. If you switch to wireframe mode and toggle between the two settings you see the difference:
-
Segments: Draws the rectangle up by using many long lines stretching from edge to edge. This mode does not look as good as Mesh but it demands less performance of the render engine.
-
Mesh: Draws the rectangle using many small equally sized triangles. The number and size depends on the level of tessellation selected. This drawing mode can be heavy to render if the tessellation is set high. Mesh creates a better lightning of the roll rectangle.
-
-
Style: Sets the style of the roll:
-
Cigar roll: Makes the rectangle roll up in a normal manner.
-
Wipe: Rolls the carpet up without creating a roll.
-
-
Outline: Enables an outline view for the roll. You must in addition add the expert plug-in and enable the outline setting there.
-
Time: Sets the time for the roll sequence. Animate this value to create an animation of the roll object. To learn more about animation see Create Animations.
To Create a Roll
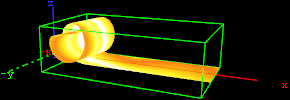
-
Create a new group and add the Roll plug-in to it.
-
Add the Expert plug-in to the group.
-
Open the Expert editor and enable (On) the Back Face property.
-
Add a material and/or a texture to the group.
-
Open the Roll editor and set the following parameters:
-
Set Size X to 150.0.
-
Set Size Y to 20.0.
-
Set Angle to 10.0.
-
-
Adjust the Time parameter to see the roll effect.