
Viz Artist User Guide
Version 3.12 | Published October 17, 2019 ©
Mark Text
![]()
The Mark Text plug-in allows you to highlight or underline words in a text string.
Note: This plug-in is located in: Built Ins -> Container plug-ins -> TextFX
This page contains the following topics and procedures:
Mark Text Properties
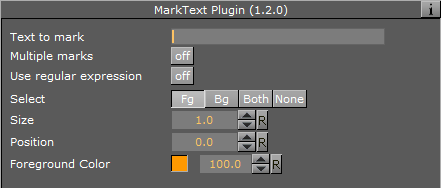
-
Text to Mark: Sets the text that should be highlighted. The text is case sensitive.
-
Multiple marks: Highlights all matched text.
-
Use regular expression: Allows regex to be used for more sophisticated highlighting.

-
Only matched group: Highlights only on capture-groups (value) , other matched texts outside capture-groups or inside non-capture-groups (?:value) are not.
-
Case insensitive: Matches both upper and lower case.
-
Grammar: Selects one of the following supported grammars:
-
ECMA
-
Basic
-
Extended
-
Awk
-
Grep
-
Egrep
-
-
-
Mark: Selects which text should be highlighted. Available options are foreground (Front), background (Shadow), Both and None. Background highlights the text’s shadow.
-
Size: Sets the thickness of the highlight.
-
Position: Sets the y-position of the highlight in relation to the text.
-
Depth: Sets the z-position of the highlight in relation to the text. This allows the highlight to move behind the text.
-
Foreground Color: Sets the color and alpha value of the highlight.
To Mark Text
-
Add a group container to the scene tree and name it Text.
-
Add a font to the Text container.
-
Open the font editor and enter a text string.
-
Add the Mark Text plug-in to the Text container.
-
Open the Mark Text Editor and enter a word from your text string or regex if enabled.

From this example:
-
Text to mark: (?:the|a) (\w+)
-
Use regular expression: on
-
Only matched group: on
-
Case insensitive: on
-
Grammar: ECMA
Note: Do not change the font type between texture and geometry as this does not affect the whole string when using the Mark Text plug-in.
Note: Overlapping marks could occur with narrow character spacing or kerning. This would be visible in case of transparent marks.