
Viz Artist User Guide
Version 3.12 | Published October 17, 2019 ©
Main Menu Left
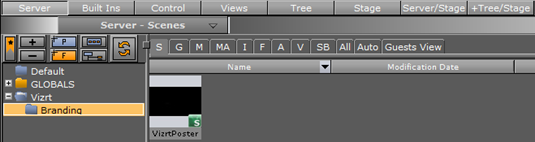
The menu's left hand side contains the following:
Server Button
Use the Server Panel to control database items, such as scenes, materials and images. The items are common for all users connected to the database, and can be added to the scene. Server is the default view when Viz Artist starts.
Shows the following panels:
-
Server (top left)
-
Scene Tree (bottom left)
-
Property (top right)
-
Scene Editor (bottom right).
Built Ins Button
From the plug-ins area, it is possible to control the built-in plug-ins, such as Geometries, Container, Shader, Texture and Scene plug-ins. The features vary according to the licensed and installed plug-in packages.
Shows the following panels:
-
Plug-ins (top left)
-
Scene Tree (bottom left)
-
Property (top right)
-
Scene Editor (bottom right).
Control Button
Use the Control area to view, modify, or create parameters exposed in a Scene for modification in an External Control Application. The Control Objects panel shows the exposed parameters when a Control plug-in is used. In the Control Channels panel, parameters can be dragged from the Properties panel, and saved as exposed parameters.
Shows the following panels:
-
Controls (top left)
-
Scene Tree (bottom left)
-
Property (top right)
-
Scene Editor (bottom right)
Views Button
The Views area shows three configurable camera views, in addition to the one in the Scene Editor area. The additional camera views make it possible to monitor the scene from up to four different angles simultaneously.
Shows the following panels:
-
Views (left)
-
Property (top right)
-
Scene Editor (bottom right)
Tree Button
The Tree view is similar to the Server Panel, excluding the database view. This option is practical to use when the scene tree is complex and holds many containers. If the scene tree is still not big enough in the regular Tree view, it is possible to click the Zoom Out button above the scene tree. This shrinks the size of all the containers, allowing for even more containers to show.
Shows the following panels:
-
Scene Tree (left)
-
Property (top right)
-
Scene Editor (bottom right)
Stage Button
The Stage is used to control the animations in the scene. The Stage shows the time-line from animation start (left side) to stop (right side).
Shows the following panels:
-
Stage (top)
-
Scene Tree (bottom left)
-
Scene Editor (bottom right)
Server/Stage Button
The Server/Stage view is similar to the regular Stage view, but here the scene tree has been replaced with the database content.
Shows the following panels:
-
Stage (top)
-
Server (bottom left)
-
Scene Editor (bottom right)
+Tree/Stage Button
The +Tree/Stage view is only available when using a screen resolution of 1600x1200 or higher, and shows both the database content and the scene tree.
Shows the following panels:
-
Stage (top)
-
Server (bottom left)
-
Scene Tree (bottom center)
-
Scene Editor (bottom right)