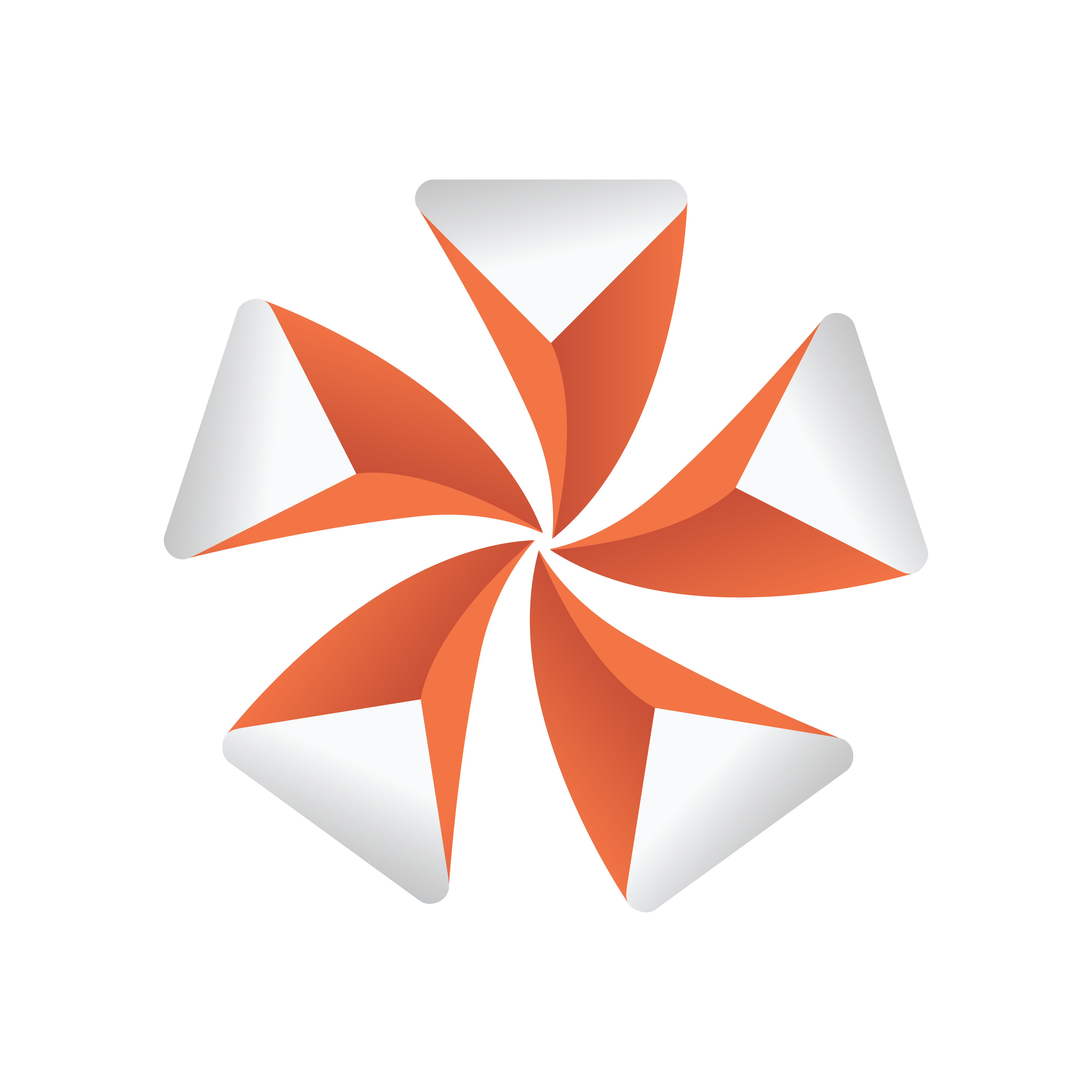
Viz Artist User Guide
Version 3.13 | Published March 28, 2019 ©
Free Text Search
Free Text Search allows for searching for any objects in the Graphic Hub using an arbitrary Search String.
The result is a set of database objects, called Files, that match the search string. The search string is matched against most properties of a database object. These properties are:
-
File names
-
Folder and project names
-
File owners
-
File UUID (if enabled in the Graphic Hub)
-
File type (Geometry, Fontstyle, Images, etc.)
-
Assigned keywords
If, for example, the Search String matches the owner of a scene, then that scene is part of the search result.
The Free Text Search consist of three panes:
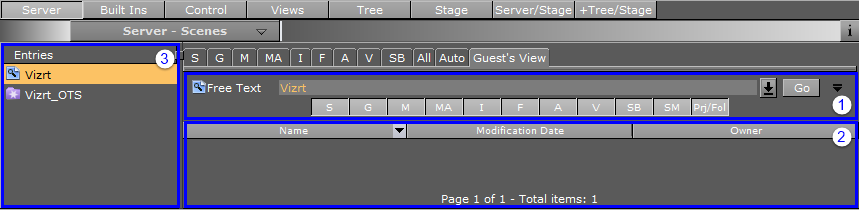
-
Search view to specify the search.
-
Result view to display the search results.
-
Entries view to store searches and results for later reuse.
Search Pane
Enter a search string into the Free Text field and press the Go button to start the search. The Expand button shows or hides the type selection buttons.

These buttons allow for filtering the result for specific File types.
|
Options |
Options (continued) |
|
|
The Type Selection buttons can also be quick selected. Click on a button with:
-
CTRL + Click: Selects all.
-
SHIFT + Click: Deselects all.
-
ALT + Click: Selects the clicked button only.
To view previous searches, click the arrow to the right of the Free Text field to view all free text searches since Viz Artist was launched. Searching for UUIDs and searching with wildcards is described in Advanced Free Text Search and Wildcard text description, respectively.
Result Pane
The Result view lists the Files found by the search.
-
Files can be dragged directly to where they are needed.
-
Double-click on folders to view sub-folders and contents.
-
Right-click an object and select Jump to Server View to display the file in its home directory.
Use the column header bars to order the search contents as required. Click on each column header bar to order its results ascending or descending. The small arrow shows which way the search results are ordered. The middle column can be set to show the Modification Date or the Creation Date (see Global in Database of Viz Configuration in the Viz Engine Administrator Guide ).
Entries Pane
In the Entries view Search Strings can be saved for reuse and Search results can be saved in File Sets. File Sets are a collection of objects saved under an assigned name. File Sets are unique to each user, on each instance of the Graphic Hub. Placing objects and folders in a File Set does not move them from their location in the Graphic Hub, it just makes them all accessible from the Free Text tab.
You can save a Free Text search string by dragging the Free Text icon into the Entries pane. To reuse a saved Free Text search string, click on the saved search in the Entries pane. You can also store search results as a new File Set, by selecting the required Files from the search result and dragging them into the Entries pane. To add Files to an existing File Set, select all required Files from a search result, and drag them into the target File Set in the Entries pane.
Right click in the Entries pane to bring up a context menu, from where you can rename, delete, or add new, empty File Sets.
Advanced Free Text Search
Additional search options can be specified in the Free Text search string for advanced search. The free text search string syntax is very similar to the that of web search engines.
Example 1:
zebra scene -project -folder
Example 2:
giraffe -image -geometry
In example 1, the search is conducted on any file names, file owners, UUIDs, file types, and keywords that include the string zebra and scene . This search excludes projects and folders, plus any other files that include the words project and folder .
In example 2, the search is conducted on any file names, file owners, UUIDs, file types and keywords that include the string giraffe . This search excludes images and geometries, plus any other files that include the words image and geometry .
Note: When connected to a Graphic Hub of version 3 or higher, any File Type in the search string is ignored. Instead, the File Type is determined by the Type Selection buttons.
Wildcard Text Description
If the full Name is not known then text Wildcards can be used to make a search:
-
* : Matches any characters. For example: Element
-
?: Matches any single character. For example: El?me?t
-
[ ] : Matches a range or a list of characters. For example:
-
Elem[b-g]nt
-
Elem[shje]nt
-
-
< > or { }: Matches a specific project, folder or file:
-
Searching for a specific UUID, for example <6E6D3467-0A37-4D35-B80683B3A929772D> or { 6E6D3467-0A37-4D35-B80683B3A929772D }, returns the specific UUID.
-
Searching for a partial UUID, for example <6E6D , also includes the underlying UUID.
-