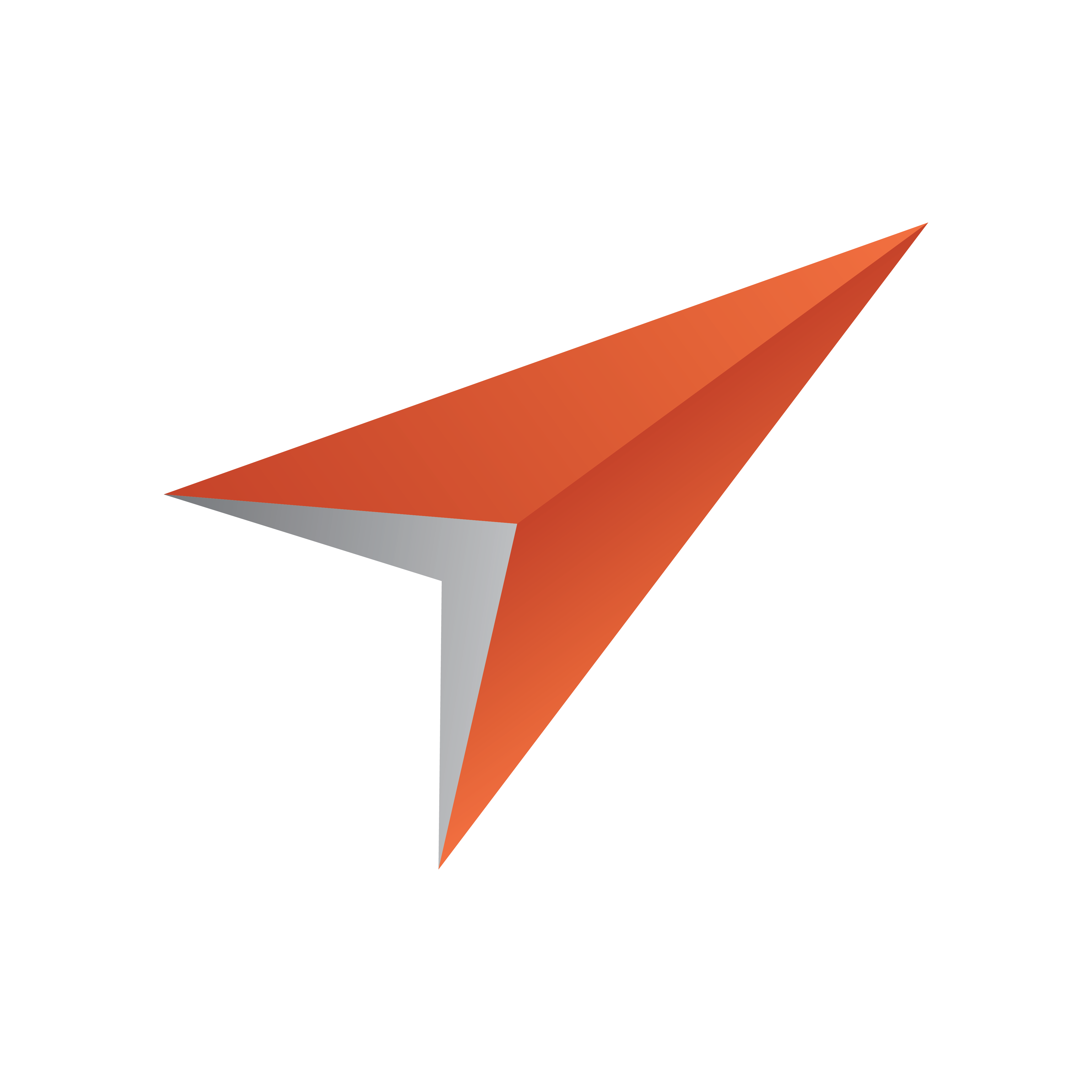
Viz Pilot User Guide
Version 8.8 | Published September 25, 2023 ©
User Interface
Starting the client opens the Connect to DB window - the initial screen of Pilot DBA. This window contains: the Database Login, different Management Options and Advanced Configuration of user levels.
This section covers the following topics:
Connect to DB
The following options are available from the initial window:
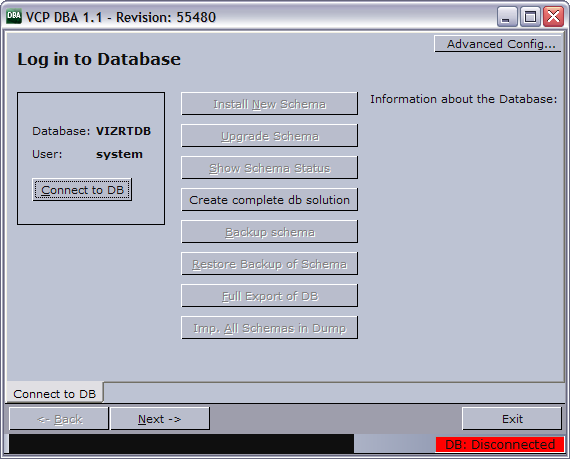
-
Connect to DB/Change DB: Lets you log on to the database.
-
Advanced Config ...: Lets you select a default user level or create a custom user level.
-
Install New Schema: Lets you install a schema on the specified database. See Install Schema.
-
Upgrade Current Schema: Lets you upgrade the current version of the schema to a later version. See Upgrade Schema.
Note: The application first scans the installed schema for critical errors and blocks the option to upgrade if any critical errors are found.
-
Show Schema Status: Lets you see the status of the currently installed schema. See Show Schema Status.
-
Create complete db solution: Lets you user create a complete database solution. See Create Complete DB Solution.
-
Backup Schema: Lets you export a database dump of the schema. See Backup Schema.
-
Restore Backup of Schema: Lets you import a database dump of a schema. See Restore Backup of Schema.
-
Full Export of DB: Lets you perform an export of the entire database. See Full Export of Database.
-
Imp. All Schemas in Dump: Lets you import all schemas in dump. See Import All Schemas in Dump.
Database Login
In order to successfully connect to a database, a local net service name must be configured for the Oracle database client using Oracle’s Net Configuration Assistant.
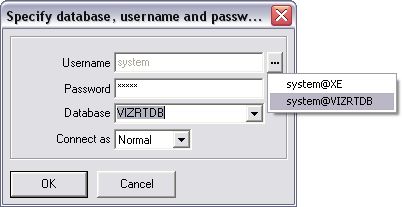
-
Username: Displays the pre-configured system user.
-
Password: Sets the password for the system user.
-
Database: Sets the database service name or connection string.
-
Connect as: Sets the connection privileges. Available options are Normal, SYSDBA or SYSOPER.
Advanced Configuration

-
Set User Level: Shows the available user modes.
-
Basic: This level is for users who are doing regular maintenance and fresh installations or upgrades of the database schema.
-
Support: This level is mainly used by Vizrt’s support personnel and skilled administrators who are doing special customizations to an existing installation or fixing common errors found in schemas.
-
R&D: This level is for use by Vizrt’s R&D department when doing development or searching for bugs that are not resolved by customer support.
-
-
Advanced Options: Shows the available options.
-
Enable Recreate/Recompile options: This enables the Recreate/Recompile options in the Schema Status window and the button to recreate AQ tables in Extended Info-AQ & Purge Job.
-
Enable option to have different name on tablespace: Enables the user to select a different tablespace name. Default is the same as Schema name.
-
Enable support imports: Enables a "support only" version in the combo box for selecting a version for import. This is for importing a single schema without first installing a new schema, so that Vizrt can debug the schema. Also enables "Imp.All Schemas in Dump" option.
-
Add Destroy=Y to all imports: Overwrites tablespaces if already found.
-
Show preprocessed scripts and advanced script options: Shows an extra tab before executing the chosen script where the user can look through the pre-processed script or reload it.
-
Stop on errors when executing scripts: Stops the execution of scripts when errors occur. For versions 5.1.7 and later this option should be enabled. For older versions than 5.1.7 this option should be disabled.
-
Enable advanced options in extended info: Enables the buttons to activate/deactivate the AQ triggers and purge job, and the button to delete all entries in the errlog table older than 3 months.
-
Allow unstable versions in upgrade: Allows the schema to be upgraded to/installed as an unstable version; intended for use by Vizrt staff only.
-
Schema Status
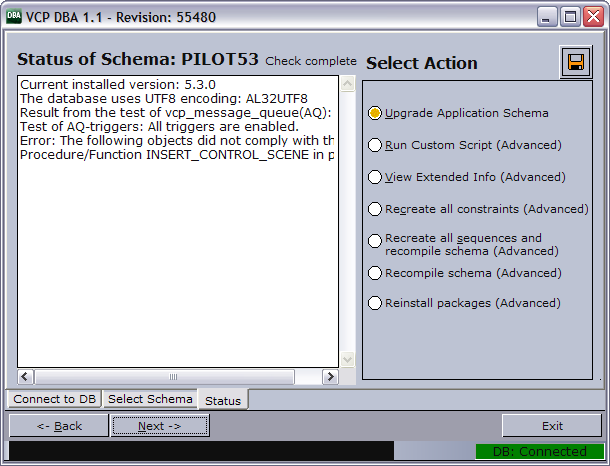
-
Save icon: Creates a packaged file (zip) with debug information. The file can be sent to support for external help with the database.

Note: If dump files are not created as expected, check that Pilot DBA’s installation path does not contain spaces.
-
Upgrade Application Schema: Lets the user upgrade to a new schema.
-
Run Custom Script (Advanced): Lets the user run a custom script specific to the database.
-
View Extended Info (Advanced): Lets the user display extended information about the schema.
-
Recreate all constraints (Advanced): Lets the user execute a script that recreates all constraints in the schema. Typically needed after a "support only" import, or if some constraints are missing. Missing constraints are reported in the status window.
-
Recreate all sequences and recompile schema (Advanced): Lets the user recreate all sequences in the schema and then recompiles the entire schema. This is usually done by normal imports, but could be needed if something went wrong during the import or if “support only" import was used. This will also fix problems that might appear if a manual import was done.
-
Recompile schema (Advanced): Enables the user to recompile all packages, triggers, functions and procedures.
Connection Status

The connection indicator field at the bottom right shows the connection status between Pilot DBA and the database: red when disconnected, and green when connected. If the connection is lost, try clicking on this field to reconnect to the database.
Database Error Logs

When errors occur during operation, an indicator is shown in the lower right of Pilot DBA’s user interface. Clicking this warning indicator will open a log window containing the following three logs:
-
VCPDBA.log: Shows the main application log.
-
VCPDBA_SQL.log: Shows the SQL output from the last script that was executed.
-
vcp_ora.log: Shows the log for the internal Oracle module.
All log files are stored in the same directory as the Pilot DBA application.
Note: All vcp_ora.log files are added to the vcp_ora.log.old file.
Database Log Files
The alert logs for the Oracle Viz Pilot database are generally found in the following locations, although this may differ slightly on your system:
-
C:\oracle\diag\rdbms\<dbname>\<SID>\alert\log.xml
-
C:\oracle\diag\rdbms\<dbname>\<SID>\trace\alert_<dbname>.txt
See Also