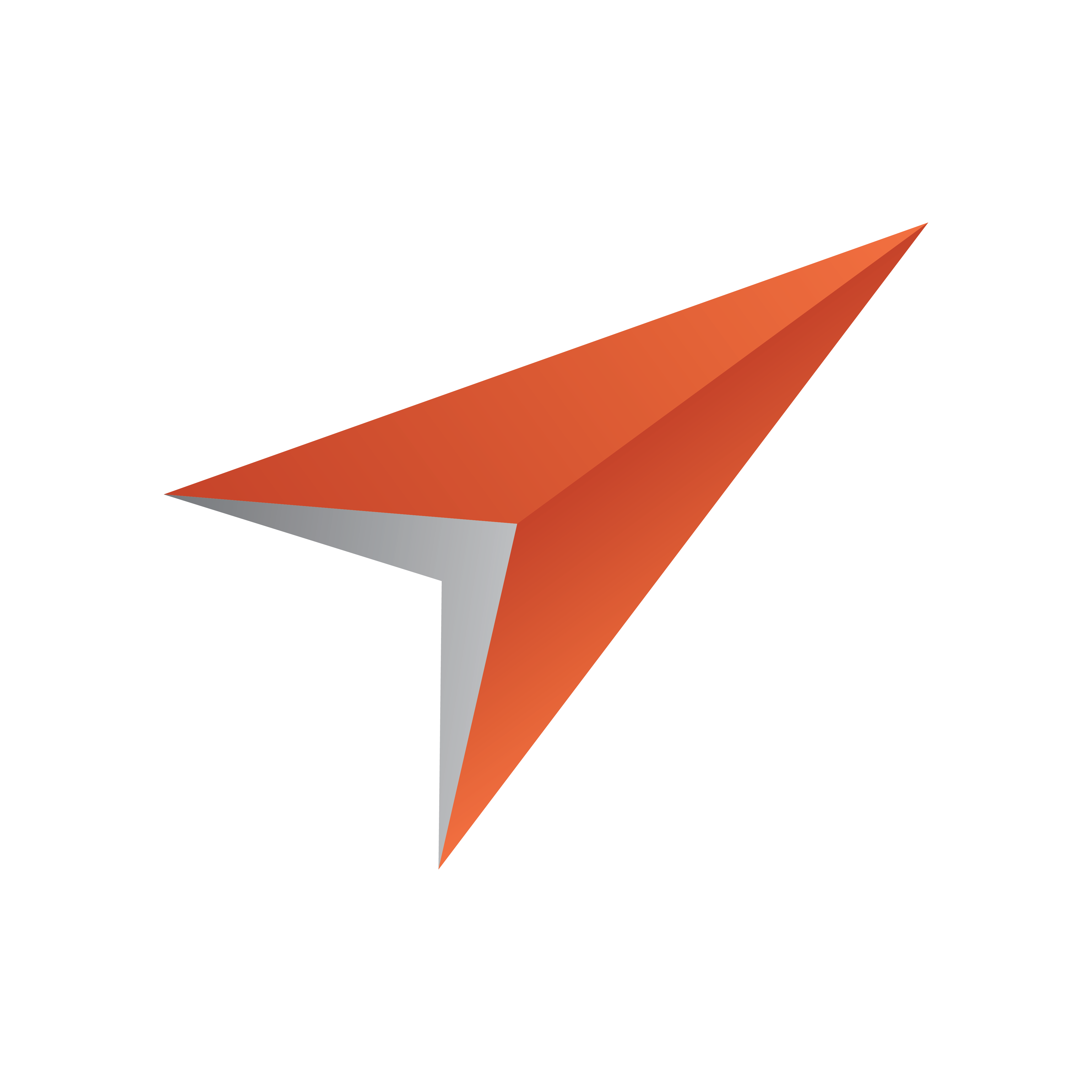
Viz Pilot User Guide
Version 8.8 | Published September 25, 2023 ©
Templates
Templates are built using Template Wizard. Templates are used to add content and edit the look and feel of graphics.
This section contains the following topics:
Template Panel
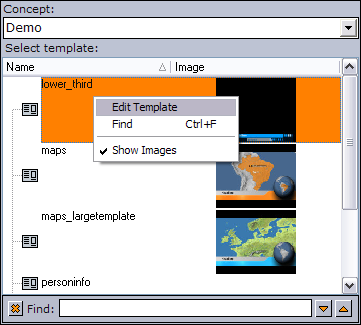
Data stored on the Viz Pilot database with references to a template and scene is called a Data element when it's displayed in Director. Data elements added to Playlists are stored on the Media Sequencer for playout, and are consequently stored with references to the templates and scenes.
A template is used to populate one or many data elements in order to have elements with differing content (for example text, images, video), and differing control parameters than other Data elements.
Additionally, a template, and consequently a data element, may belong to one or more concepts (for example Sports and News scenes) and belong to one or more variants of a scene (for example Sports lower and top thirds).
Note: All (<All>) templates are listed the first time Director is started. The next time Director is started it will remember which concept was selected and start with that concept template listing.
Context Menu - Templates
Context menu for the columns:
-
Auto Width: When enabled (selected) Auto Width expands the columns and distributes them evenly.
-
Enable Sorting: When enabled (selected) Enable Sorting enables the user to sort the list (ascending/descending).
Context menu for the resources:
-
Edit Template: Opens the template in Template Wizard for editing.
-
Find: Displays the Resource Search.
-
Show Images: Adds the Image column to the Template list, and shows thumbnails of the scenes in this column.
Working with Templates
Opening a Template
-
Double-click a template to open it, or right-click and select Open from the context menu.
Selecting a Concept and Variant
-
Open a template from the resource panel.
-
In the template’s window, click the Concept and Variant drop-list, and select a concept and variant.
Concepts and Variants
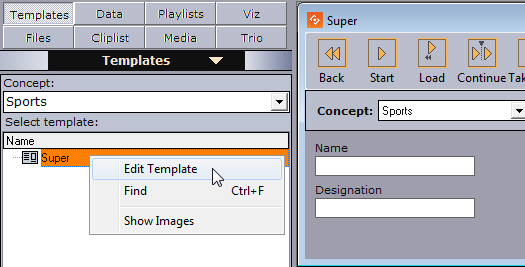
Tip: The template list is alphabetically ordered (ascending). Click the Name column to reverse the order (descending).
The concept drop-down list in the resource panel displays all available concepts, and is used to filter the templates that belong to each concept. When saving a template, the data element will be stored with the selected concept and variant. These can be changed later by the operator when the data element is added to the Playlists or by opening the Data element and selecting a different concept and variant.

Concepts are a means of reusing content for graphics that have the same properties. Having the same properties enables the template designer to create one template for several scenes that have the same properties. The operator is then able to reuse the parameters saved with the data element and switch concepts and variants without re-entering the data for each Data element in the Playlists.
When using a newsroom system for story creation, the journalist is able to select which concept or variant a specific story is to be aired with. This will save time before a story is put on air, and consequently pushes the deadline for when a story is ready for playout to near real-time.
In addition, the control room operator has the freedom to override these settings in order to reuse any content, as long as the template supports the concept and variant to be used.
Note: Concepts and variants are created and organized in Template Wizard. Templates are stored in the Viz Pilot database.
Template Control Buttons
Each template has the same set of control buttons and options:

-
Back: Rewinds the scene to frame 0.
-
Start: Runs the scene from the current frame
-
Load: Loads the scene.
-
Continue: Continues the scene from the stop point.
-
Take Out: Takes the scene to the out state stop point. If the scene is based on transition logic, the scene is cleared.
-
Save: Opens the save dialog saving the current data added to the template. Will also open the spell checker before the save dialog if spell checking is enabled and words have been misspelled.
-
Close: Closes the template.
Template Save Dialog Box
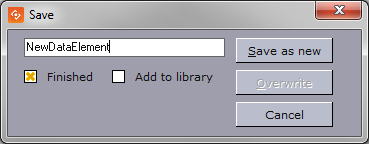
-
Description: In the text box, type a description that uniquely identifies the data element.
-
Finished: If the settings are final, select the Finished check box. This information will be stored on the database. If a data element is finished it can be shown in the Finished column in the playlist displaying either 1 for finished and 0 for not finished.
-
Add to library: Select this checkbox if the data element will be used often and you want to prevent it from being deleted. The data element will be saved as a library element, and all concept and variant information is kept. This prevents the data element from being deleted when using Options > Delete Data Items. Library elements can still be deleted manually. If the original template is deleted in Template Wizard, all data elements based on the template will also be deleted, including library elements.
The Add to library checkbox will by default be unchecked. To Overwrite an already existing library element, select the Add to library checkbox, click Overwrite and click Yes in the confirmation dialog.
Note: Data elements that are saved as library elements, will appear with an asterix (*) after their name in the Data element list.
-
Save as new (ALT + S): Creates a new data element.
-
Overwrite (ALT + O): Updates a previously created data element. If the data element is new, the Overwrite button will not be available.
-
Cancel: Cancels the save operation.
Template Spell Checker
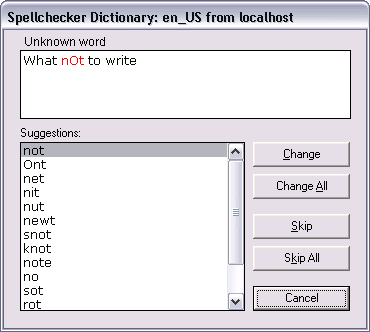
The template spell checker processes the text as part of the save operation. If spell checking is enabled, the spell checker dialog will appear.
Spell checking is enabled by the template designer using Template Wizard. Spell checking can be enabled in Unicode Edit Component and Unicode Memo Component text fields.
-
Change: Changes the misspelled word (red) with the suggested word before moving on to the next misspelled word. When done, the spell checker opens the save dialog.
-
Change All: Changes all occurrences of the misspelled word (red) in a single operation before moving on to the next misspelled word. When done, the spell checker opens the save dialog.
-
Skip: Skips the misspelled word (red) before moving on to the next misspelled word. When done, the spell checker opens the save dialog.
-
Skip All: Skips all misspelled words and opens the save dialog.
-
Cancel: Stops the spell checking operation and returns to the template editing view. The save dialog is not opened.
Note: When creating multiple data elements based on the same template, the spell checker will remember previous spelling corrections and automatically apply them to new data elements before they are saved and the template is closed.
Timeline Editor Preview
Timeline Editor Preview in Director

A basic version of the Timeline Editor is available for previewing video elements from within a template or data element. Video preview and scrubbing is available, however the controls for timeline manipulation are disabled.
Context Menu for a Video in a Template or Data Element
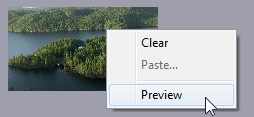
The Preview option is available from the context menu of the video control.
Preview is only available if the image component in the template lists is VideoMediaSearch in the ImageSources for the template, and is only enabled if a video asset is actually selected.
See Template Wizard Components for information on image components.