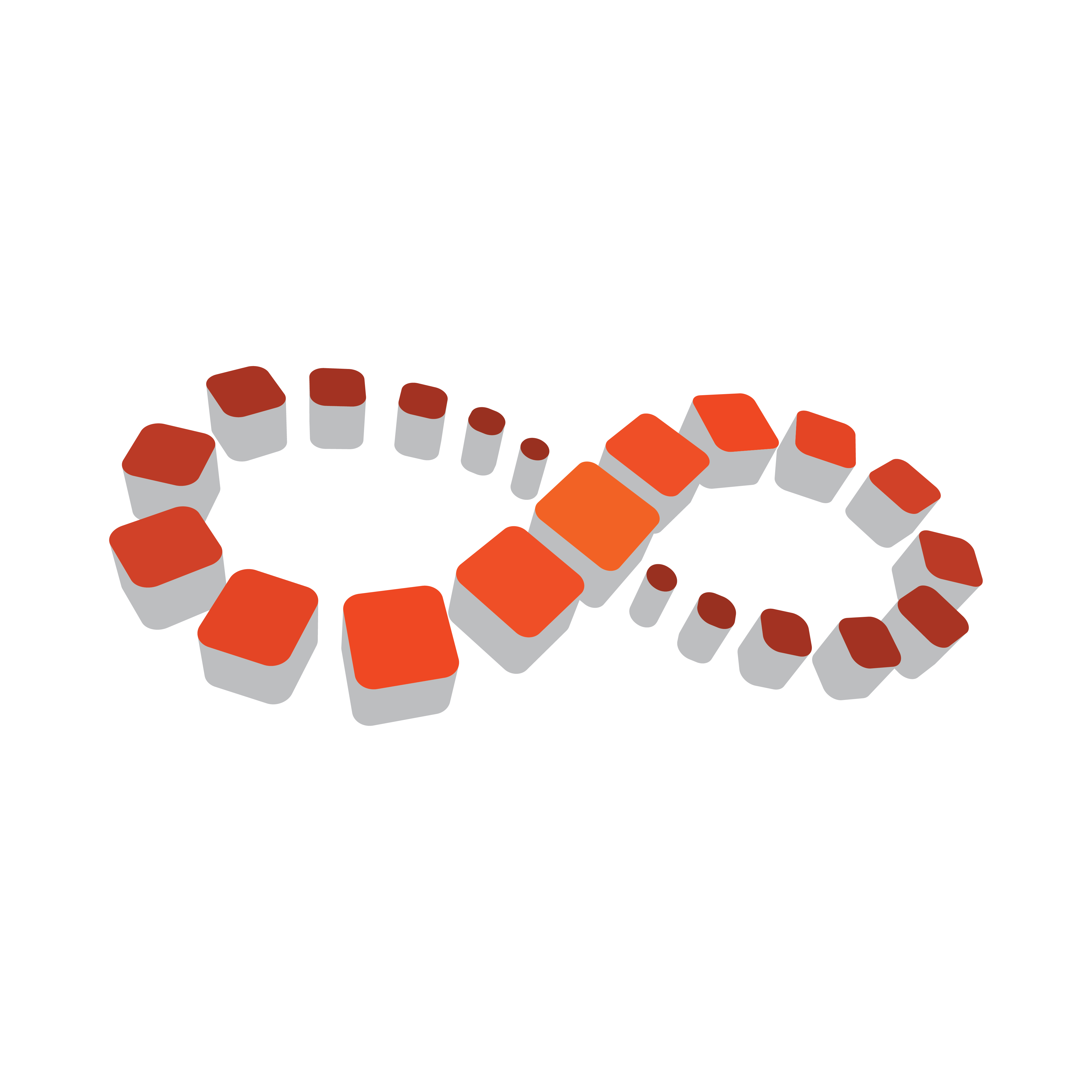
Viz Multichannel User Guide
Version 4.2 | Published July 31, 2023 ©
Working with Actions
Actions, such as Viz Commands and GPI Functions, can automate certain tasks. For example, Viz commands can be used in Viz Multichannel to:
-
Take specific pages on air.
-
Clear specific render layers.
-
Send Stop, Continue, Start and other commands to a specific render layer.
Viz commands are created globally, and can be used on all defined channels.
Note: All commands must first be defined in Viz Multichannel in order to be available as secondary events.
Defining Actions
Define Secondary Event Actions
-
Click the Actions button The list of predefined commands is displayed:
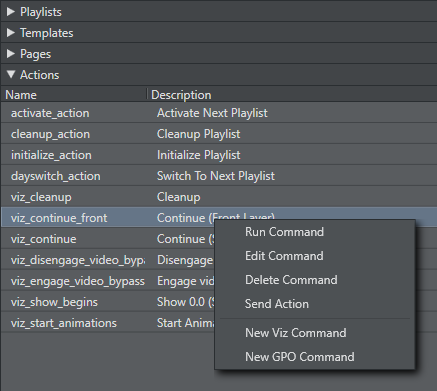
-
Right-click one of the actions and from the context menu select New Viz Command or New GPO Command
-
In the dialog box enter:
-
Description is the descriptive term that is seen in the Actions list, as well as any drop-down list in the Rules and GPI settings panels.
-
Command is the actual command line sent.
-
Name is a pre-generated name based on type selected (for example viz_newcommand) that is verified as unique upon generation and may be changed into something more descriptive. Name is the value used for scheduling (as “page name”’).
-
-
Click OK.
Note: For more information about Viz Commands, consult the Viz Command documentation included with your Viz Engine/Viz Artist installation.
Referenced Actions
Each occurrence of a Viz or GPI action in a playlist is independent, and editing it from within the playlist will only change that specific instance.
However, you can set up a playlist in such a way as to allow for last-minute global changes by associating referenced actions to primary events. In such a use case, an action is associated by reference to primary events in the playlist. When the action has been changed, either in the actions list (left panel) or by double-clicking on one of the referenced actions in the actual playlist, all occurrences in all playlists in the current channel are changed both retroactively and henceforth.
Create a Referenced Action
-
Use an existing action or create a new one.
-
Press and hold ALT + drag and drop the action to the playlist.
The action will receive the following icon: .
.
See Also