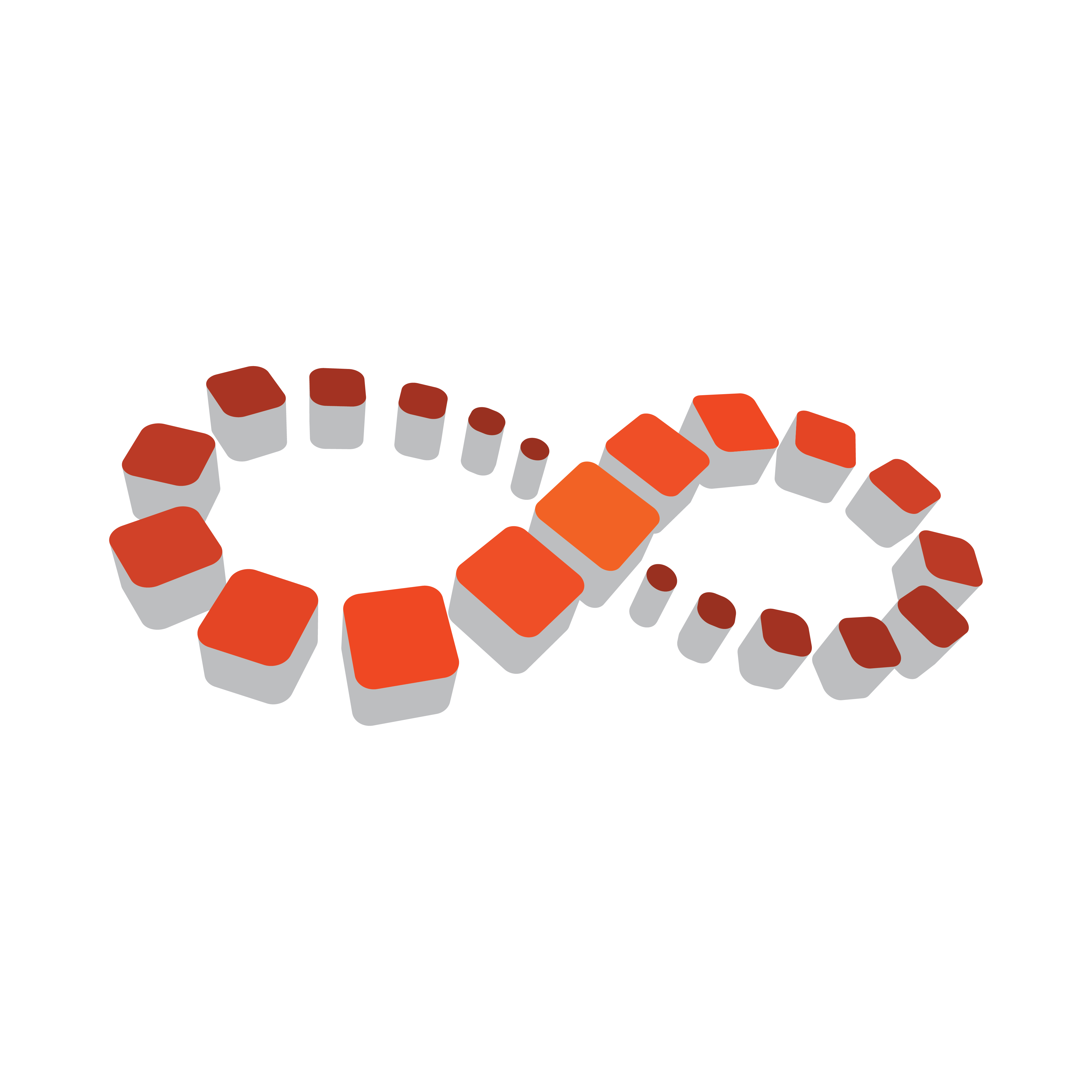
Viz Multichannel User Guide
Version 4.2 | Published July 31, 2023 ©
Upgrading Multichannel
Vizrt recommends that customers contact their local Vizrt representative before upgrading. Tools are available to assist upgrade from previous versions of Viz Multichannel.
IMPORTANT! The Upgrade tool shipped with Multichannel will upgrade an existing installation from 2.6.2 or higher to the current version. If upgrading from a version older than Multichannel 2.6.2 you will have to use the upgrade tools shipped with the Multichannel 2.6.2 installer.
To upgrade Multichannel for each version, follow the instructions below.
After upgrading please check that the Timezone settings in Multichannel are correct. In particular, after upgrading from 2.6 to 2.7, users must set a Timezone in the configuration: General Settings > Timezone Settings for Channel timezone and Schedule timezone, see Timezone Settings.
Upgrading Multichannel from 2.6.2+ to 4.x
1. Uninstall previous version.
2. Install Viz Multichannel 4.x (which includes UpgradeTool).
3. Run UpgradeTool (see Working with UpgradeTool and upgrade appropriate channels.
4. Media Sequencer should be upgraded to 4.1 or newer.
Note: Before upgrading Multichannel, turn off Media Sequencer handlers. After the upgrade is performed, (including upgrading Media Sequencer version where applicable), verify trigger settings and then enable the handlers again in External Triggering panel in Multichannel settings.
Working with UpgradeTool
(included in 2.7 and later)
Multichannel 2.7+ provides an update tool which can be found at [Viz Multichannel installation folder]\tools\UpgradeTool].
-
Double-click the program to open it.
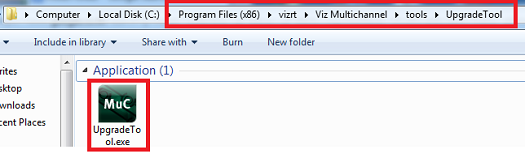
-
Click Connect to show a channel list.
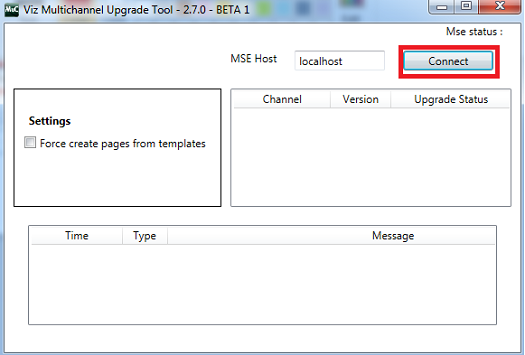
The channel lists which are upgradable are shown with an Upgrade button. -
Click Upgrade to begin.
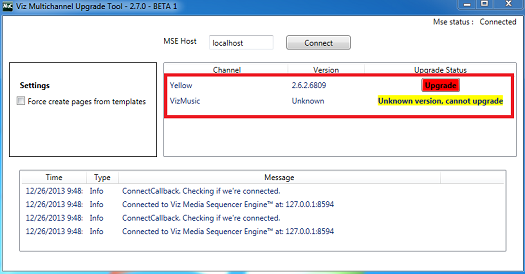
-
The Upgrade Status will show a Fully Upgraded when the upgrading process is completed.
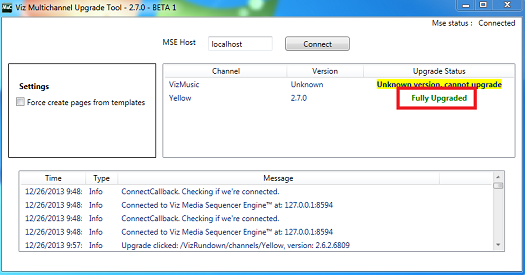
Upgrading Multichannel from 2.5 or 2.6 to 2.6.2
Caution: Always make sure you have a fully backed-up all relevant configuration settings before attempting an upgrade.
-
Double-click the application icon to open MuC 2.6.2
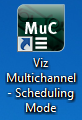
-
Open the Settings window from the Viz Multichannel toolbar
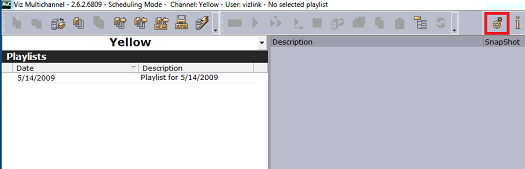
-
From the Add button drop-down, select Update Settings
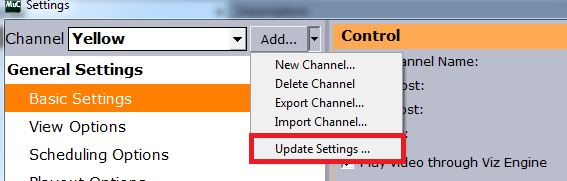
-
After the upgrade has been performed an Information dialogue box will be displayed. Re-open the Settings form to review the upgraded configuration.
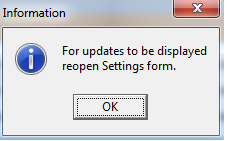
Upgrading Tools from Multichannel Versions Lower than 2.5
There are upgrade tools in the Multichannel 2.6 installation folder with names according to the Multichannel versions being upgraded.
The upgrade tools are designed to perform a complete upgrade after double-clicking on the tool. The upgrade tools are:
UpgradeTo20.exe is used for upgrading a default configuration of MuC to version 2.0.UpgradeTo23.exe is used for upgrading a default configuration of MuC to version 2.3.UpgradeTo25.exe is used for upgrading a default configuration of MuC to version 2.5.Troubleshooting the Upgrade Tool
Normally the upgrade tool performs a complete upgrade automatically. In some cases a configuration or scene settings can prevent the upgrade tool from performing a complete upgrade. In case of failure, the upgrade tool either rolls-back the complete process (in case of an unrecoverable error) or provides warning messages (in case of non-critical errors).
Critical Failures when Running the Upgrade Tool
-
The template and page information are missing
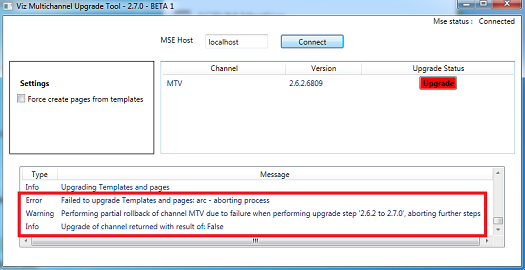
To fix this, re-import or delete the templates and pages indicating by the error message. Then run Upgrade Tool again by clicking the Upgrade button.
Non-Critical Warnings when Running the Upgrade Tool
-
The node value is null or empty
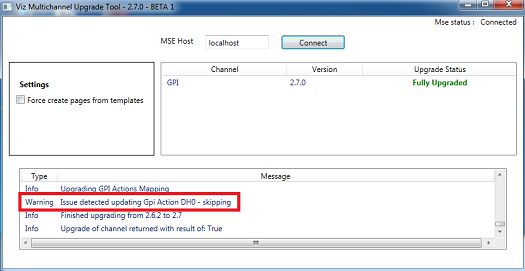
The “Node value is null or empty” is not a serious problem. The Upgrade tool is able to upgrade successfully while skipping all of this failure type. However, to prevent a further error, users should fill all the missing node values after the completion of an upgrade. Often this relates to GPI-settings. Contact Vizrt support if unsure.