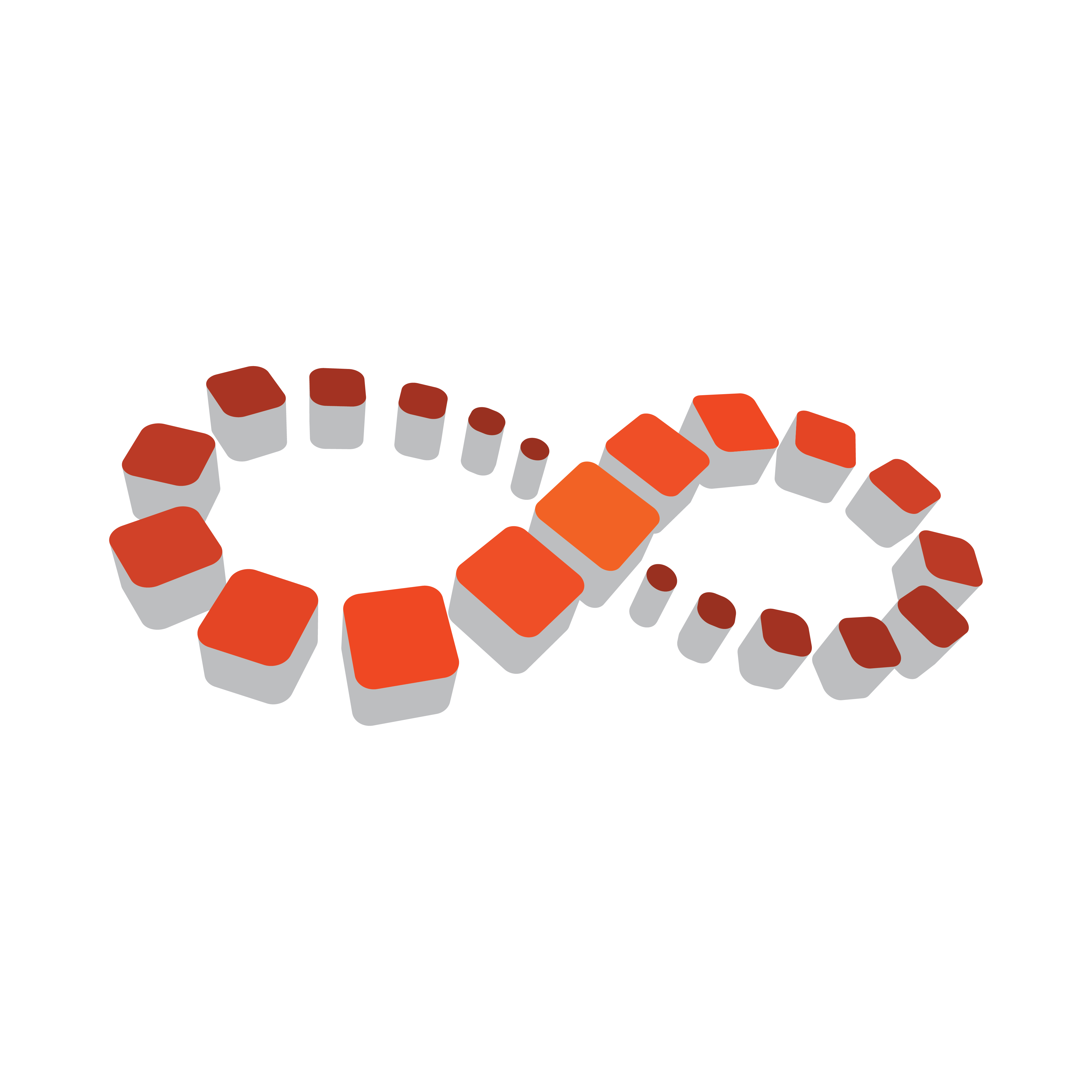
Viz Multichannel User Guide
Version 4.2 | Published July 31, 2023 ©
Logging
Daily Log
For information and troubleshooting purposes there is a daily log file that provides details on every event that was played. The file is located on the Media Sequencer machine at: %ProgramData%\Vizrt\Media Sequencer. It is not set up as part of the installation process, and must therefore be created as part of the installation process described in the Playout section.
The logging file naming convention is ChannelName-YY-MM-DD.log. Each file includes the events played on that calendar day, which may not necessarily correspond to a playlist. As such, the events in a playlist that starts at 7 AM and extends till the following day at 6 AM will be saved in two separate files, one for each calendar day.
Below is an example of a log file’s contents:
2007-12-18 12:06:36: Running: read on /VizRundown/channels/AD/rundowns/21_11_2005_AD/data/PLAYLIST_DATA_ROMY_14_24_40_681_13_12_2007_823_IM_02007-12-18 12:06:41: Running: read on /VizRundown/channels/AD/rundowns/21_11_2005_AD/data/PLAYLIST_DATA_ROMY_14_24_40_681_13_12_2007_823_IM_02007-12-18 12:07:15: Running: read on /VizRundown/channels/AD/rundowns/21_11_2005_AD/data/PLAYLIST_DATA_ROMY_12_06_58_663_18_12_2007_22_PA_02007-12-18 12:08:28: Running: read on /VizRundown/channels/AD/rundowns/21_11_2005_AD/data/PLAYLIST_DATA_ROMY_14_24_40_681_13_12_2007_823_IM_02007-12-18 12:09:34: Running: read on /VizRundown/channels/AD/rundowns/21_11_2005_AD/data/PLAYLIST_DATA_ROMY_14_24_40_681_13_12_2007_823_IM_02007-12-18 12:09:39: Running: read on /VizRundown/channels/AD/rundowns/21_11_2005_AD/data/PLAYLIST_DATA_ROMY_14_24_40_681_13_12_2007_823_IM_02007-12-18 12:09:46: Running: read on /VizRundown/channels/AD/rundowns/21_11_2005_AD/data/PLAYLIST_DATA_ROMY_12_06_58_663_18_12_2007_22_PA_02007-12-18 12:16:50: Running: read on /VizRundown/channels/AD/rundowns/21_11_2005_AD/data/PLAYLIST_DATA_ROMY_14_24_40_759_13_12_2007_715_IM_22007-12-18 12:16:53: Running: read on /VizRundown/channels/AD/rundowns/21_11_2005_AD/data/PLAYLIST_DATA_ROMY_12_16_29_344_18_12_2007_319_DR_02007-12-18 12:18:12: Running: read on /VizRundown/channels/AD/rundowns/21_11_2005_AD/data/1022007-12-18 12:18:17: Running: read on /VizRundown/channels/AD/rundowns/21_11_2005_AD/data/102As Run Logs
Daily log files in and of themselves are difficult to understand. However, you can submit log files to log analysis in order to mine them for useful information.
You must manually transfer the logs to your machine in order to analyze the As Run logs. The log directory on your remote Media Sequencer is set under the Logging section.
Each log entry contains the event date and time, template name, and content of each template field.
If you want to perform a simple analysis of your logs you can use Viz Multichannel's built-in analysis tool.
Analyzing a Log
-
Start Viz Multichannel.
-
Select Analyze Log from the Tools menu.
-
Select your channel.
-
Select the from and to dates and click OK.
-
Select the log folder where you transferred the files to.
-
Click OK. A log file is replicated with the same file name except it starts with Report-.
Standard Log Sample
Below is an example of a standard log file’s contents:
Date|Time|Action|Event Type|Description|Values2013-05-31|14:03:57.970:|take|Element|1000|Fields: 1: JSON Log Sample
Below is an example of a JSON log file’s contents:
2006-10-06 23:29:34: Template: START_SQUEEZE Fields: 30: IMAGE*world_sports/swoosh 31: IMAGE*YES_NEW/YesStars/Empty_Pic2 32: IMAGE*YES_NEW/YesStars/Empty_Pic2 Header: Tonight IMG1: IMAGE*YES_NEW/YesStars/Empty_Pic IMG2: IMAGE*YES_NEW/YesStars/Empty_Pic IMG3: IMAGE*YES_NEW/YesStars/Empty_Pic Text1: Special Text2: aaaaaaaaaaaaa2006-10-06 23:29:37: Template: Top-Year Fields: 1: <fo:wrapper scale-x="0"><fo:wrapper scale-y="0">1</fo:wrapper></fo:wrapper><fo:wrapper scale-x="0"><fo:wrapper scale-y="0">9</fo:wrapper></fo:wrapper><fo:wrapper scale-x="0"><fo:wrapper scale-y="0">9</fo:wrapper></fo:wrapper><fo:wrapper scale-x="0"><fo:wrapper scale-y="0">2</fo:wrapper></fo:wrapper> 2006-10-06 23:29:38: Template: PURPLE_TOP_COMM_CLIP Fields: Text1: bla bla Text2: soccer wife Title1: help me Title2: today 22:00 comm_clip: ./dataclip/Dog.avi 2006-10-06 23:31:54: Template: START_SQUEEZE Fields: 30: IMAGE*world_sports/swoosh 31: IMAGE*YES_NEW/YesStars/Empty_Pic2 32: IMAGE*YES_NEW/YesStars/Empty_Pic2 Header: Tonight IMG1: IMAGE*YES_NEW/YesStars/Empty_Pic IMG2: IMAGE*YES_NEW/YesStars/Empty_Pic IMG3: IMAGE*YES_NEW/YesStars/Empty_Pic Text1: Special Text2: aaaaaaaaaaaaa2006-10-06 23:32:26: Template: START_SQUEEZE Fields: 30: IMAGE*world_sports/swoosh 31: IMAGE*YES_NEW/YesStars/Empty_Pic2 32: IMAGE*YES_NEW/YesStars/Empty_Pic2 Header: Tonight IMG1: IMAGE*YES_NEW/YesStars/Empty_Pic IMG2: IMAGE*YES_NEW/YesStars/Empty_Pic IMG3: IMAGE*YES_NEW/YesStars/Empty_Pic Text1: Special Text2: aaaaaaaaaaaaa2006-10-06 23:33:11: Template: START_SQUEEZE Fields: 30: IMAGE*world_sports/swoosh 31: IMAGE*YES_NEW/YesStars/Empty_Pic2 32: IMAGE*YES_NEW/YesStars/Empty_Pic2 Header: Tonight IMG1: IMAGE*YES_NEW/YesStars/Empty_Pic IMG2: IMAGE*YES_NEW/YesStars/Empty_Pic IMG3: IMAGE*YES_NEW/YesStars/Empty_Pic Text1: Special Text2: aaaaaaaaaaaaaChannel and Playlist Reports
Channel and playlist reports can be created two ways: for a single channel and playlist or for multiple channels and playlists.
Create a Report Based on a Single Channel and Playlist
For information on how to set the Playlist Reports Folder , see the Miscellaneous section.
-
Select your channel.
-
Click the Playlists button.
-
Right-click your playlist and from the context menu select Generate Report. An HTML report opens in your default browser.
Create a Report based on Multiple Channels and Playlists
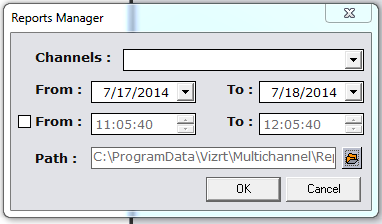
-
Select Tools from the main menu, and then Reports Manager.
-
From the Channels combo-box, select all the channels to run the report on.
-
Select the From and To dates to run the report on.
-
If desired, enable the From and To times with the check box, and select the times to run the report on.
-
Select the Path where the text file report will be saved. The default path used is %ProgramData%/Vizrt/Multichannel/Reports (i.e. normally C:\ProgramData\Vizrt/Multichannel/Reports) but if required you can select another location to use.
-
Click OK.
The result will look like the report below:
Channel|Date|Time|Event Type|Duration|Program|Template|FieldsChannel1|continuous|2013-05-29T12:55:00.000|Primary|01:34:40:18|Glory God is peeking through the blinds|Channel1|continuous|2013-05-29T12:55:00.000|Secondary|00:00:00:00||1000|Bergen in snowMultichannel Log Files
Multichannel and several Multichannel components write log files as they run. The log files are ordinary textfiles and can be helpful for reporting or error detection and debugging.
-
The log files are written to the directory %PROGRAMDATA%\Vizrt\Multichannel.
-
This will normally be: C:\ProgramData\Vizrt\Multichannel.
-
Note that since the \ProgramData directory is normally a Windows hidden directory, you will be required to explicitly insert the directory name %PROGRAMDATA% in the address field in Windows Explorer to reach it.
-
Each Multichannel component (for example, PlayListImporter and Schedule Collector) will write it’s log files in a separate directory as documented below.
Warning: Care should be taken to set up automatic tasks or manual routines to prune or delete old log files that are no longer needed, otherwise the log files could eventually fill the disk.
Log File Locations
As explained above, all log files in the list below are relative to the log file base directory .\Logs therefore refers to C:\ProgramData\Vizrt\MultiChannel\Logs
-
Multichannel: .\Logs
-
Harris Integration Module: .\HarrisIntegration
-
Pebble Beach Marina Integration Module: .\MarinaIntegration
-
%ProgramData%\Vizrt\Multichannel\PlaylistImporterV2
For 32 bit (legacy v1 setup): PlayListImporter: .\PlaylistImporter -
SCC Schedule Collector: .\ScheduleCollector
-
Playlist History Manager: .\PlaylistHistoryManager
-
Promo Server: No log-file on disk, use Windows Event Viewer
-
Integrations Hub: No log-file on disk, use Windows Event Viewer
ELF Log Dump Files
ELF dump files can be created in the event that a program crash should occur. ELF files are binary files, sometimes used by Vizrt support for debugging. If generated, the Elf files will be created in:
%PROGRAMDATA%\Vizrt\Multichannel\Logs%PROGRAMDATA%\Vizrt\Multichannel\PlaylistHistoryManager%PROGRAMDATA%\Vizrt\Multichannel\PlaylistImporterV2