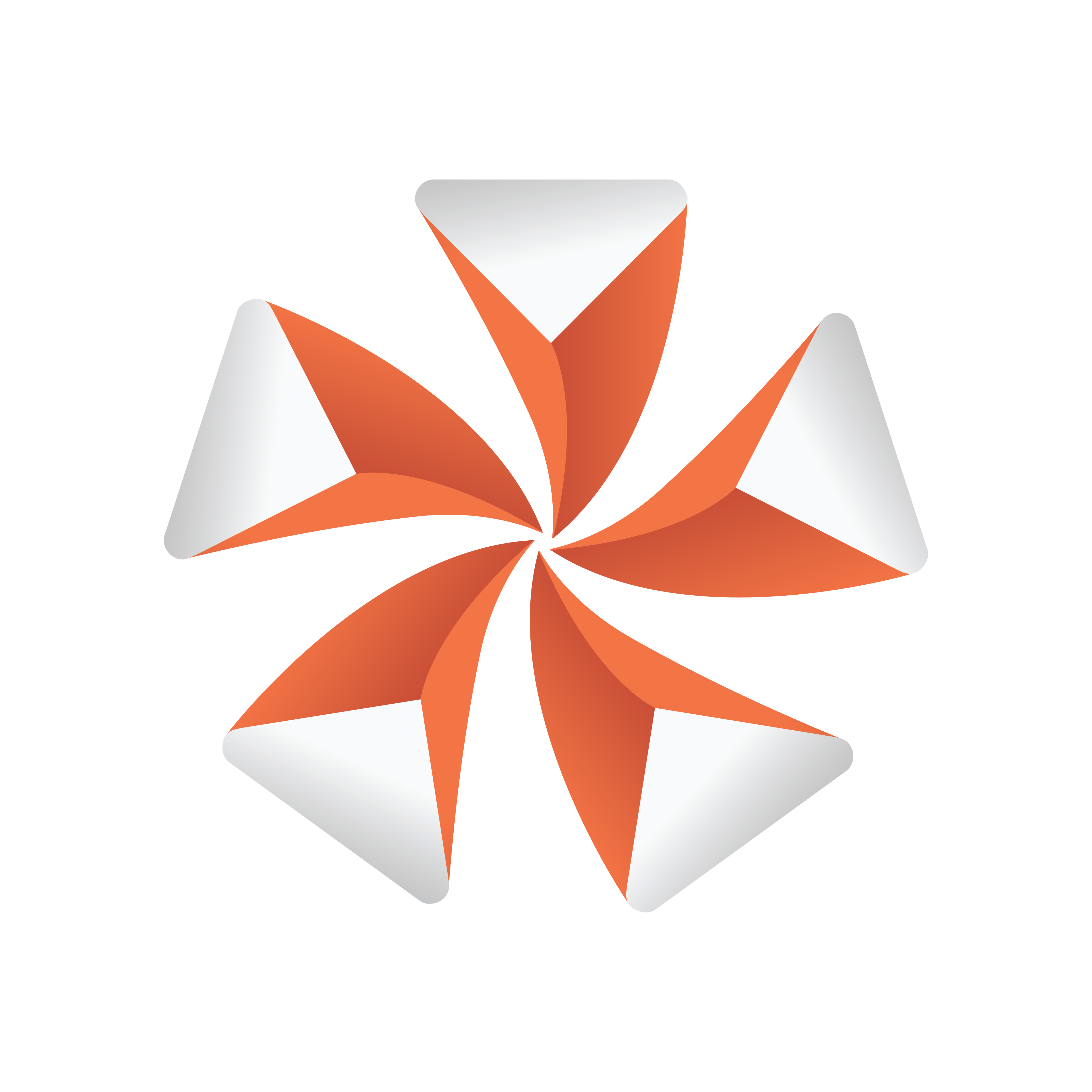
Viz Artist User Guide
Version 5.2 | Published March 20, 2024 ©
To Setup Talent Shadow in a Virtual Studio
For a more realistic rendering and to prevent the effect of floating talent, shadow can be added in the virtual scene. To cast a shadow into the virtual scene, either a geometry or a texture with an alpha mask is needed.


Casting Shadows by Doing Pose Estimation
To use a geometry, please see our Viz Reality Connect solution.
Casting Shadows by Using Keyed Texture from the Precision Keyer
This section explains how to setup a shadow caster using the keyed texture from the Precision Keyer, which is placed in the scene tree (only) to cast the shadow.
Scene Preparations
-
Add a live input with your camera signal (or a clip as a placeholder).
-
Enable the Precision Keyer, setup accordingly.
-
Enable Talent Tracking on the keyed asset.
Scenetree Preparations
-
Add a top-level container called tracker.
-
Add another container textureAnchor as a child node, and add a quad as geometry. Add a PhongMaterial and assign your media asset as color input.
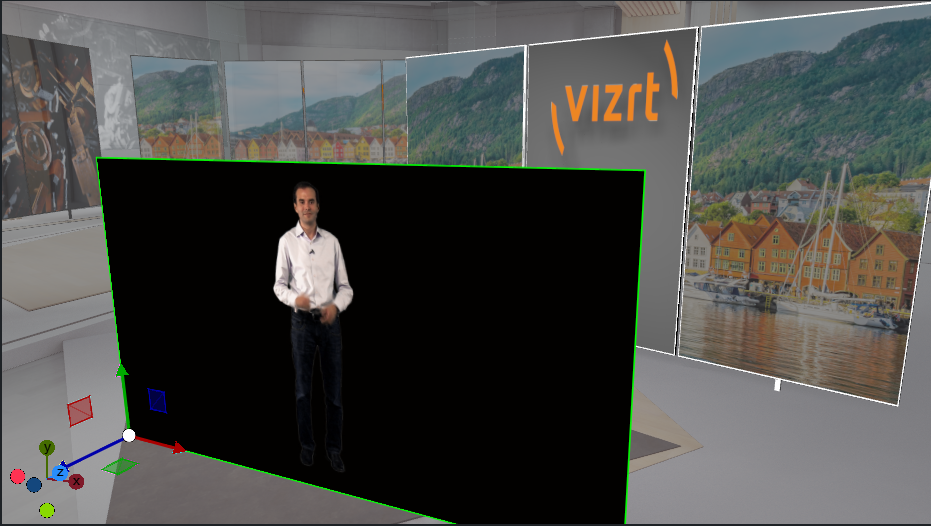
-
Change the material properties, set the Rendering Method to Transparent.
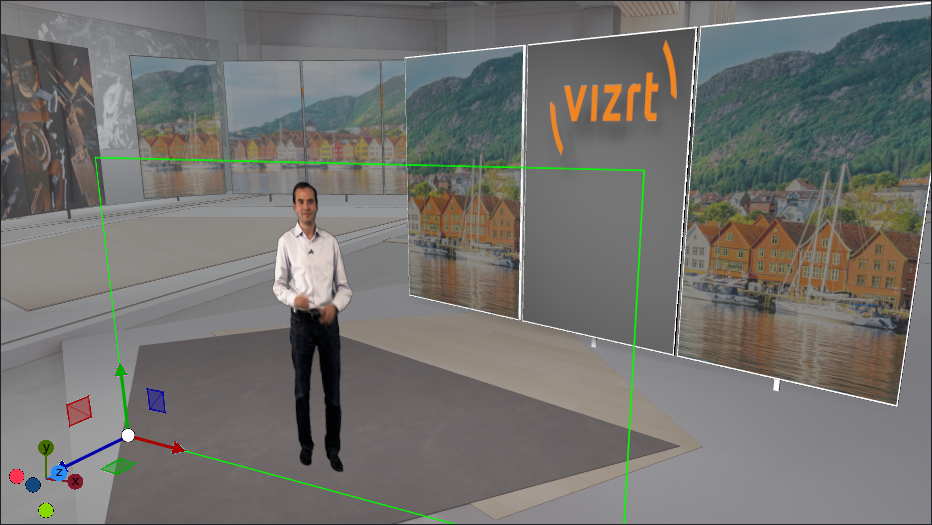
-
Add TalentTracker plug-in on tracker, select TalentShadow as mode, and select PersonID. Tracking is needed to have the correct contact point of the talent and the floor (Floor must be at y=0 in a Virtual Studio).
-
Transform the container textureAnchor as needed to be fullscreen. Add a LookAt plug-in and enable KeepSize. The texture is now fullscreen and billboards the screen.
-
Add a ShadowCaster plug-in to enable shadow casting, and add a Key plug-in and disable Draw RGB and Draw Key to exclude the texture from normal rendering. It only affects the shadow.
-
The scene tree should look like this:
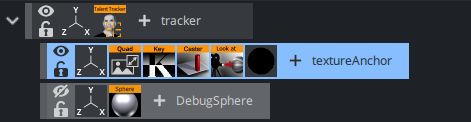
-
Now setup your Virtual Studio scene as needed, and add lights that cast shadows.
-
Your scene now casts shadows from the talent.
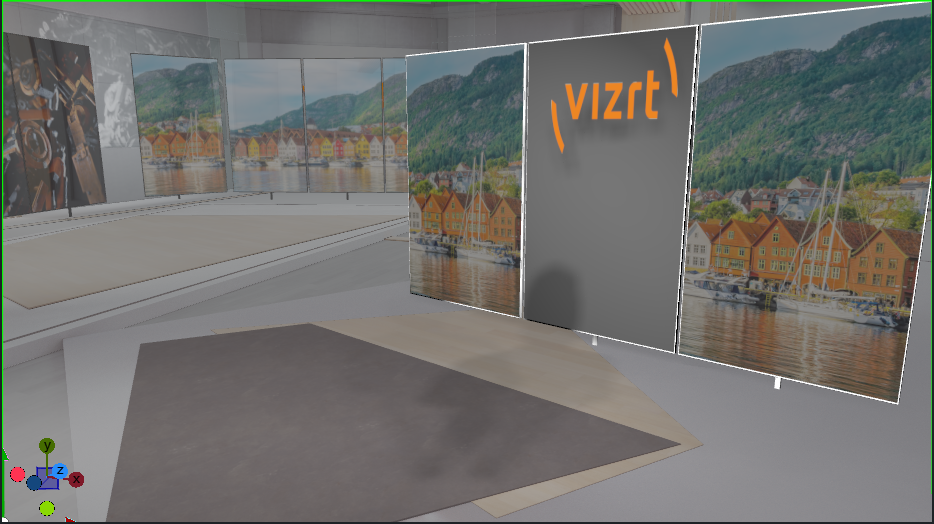
-
Add the used media asset as Foreground in the scene settings to get the final composition:
