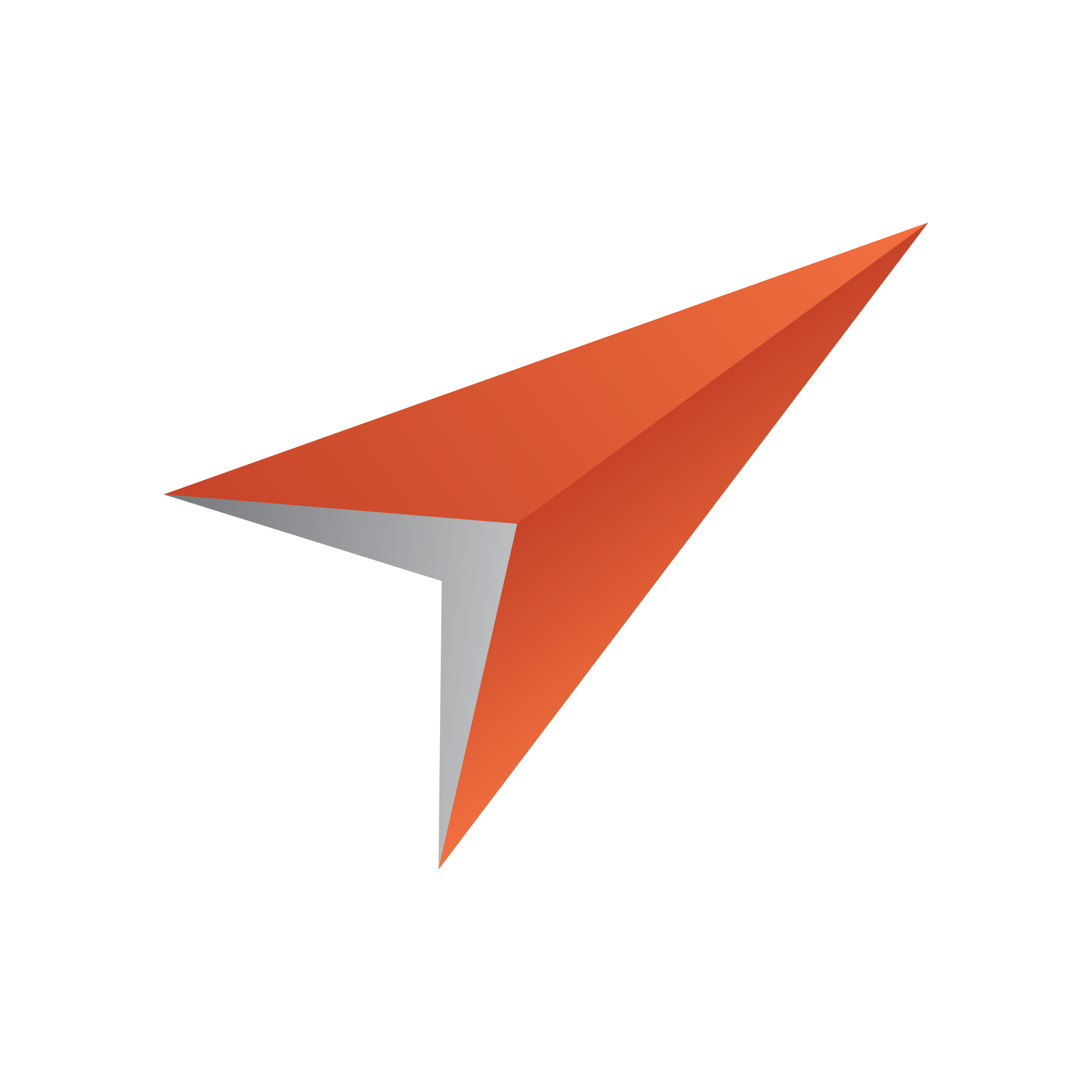
Viz Pilot User Guide
Version 8.2 | Published July 23, 2018 ©
Object Store Export and Import
This section describes how to export images and import images. To enable the Export/Import tab click the Import or Export button on the Object Store Toolbar. Once enabled it will remain visible until Object Store is restarted.
Object Store uses an Oracle database and a shared file server to store image and person information. Original images are stored on the shared file server, and information together with a thumbnail, of the original image, is stored on the database.
Object Store Export
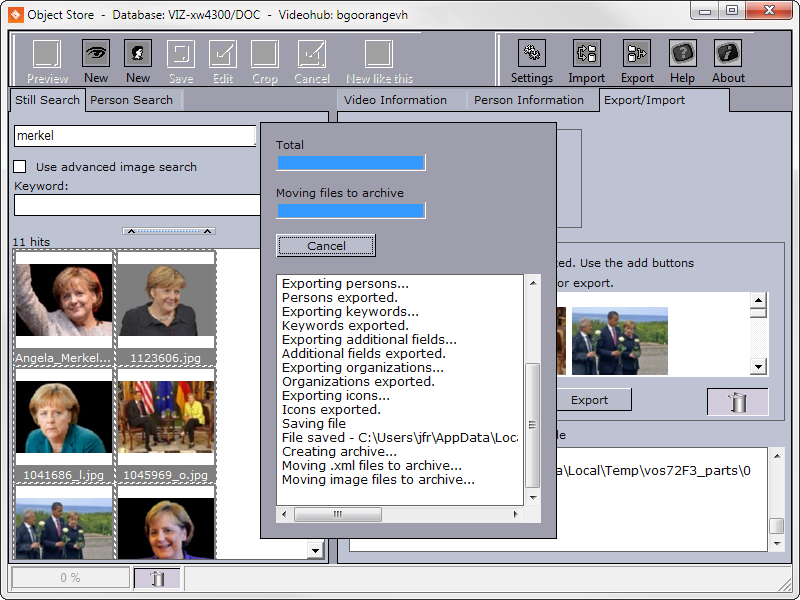
Access the image export option by clicking the Export button on the toolbar. This can for instance be used for exporting images and related information to other Object Store installations.
The Export buttons for both export options creates an compressed file with original images, thumbnails and image data. The compressed file can be opened by a traditional extraction tool, or opened using Object Store.
The lower right part of Object Store’s main window shows a step by step status when importing or exporting images.
-
Export: Exports all or selected images to a compressed file (e.g. foo.vos).
-
Add All: Adds all images based on the search result.
-
Clear: Removes all images from the drop-zone.
-
Bin: Removes selected images from the drop-zone using drag and drop.
To export selected images
-
Click the Export button on the main menu to open the Export/Import tab.
-
Search for the images to be exported.
-
Drag and drop pictures onto the drop-zone in the Select pictures for export frame.
-
Click the Export button.
-
Enter a file name and click Save.
To export all images
-
Click the Export button on the main menu to open the Export/Import tab.
-
Click the Export button in the Direct Export frame.
-
Enter a file name and click Save.
Object Store Import
Import is traditionally used when moving or copying images and information from one system to another. While importing the images, Object Store will extract all thumbnails and image data from the attached XML file, store it on the Viz Pilot database and place the original images to the location specified in the Object Store settings.
Note: Duplicates are not imported.
To import exported images
-
Click the Import button in Object Store and select the compressed file (e.g. foo.vos), or
-
Double-click the compressed file to open Object Store, or
-
Right-click and select Import to open Object Store.
To extract exported images
-
Open the compressed file (e.g. foo.vos) using an extraction tool (e.g. 7-zip).