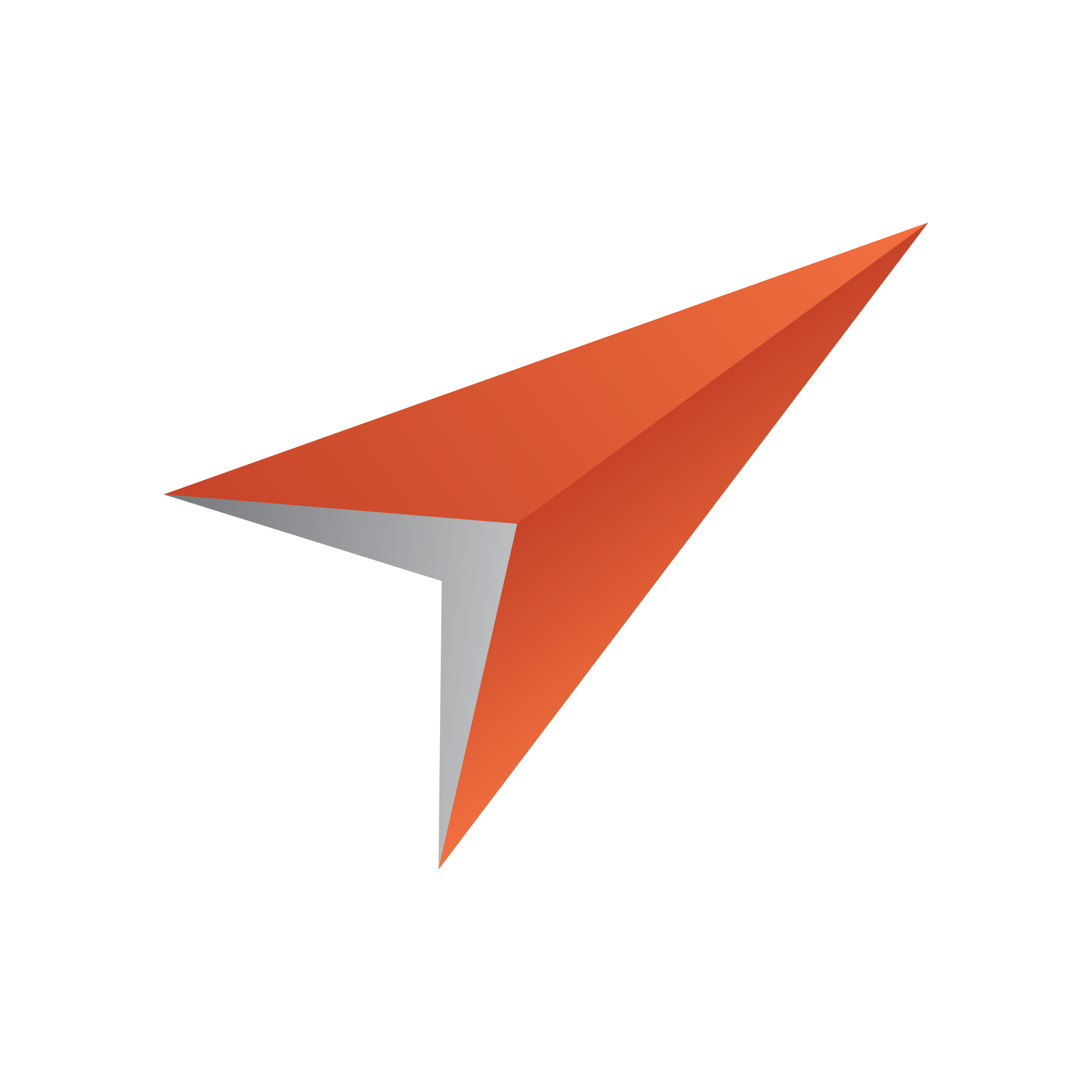
Viz Pilot User Guide
Version 8.2 | Published July 23, 2018 ©
Director Main Menu
File Menu
The File menu contains the following commands:
-
Reconnect to Database: If the connection to the database for some reason is lost, and the connection should be re-established, click Reconnect to Database. It is also advisable to reconnect if the application has been running unattended for a long time.
-
Refresh Scripts: Reloads all the scripts in the database.
-
New Playlist: Creates a new Playlist Window.
-
View log: Opens the View Log dialog box.
-
Exit: Shuts down Director.
Edit Menu
The Edit menu contains the Cut, Copy and Paste commands, which can be used to edit text.
Options Menu
The Options menu contains the following commands:
-
Data List: Displays the data elements in the database:
-
Show Last Two Weeks: Displays data elements created the last two weeks.
-
Show All: Displays all data elements.
-
Show X Day(s): Displays data elements that has been used the last X days.
Note: X number of days is set under the General tab in the Director Preferences window.
-
-
Delete Data Items: Opens the Delete Data Items dialog box.
-
Keyboard Configuration: Opens the Keyboard Configuration dialog box.
-
Preferences: Opens the Director Preferences dialog box.
-
Hints: Enables/disables hints in the Status Bars. Hints are displayed when the pointer is hovered over items such as the Viz Gateway connection icon. Hints are enabled by default.

Delete Data Items
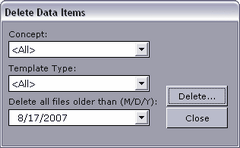
This function will permanently remove data elements from the database that are not tagged as Library elements. Library elements must be deleted manually.
-
Concept: Sets the concept from where the data elements should be deleted. Selecting All consequently deletes all data elements of all concepts for all templates that are not saved as library elements.
-
Template type: Sets the template type from where the data elements should be deleted. Selecting All consequently deletes all data elements of templates that are not saved as library elements within the selected concept.
-
Delete All Files Older Than: Deletes data elements, except those tagged as Library elements that are older than the given date. This date is by default set one week back in time.
Tools Menu
The Tools menu contains the following commands:
-
Camera Control (CTRL+W): Opens the Camera Control dialog box.
-
Import MOS message file...: Opens the Select MOS Message File To Import dialog box. This enables users that need to manually export a playlist from a newsroom system, to have the playlist sent to the Media Sequencer through Director.
Browse for and select the exported newsroom playlist to be added to the Media Sequencer, and click Open. -
Template Wizard: Opens Template Wizard. This menu option is only enabled when Template Wizard (template design tool) is installed alongside Director.
-
Show Command Console: Opens the Commands window, see Show Command Console.
-
Media Sequencer Configuration: Opens the Media Sequencer Configuration window. All configuration options available through this window are stored on the Media Sequencer.
-
Profile Configuration... (CTRL+M): Opens the Profile Configuration window. Profile Configuration is used to configure the Viz profiles that are used for playing out graphics and video.
-
Post Render Device: Opens the Post Render Device window.
-
TimeCode (TC) Monitor: Opens the Timecode Monitor window. This option is only available if video playout is integrated.
-
Export: Opens the Export from Director window.
-
Import: Opens the Import into Director window.
Camera Control
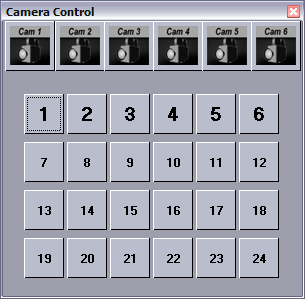
Virtual cameras are set up in Viz Artist. The Camera Control in Director controls the virtual cameras, so that image sequences may be used together with the templates. In a virtual studio system, this window will call matrix setups as they are defined in the Viz IO setup. If no virtual studio is available, button 1: 16 will cut between virtual cameras 1: 16.
Select Camera Control on the Tools menu, or press the CTRL+W keys to use the Camera Control.
Viz Engine Menu
The Viz Engine menu contains the following commands:
-
Show CMD ON (SHIFT+CTRL+C): Shows the Viz Engine console window on the program channel, and verbose all commands being sent and received.
-
Show CMD OFF (SHIFT+CTRL+F): Hides the Viz Engine console window on the program channel.
-
Cleanup Renderers: Unloads all scenes, images, and fonts from both program and preview channels, and resets them to their initial state.
-
Commands: Controls the playout of the loaded scene:
-
Start: Runs the scene on the selected program channel.
-
Continue: If the scene contains stop points, and the current state is at a stop point, click Continue to run the animation from this stop point until the next.
-
Stop: Stops the running animation.
-
Reset: Resets the animation to its start state.
-
-
Clear: Clears the layers of the loaded scene:
-
All Layers: Clears all layers.
-
Front Layer: Clears the front layer.
-
Middle Layer: Clears the middle layer.
-
Back Layer: Clears the back layer.
-
-
Local Viz Engine Preview: Opens a Local Preview in Director window.
-
Remote Preview (CTRL+P): Opens a Remote Preview in Director window.
Playlist Menu
This menu option is only visible when a playlist is open. In Director it is possible to import a playlist from an XML file. The XML file must be created with references to templates and data that will be inserted into the playlist, thus creating new data elements during import. A template reference is a reference to the external ID registered for a template using Template Wizard’s template manager tool.
The Playlist menu contains the following commands:
-
XML Filler: Use this option import a playlist file (XML file).
-
Open: Creates a new playlist based on the content of the XML file.
-
Add: Appends the content of the file to a new or existing playlist.
-
-
Clear Playlist: Clears the playlist by removing all elements in it.
-
Save to database: Saves any playlist held by the Media Sequencer to the database. Imported playlists are added to the Media Sequencer that Director is currently connected to.
To import a playlist that has been saved to the database, go to the Resource Panel > Playlists tab > DB Exported Tab. Double-click the exported playlist. The playlist is opened and listed under the imported node by its save name.
XML example
The XML example below contains the name of the playlist, a group and three elements with an external ID (templateID). External IDs are configured in Template Wizard’s template manager tool per template.
<?xml version="1.0"?> <playlist> <name>Name of playlist</name> <group visible="true" name="Group name"> <event> <templateID>100</templateID> <dataName>Data Element Name 001</dataName> <comment/> <data> <field>FirstName LastName 001</field> <field>Designation 001</field> </data> </event> <event> <templateID>100</templateID> <dataName>Data Element Name 002</dataName> <comment/> <data> <field>FirstName LastName 002</field> <field>Designation 002</field> </data> </event> <event> <templateID>100</templateID> <dataName>Data Element Name 003</dataName> <comment/> <data> <field>FirstName LastName 003</field> <field>Designation 001</field> </data> </event> </group> </playlist>Windows Menu
The Windows menu options are commonly used to quickly cascade or tile the playlist windows.
The Windows menu contains the following commands:
-
Cascade: Arranges all open playlists into a cascaded stack, and displays the playlists in the Work area.
-
Tile: Arranges all open playlists horizontally from the top of the screen to the bottom, and displays an equal part of all the playlists.
-
Hide resource bar (CTRL+B): Hides the Resource Panel. Alternatively, use the keyboard shortcut CTRL+B. The Control panel is displayed by default.
Note: The Windows options affect other windows as well.
Help Menu
The Help menu contains the following commands:
-
Director Help (F1): Opens the online version of the Viz Pilot User’s Guide (this document). A local copy can be accessed from the Windows Start Menu.
-
About: Opens the About window that contains information about the installed Viz Pilot version. A link to the list of Third Party Component Credits is also available.