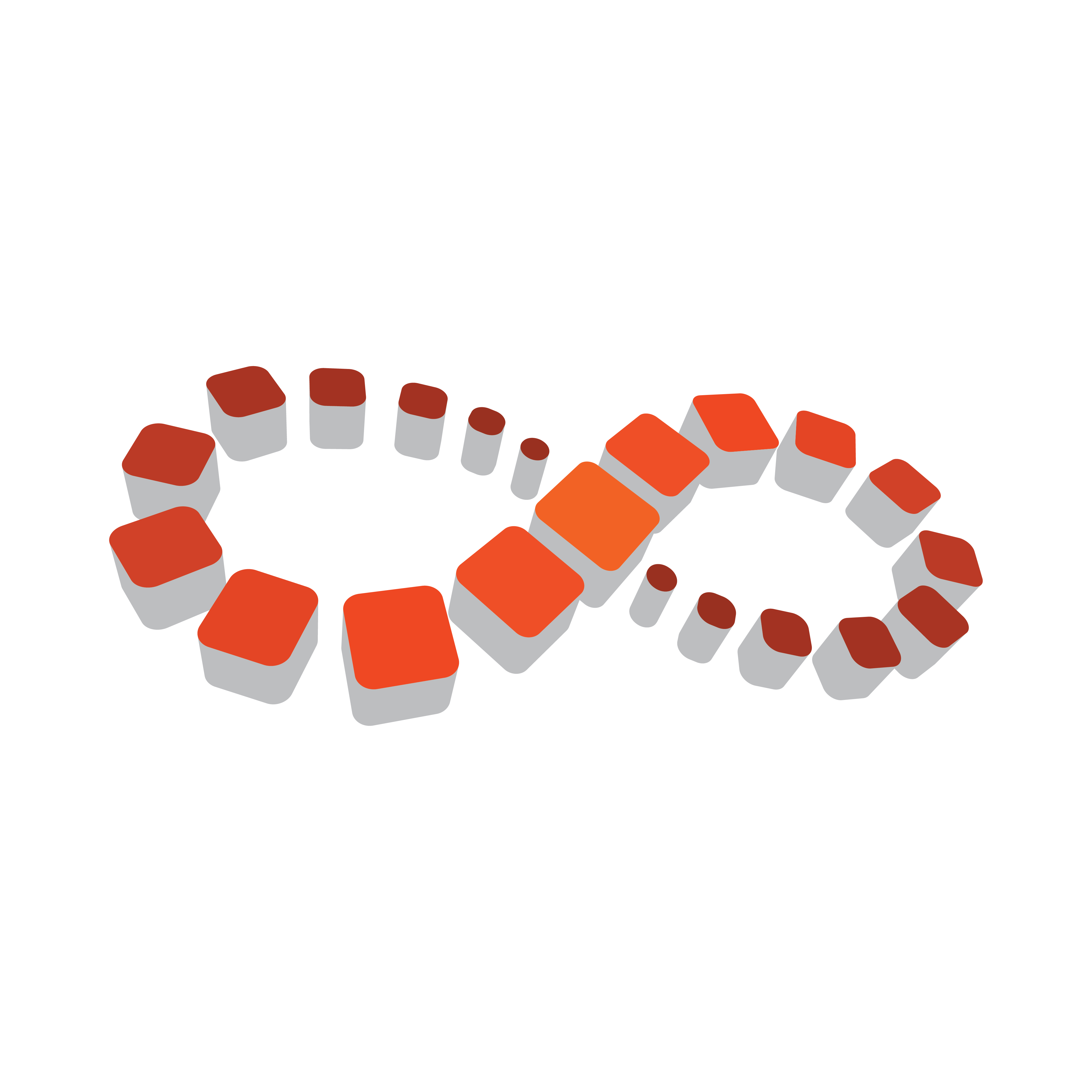
Viz Multichannel
Version 4.1 | Published May 27, 2019 ©
Viz One Integration
This chapter gives an overview of the steps to take before you make use of your Viz One:
Viz One and Viz Engine Configuration
When integrating Viz One with Viz Engine you must:
-
allow Viz One to transfer assets to Viz Engine by installing the MediaFTP service on the Viz Engine.
-
allow Viz One to monitor Viz Engine’s transferred assets by installing the FSMon service.
For more information on how to install these services, see the Viz Enigne Administrator Guide on Integrating with Viz One.
Once Viz Engine has been configured to allow Viz One transfer and monitor assets to/on the Viz Engine you can start to configure Viz One.
When configuring Viz One you must:
-
add a user to Viz One that will allow other applications to search for Viz One assets and meta data.
-
add a Viz Engine as a video server to Viz One.
-
define the storage and access methods Viz One requires in order to transfer and monitor assets to/on the Viz Engine.
For more information on how to add users, and how to add and define Viz Engines as video servers, see the Viz One Deployment Guide on Integrating Video Production with Broadcast Graphics.
Viz Multichannel Configuration
When integrating Viz Multichannel with Viz One you must:
-
allow Viz Multichannel to resolve the schedule’s house IDs by matching them against Viz One assets. Once resolved, the playlist can be populated with assets from Viz One. Also see Import Options on how to create placeholders in Viz One for missing House Ids.
-
allow Viz Multichannel to search for and preview media assets locally before adding it to a template/page and/or the playlist.
-
allow Viz Multichannel to configure one or multiple device channels (i.e. Viz Engine) with a Viz One connection for asset transfers to the same device channel.
For more information on how to configure Viz Multichannel’s Viz One connection and playout devices, see the Viz One and Configuring Playout Devices sections.
Video Preview Configuration
If you are previewing proxy versions of video from Viz One using VCP’s Newsroom Component (i.e. Timeline Editor) or Viz Engine (i.e. Viz Engine installed on your control client machine) you will have to install video codecs. These are not part of Vizrt’s standard installation.
IMPORTANT! Due to licensing requirements, Vizrt does not provide the codecs required for local preview. Users must obtain and install their own codecs.
Note: Codecs are only required when local preview is done, as in the cases above. Playout of the high resolution versions do not require a codec installation.
The following procedures will guide you through the necessary installation steps:
Installation Options
Codecs are available from several suppliers. The list below includes several suggestions:
-
MainConcept video decoder and splitter
IMPORTANT! On Windows 7 machines, the default installation of the LAV filters results in the LAV splitter and the Windows video decoder being used. This can lead to problems using the Timeline Editor, so customers must avoid this situation by ensuring that the LAV decoder is selected using the Windows 7 filter tweaker tool. See how To Set a Preferred decoder.
Note: The display accuracy of the Timeline Editor can be effected by the type of codecs installed.
Some video decoders function in a way that limits the accuracy of the Timeline Editor when displaying frames. This must be taken into account in workflows that involve accurate placement of data elements, mark-in and mark-out points, and poster frames using the Timeline Editor.
If using the FFDShow video decoder, the displayed frame for the poster frame, mark-in and mark-out features may be up to 0.5 seconds away from the position the marker is at.
Customers that need a high level of frame accuracy should consider using other solutions.
The video decoders from MainConcept and LAV operate in a different way, meaning that the Timeline Editor displays frames accurately when using either of these video decoders.
Previewing videos in the Timeline Editor works accurately, regardless of the video decoder used.
To Install Codecs for Local Preview
The example below sets up support for h.264 playback using the FFDShow MPEG-4 codec package and a Matroska Splitter from Haali.
Note: You need to have your own license for clip playback as FFDShow does not come with a decoding license.
-
Make sure you do not have any other codec packages installed on the machine that interfere with FFDShow or the media splitter.
-
Download the Matroska Splitter from Haali
-
Download the Windows 7 DirectShow Filter Tweaker
-
Download the FFDShow MPEG-4 Video Decoder
-
Make sure you have a license to use the codec
-
Make sure you download a 32-bit version of the codec
-
-
Uninstall older 64-bit versions of the MPEG-4 codec
-
Install the Matroska Splitter from Haali
-
Install the Windows 7 DirectShow Filter Tweaker
-
Install the FFDShow MPEG-4 codec
After installing the FFDShow codec package make sure that no applications are excluded, especially Viz Engine (there is an inclusion and exclusion list in FFDShow). -
Set your MPEG-4 32-bit decoder to FFDShow (see To set a Preferred Decoder below)
You should now be able to preview video clips from Viz One
To Set Preferred Decoder
-
Run the Windows 7 DirectShow Filter Tweaker
-
In the dialog box click Preferred decoders
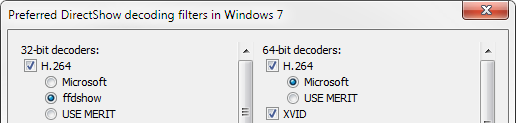
-
Set your MPEG-4/H.264 32-bit decoder to FFDShow
-
Click Apply & Close
-
Click Exit
See Also