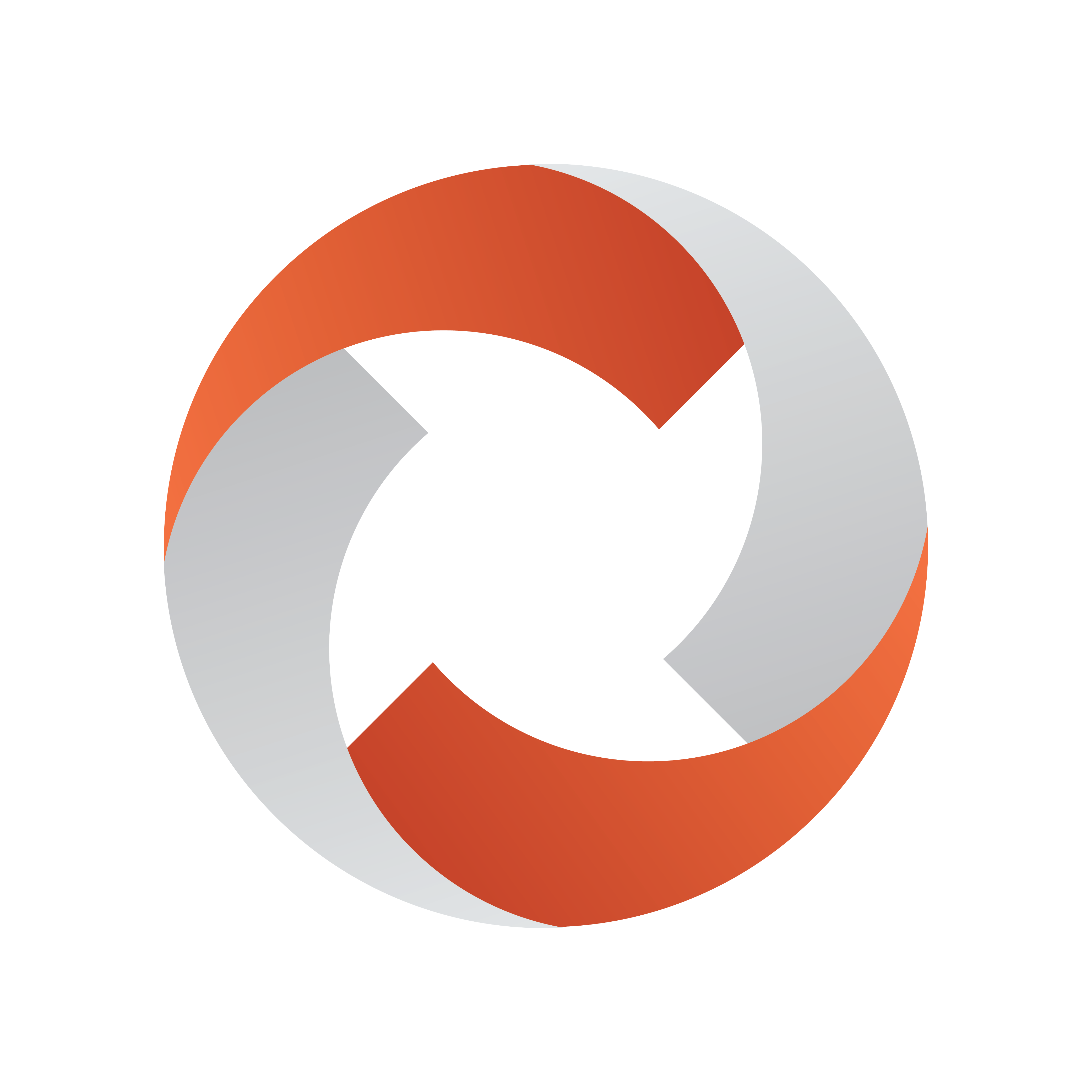
Viz Mosart Administrator Guide
Version 5.4 | Published July 22, 2024 ©
Backup and Recovery
The Viz Mosart Template Database is stored in a MySQL database and any backup and recovering strategies offered by the database vendor is valid.
In addition, most MySQL clients offers the possibility to backup and restore the entire database from a single .sql file.
In this section, the MySQL command line tools mysqldump and mysqlare used for backup and restoring respectively.
Tip: mysql.exe and mysqldump.exe are part of MySQL Server, MySQL Workbench or Wampserver installations.
Working with the Server Database
Database Backup
To backup using mysqldump
-
The command above creates a single .sql file containing the entire Viz Mosart Template Database.
mysqldump [--host=hostname] --user=username --password=password --add-drop-database mosarttemplatedb > backupfile.sqlDatabase Restore
To Restore using mysql
-
The command below restores the Viz Mosart Template Database from a single .sql file as created using the mysqldump command shown in the former section.
mysql [--host=hostname] --user=username --password=password mosarttemplatedb < backupfile.sqlWorking with Database Clients
Backup and Restore from a MySQL Client
Backup and restore operations using the mysqldump and mysql tools are also available in all recommended MySQL client applications.
When using a client application ensure the following:
-
Database schema = mosarttemplatedb.
-
Export to a single file. The entire database must be saved to a single file.
-
Include drop and create functions. This ensures that the database is restored as stored on the file.
Example: Backup from MySQL Workbench
-
In MySQL Workbench navigate to Server > Data Export > Export
This opens the Data Export dialog menu. -
Follow recommended options highlighted in the figure below:
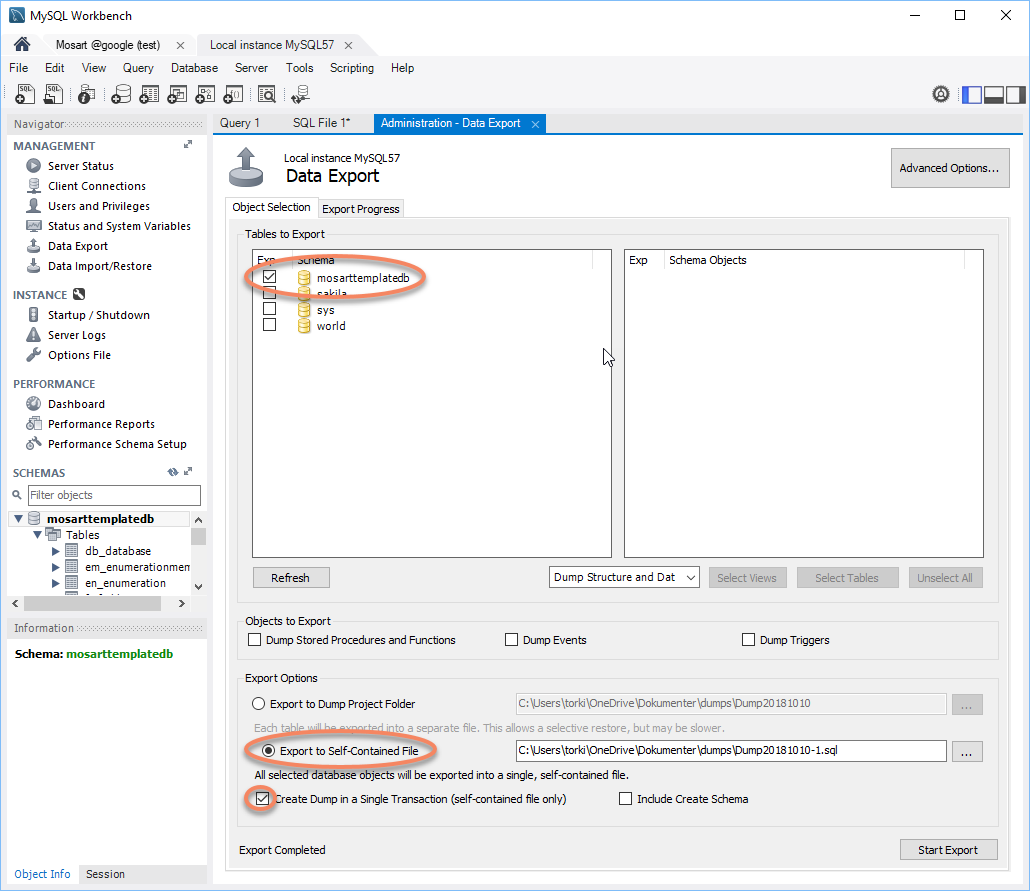
-
Restore from a single .sql file in MySQL Workbench.
Navigate to Server > Data Import. -
Select the .sql file as created during backup.
Example: Backup from HeidiSQL
-
Navigate to Tools > Export database as SQL.
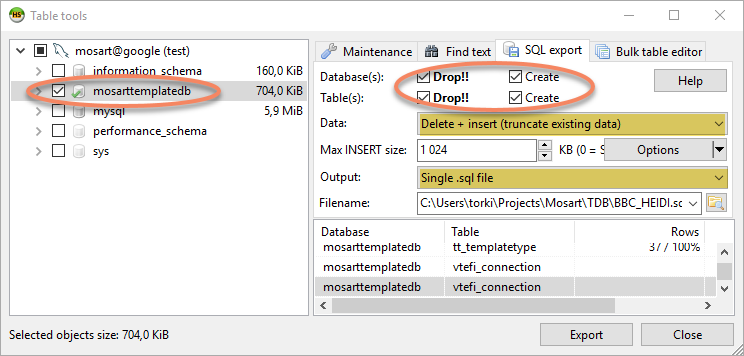
-
Ensure the following:
-
For both Database(s) and Table(s), Drop and Create are selected
-
Data: is set to Delete + insert (truncate existing data)
-
Output: is set to Single .sql file.
-
-
Navigate to File > Run SQL file
and restore from a single .sql file in HeidiSQL.