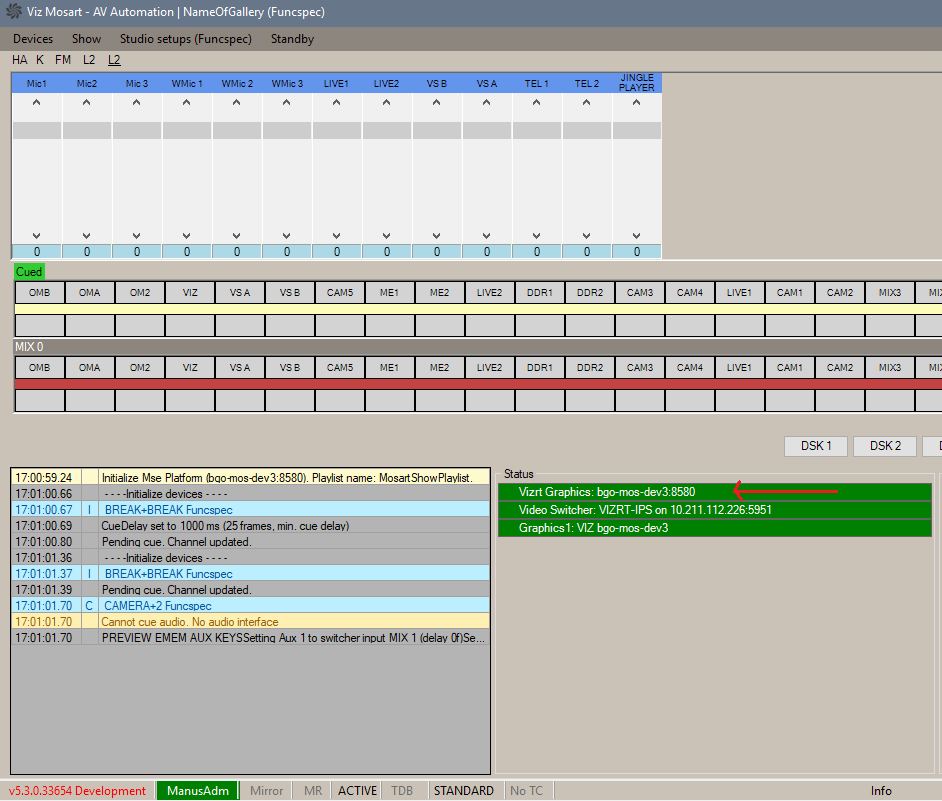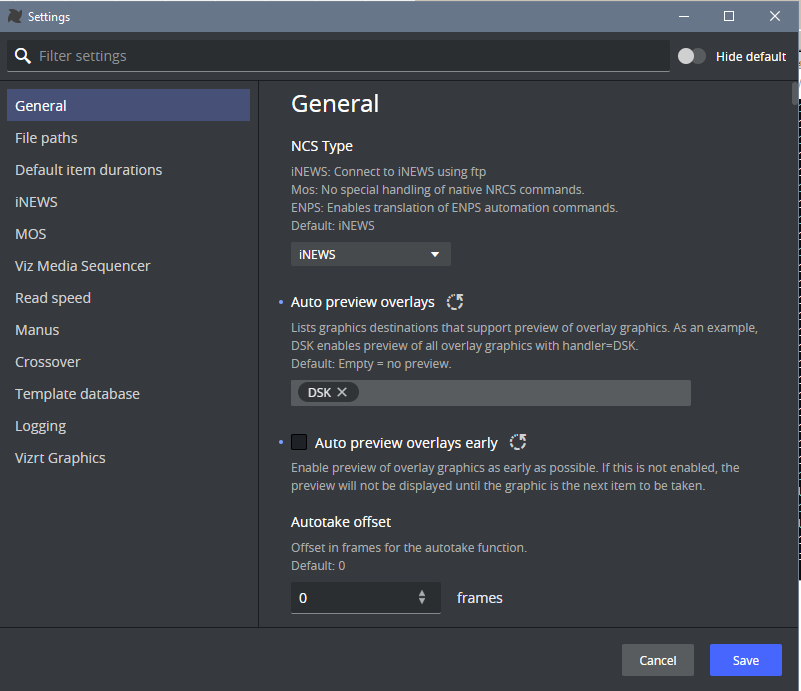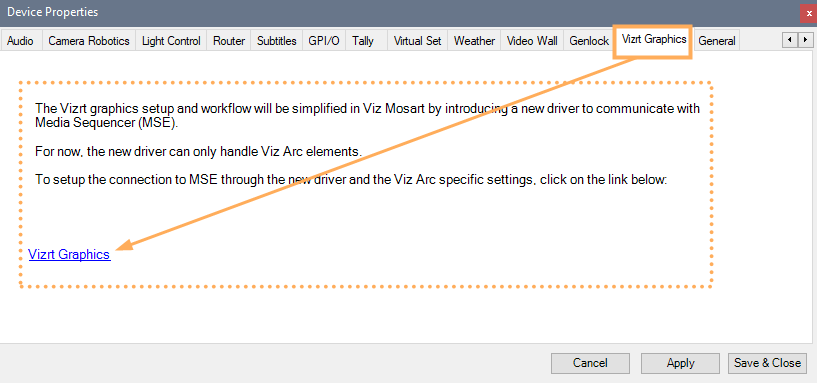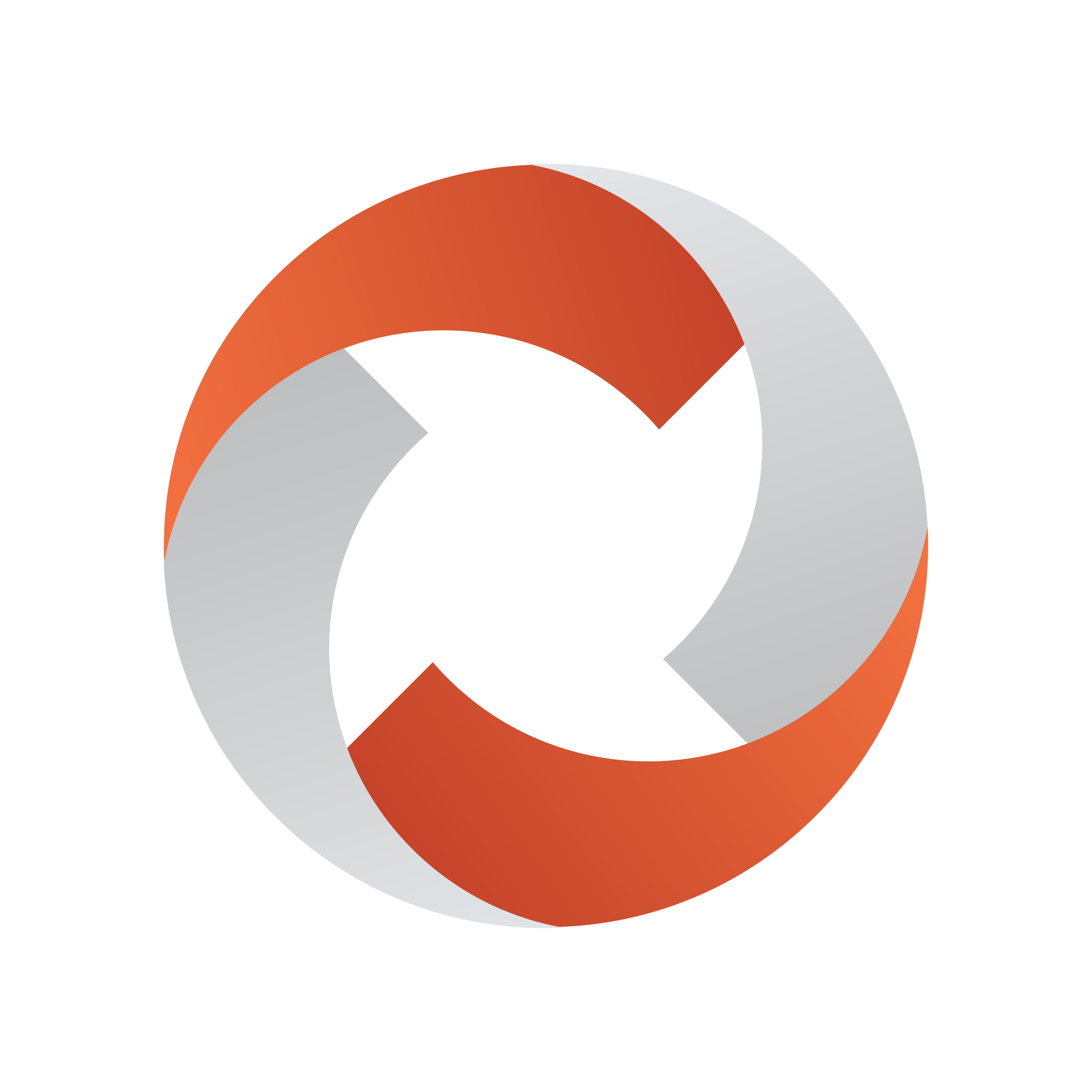
Viz Mosart Administrator Guide
Version 5.3 | Published September 12, 2023 ©
Viz Mosart Settings and Configuration
The Viz Mosart Settings menu provides a single point to configure all server-side parameters.
Working with the Settings Menu
Opening the Settings Menu
The web-based Settings menu is accessible from the the combined Manus Administrator that was introduced with Viz Mosart 5.3.
Settings from the legacy Manus applications (MMConsoleAdmin_2007.exe and MMConsoleAdmin_MOS.exe) are consolidated and presented in this improved Settings menu.
Vizrt Graphics
For Vizrt graphics ( Viz Arc AR elements and limited support for overlays, full screens and clips) setup and workflow is simplified with a single driver that communicates with Vizrt's central media broker, the Media Sequencer (MSE). MSE communicates with AV Automation.
Connection to the Vizrt Graphics driver is configured through the new web-based Settings menu, as described in To open the Settings menu above.
To configure Vizrt graphics
-
Select the Vizrt Graphics category settings and enable the connection for the Vizrt Graphics driver:
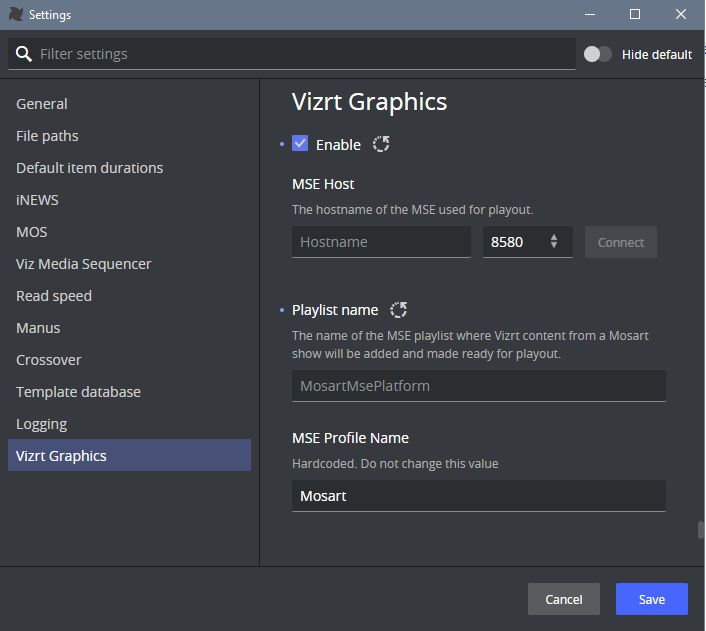
-
Select Enable.
-
In the MSE Host section provide:
-
Host name
-
Port number (default 8580).
-
-
Click Connect.
On successful connection to MSE, a page served by Media Sequencer is displayed, just below the host and port fields. -
In the section Viz Arc Configuration:
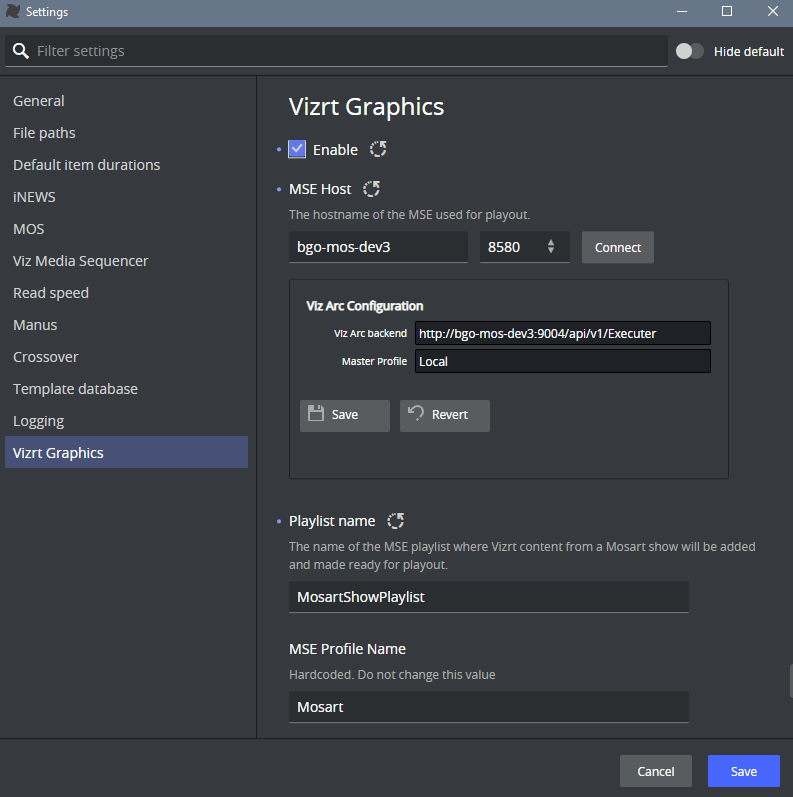
-
Enter a value for Viz Arc backend, as a URL, in the form: http://<Viz Arc REST service hostname>:<Viz Arc REST service port>/api/v1/Executer. (default Viz Arc REST service port is 9004. See the Viz Arc User Guide).
-
The Master profile is defined in Viz Arc. Here is an example for Viz Arc 1.8.
A profile is used to configure the different groups (channels) of either the Viz or Unreal Engines available for user control.
-
-
Click Save to save to the MSE (or Revert to undo your changes).
Note: These settings are saved on the Media Sequencer side (not Viz Mosart).
-
Enter a value for the MSE Playlist name.
This is where the Viz content playout elements added in a Viz Mosart show planned in an NRCS will be added to be handled through the Vizrt Graphics driver.
This value is cases sensitive. Default: MosartMsePlaylist -
Enter the MSE Profile name.
This is used for playing out elements. The selected profile must first be created and activated, using a profile editor available in either Viz Trio, Viz Pilot (Director) or Viz Multiplay.
This value is case sensitive. Default: MOSART. -
Click Save to apply the setting.
There is no need to restart the Manus Administrator.
With the settings applied, the MSE connection status that employs the Vizrt Graphics driver is shown in Viz Mosart's AV Automation: