
Viz World Plug-ins Guide
Version 17.0 | Published January 10, 2019 ©
CWMClient
![]()
The CWMClient plug-in is the main plug-in for Viz World Client (WoC). The CWMClient plug-in launches the World Map Editor (WME) and retrieves the map from the Viz World Server (WoS) after the user has applied the changes to the map in WME.
Note: This plug-in is located in: Built Ins -> Container plug-ins -> Maps
CWMClient Properties
Texture
The texture section defines the geo map image parameters.
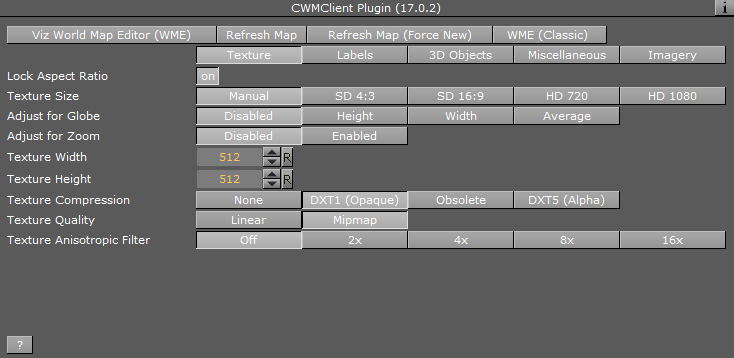
-
Lock Aspect Ratio: Affects texture height and texture width parameters. When enabled (On) any change in the texture height or width affects both parameters. When disabled (Off), each parameter is controlled separately.
-
Texture Size: Presets for texture sizes.
-
Auto Adjust To Globe: Defines whether the texture size is modified when mapped on a globe if texture size is set to a setting other than manual. This option is used when displaying maps that are close to Earth’s poles.
-
-
Adjust for Globe (advanced): Adjusts a 2D selection in WME converting it to 3D.
-
Adjust for Zoom (advanced): Fetches a wider map when enabled. Normally, the selected map is zoomed in by approximately ten percent in order to avoid the fade area.
-
Texture Width: Defines the number of pixels in the map width. When aspect ratio is locked, changing the texture width automatically changes the Texture Height parameter.
-
Texture Height: Defines the number of pixels in the map height. When aspect ratio is locked, changing the texture width automatically changes the Texture Width parameter.
-
Texture Compression: Sets the compression level for the texture (DTX5 is the highest compression level, i.e. less texture quality).
-
Texture Quality
-
Linear: Uses the same image resolution in the entire zoom range.
-
Mipmap: Changes resolution according to the distance from the image (managed automatically in Viz Artist).
-
-
Texture Anisotropic Filter: Turns on the relevant anisotropic in the image on the same container with CWMClient (similar to Mipmap, above). Available settings are Off/2x/4x/8x/16x.
Labels
-
3D Designs & Holder: Defines the labels usage and behavior over the map, and has three available options:
-
Disabled: Displays labels as part of the map texture. No manual definitions are required.
-
Local: Requires manual definition of the 3D Designs & Holder path (e.g. On Map Designs: Vizrt/VizWorld/GlobalDesigns/Regions/)
-
Global: Enables you to use a global design defined by the 3D Map Setting scene plug-in.
IMPORTANT! Global labels do not work with on screen labels so you still need to configure them (if needed).
-
Local and Global
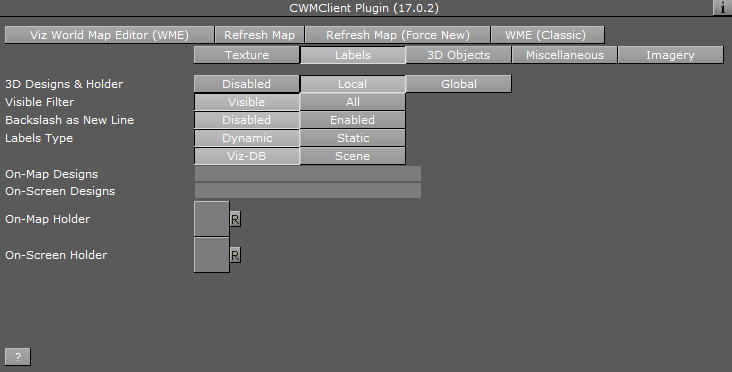
-
Visible Filter: Select All to build all labels defined in WoC. Select Visible to build only labels that are shown on the selected map.
-
Backslash as New Line: When Enabled you can add labels with more than one line typing backslash (\) as a separator for each new line.
-
Labels Type: Defines the source of the label designs. Available options are Dynamic and Scene. Selecting Viz-DB or Scene defines where the label designs are stored.
-
Dynamic: Creates new labels dynamically based on label designs created in the scene itself or fetched from the Viz Graphic Hub (Viz DB). All designs are referenced by the On-Map Designs placeholder. When selecting labels in the Map Editor (WME), all labels are dynamically added underneath the CWMClient’s container and receive the correct label type (provided it is defined by your label design). Note that this approach does not allow you to use control plug-ins. As the number of labels are dynamic this approach does not allow you to use control plug-ins.
-
Static: Does not create new labels underneath the CWMClient’s container, but instead uses the number of labels already defined by the designer (achieved by adding copies of the label designs as sub containers of the CWMClient’s container). As the number of labels and label types are static, this approach allows use of control plug-ins.
-
Viz-DB: Uses label source from a merged object from the Viz objects library containing the label designs.
-
Scene: Uses label source from a group container in the scene hierarchy containing the label designs.
-
-
On-Map Designs: Defines the source of the labels that are displayed on the map (Local only). When Viz DB (Viz Graphic Hub) is selected, define the path to a merged object, containing the label designs, in Viz object library. When Scene is selected, drag a group container with the label designs to the container place holder.
-
On Screen Designs: Defines the source of the labels that are displayed on a plane in front of the screen. When Viz DB is selected, define the path to a merged object, containing the label designs, in Viz object library. When Scene is selected, drag a group container with the label designs to the container place holder.
-
On-Map Holder: Uses this container for grouping all the generated labels on the map (Local only). When a map with labels is selected, the plug-in duplicates the label designs and creates the labels. The duplicated labels are placed under the On Map Holder container.
-
On Screen Holder: Uses this container for grouping all the on screen labels (labels that are not geo-referenced) used in the map (Local only). When a map with on screen labels is used and Viz is selected, the on screen label designs are copied to the holder container and the label information is sent to the copied designs.
Note: Back slash (/) in label names are treated as a new line (carriage return).
3D Objects
The 3D Objects section defines the other 3D properties of objects on the map, other than labels (regions, roads and so on).
3D Objects and Regions
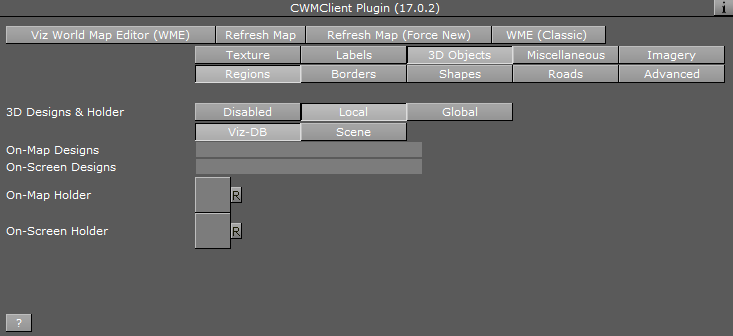
-
3D Designs & Holder: Defines whether the regions are part of the received texture or 3D objects. When set to Disabled, regions are displayed as part of the texture. When set to Local or Global the Viz-DB and Scene parameters are made available. Also, when set to Global, the global region designs and holder are used to create the on map 3D Region objects. On Screen parameters are enabled to define the on screen region designs and holder.
Note: The global designs and holder are defined in the 3D Map Setting scene plug-in.
-
Viz-DB: Sets region source to be a merged object from the Viz objects library, containing the region designs.
-
Scene: Sets region source to be a group container in the scene hierarchy, containing the region designs.
-
-
On-Map Designs: Defines the source of the 3D Region objects that are displayed on the map. When Viz DB is selected, define the path to a merged object, containing the region designs, in Viz object library. When Scene is selected, drag a group container with the region designs to the container place holder.
-
On Screen Designs: Defines the source of the 3D Region objects that are displayed on a plane in front of the screen. When Viz DB is selected, define the path to a merged object, containing the region designs, in Viz object library. When Scene is selected, drag a group container with the region designs to the container place holder.
-
On-Map Holder: Uses this container for grouping all the generated 3D Region objects on the map. When a map with regions is selected, the plug-in duplicates the region designs and create the 3D Region objects. The duplicated regions are placed under the On Map Holder container.
-
On Screen Holder: Uses this container for grouping all the on screen regions (regions that are not geo-referenced) used in the map. When a map with on screen regions is used and Viz is selected, the on screen region designs are copied to the holder container and the region information is sent to the copied designs.
3D Objects and Borders
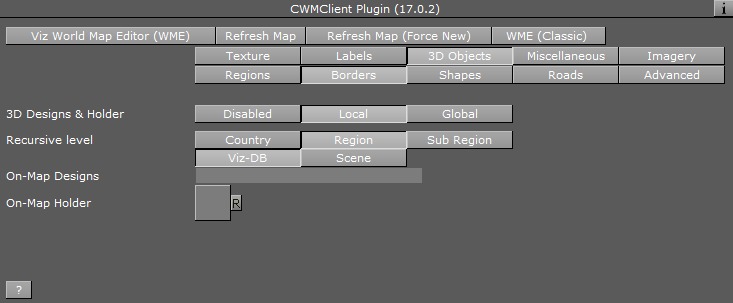
-
3D Designs & Holder: Defines whether the border line is part of the received texture or drawn as a 3D object. When set to Disabled, borders are displayed as part of the map texture. When set to Local the Viz-DB and Scene parameters are made available and the shapes added in the WME are drawn as a 3D object by Viz. When set to Global, the global border designs and holder are used to create the 3D Border objects.
Note: The global designs and holder are defined in the 3D Map Setting scene plug-in.
-
Recursive level: Sets the filter level for border details. If None is selected, all border data is drawn. If Region is selected, Sub Region data is not drawn. If Country is selected, region and sub-region borders are not drawn.
-
Viz-DB: Sets the border source to be a merged object from Viz objects library, containing the border designs.
-
Scene: Sets the border source to be a group container in the scene hierarchy, containing the border designs.
-
-
On-Map Designs: Defines the source of the 3D Line objects that are displayed on the map. When Viz DB is selected, define the path to a merged object, containing the border designs, in Viz object library. When Scene is selected, drag a group container with the border designs to the container place holder.
-
On-Map Holder: Uses this container for grouping all the generated 3D Border objects on the map. When a map with borders is selected, the plug-in duplicates the border designs and create the 3D Line objects. The duplicated borders are placed under the On Map Holder container.
3D Objects and Shapes
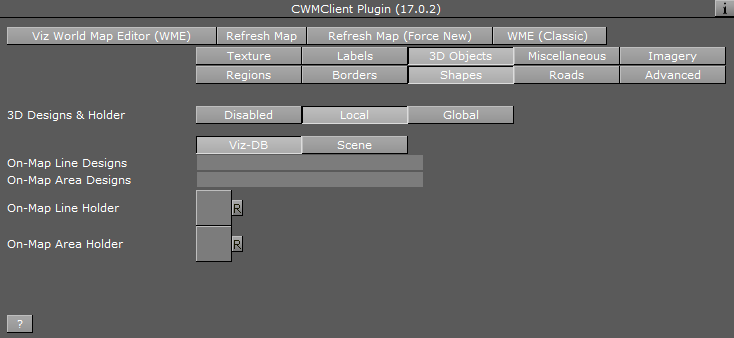
-
3D Designs & Holder: Defines whether the shapes are part of the received texture or drawn as a 3D object. When set to Disabled, shapes are displayed as part of the map texture. When set to Enabled the Viz-DB and Scene parameters are made available and the shapes added in the WME are drawn as a 3D object by Viz. When set to Global, the global shape designs and holder are used to create the 3D shape objects.
Note: The global designs and holder are defined in the 3D Map Setting scene plug-in.
-
Viz-DB: Sets the shape source to be a merged object from Viz objects library, containing the shape designs.
-
Scene: Sets the shape source to be a group container in the scene hierarchy, containing the shape designs.
-
-
On-Map Line Designs: Enables the user to add vector line data to the map. Either by using the draw option in the WME (Add Shape), or from selecting an existing line data (e.g. street).
-
On-Map Area Designs: Enables vector area designs. This option has support for the area draw option in the WME.
-
On-Map Line Holder: Defines the source of the 3D Region objects that are displayed on the map. When Viz DB is selected, define the path to a merged object, containing the shape designs, in Viz object library. When Scene is selected, drag a group container with the shape designs to the container place holder.
-
On-Map Area Holder: Uses this container for grouping all the generated 3D shape objects on the map. When a map with shapes is selected, the plug-in duplicates the shape designs and create the 3D Region objects. The duplicated shapes are placed under the On Map Holder container.
3D Objects and Roads
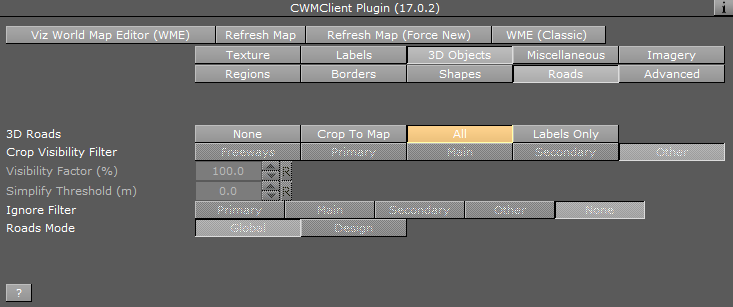
-
3D Roads: Defines whether the road data is drawn on the map and the way the roads are drawn. Available options are None, Crop To Map and All.
-
None: The roads data is not available to be drawn on the map.
-
Crop To Map: Enables the Visibility Filter and Visibility Factor (%) settings, limiting the roads data.
-
All: Loads the selected road data.
-
Labels Only: Draws only the road labels.
-
-
Crop Visibility Filter: Sets the highest level of road type that is cropped. Available options are Freeway, Primary, Main, Secondary and Other.
-
Freeway: Crops all roads rated as freeways and lower (that is all roads) using the Visibility Factor.
-
Primary: Crops all roads rated as primary roads and lower (that is primary, main, secondary and other) using the Visibility Factor.
-
Main: Crops all roads rated as main roads and lower (that is main, secondary and other) using the Visibility Factor.
-
Secondary: Crops all roads rated as secondary roads and lower (that is secondary and other) using the Visibility Factor.
-
Other: Crops all roads rated as other roads (that is none of the above) using the Visibility Factor.
-
-
Visibility Factor (%): Defines the cropping area of the roads on the map. 100% means the roads are cropped at the map edges and cover the entire map area. A lower value causes the selected road types in the Visibility Filter to be cropped (evenly from the map edges).
-
Simplify Threshold (m): Applies a simplifying algorithm on road data. The number represents the biggest allowed error.
-
Ignore Filter: Disables creation of roads that are lower or equal to the selection (i.e. Freeway, Primary, Main, Secondary, and Other).
-
Roads Mode: Applies one set of road design for all roads (Global), or uses a design per CWMClient (Design).
-
Source: Sets the source for road designs. Available options are Viz-DB and Scene. Viz-DB sets road source to be a merged object from Viz objects library, containing the road designs. Scene sets road source to be a group container in the scene hierarchy, containing the road designs.
-
On-Map Designs: Defines the source of the 3D Roads objects that are displayed on the map. When Viz-DB is selected, define the path to a merged object, containing the road designs, in Viz object library. When Scene is selected, drag a group container with the road designs to the container place holder.
-
On-Map Holder: Uses this container for grouping all the generated 3D Roads objects on the map. When a map with roads is selected, the plug-in duplicates the road designs and create the 3D Roads objects. The duplicated roads are placed under the On Map Holder container.
-
3D Objects and Advanced
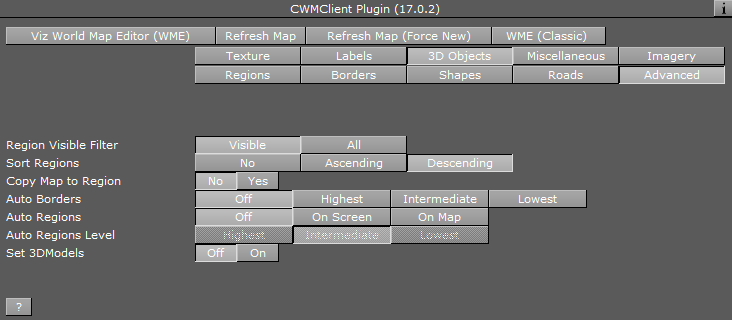
-
Regions Visible Filter: Defines whether all the selected regions are created (when using 3D regions) or only the regions that are visible on the selected map.
-
Sort Regions: Defines how the labels and 3D objects are duplicated in the scene tree.
-
No: Creates the duplicated labels and 3D objects in the scene tree grouped by geographic levels that is for each country, first the country, then the regions, then the sub regions, and so on.
-
Ascending: Creates the duplicated labels and 3D objects created in the scene tree sorted by ascending geographic levels, that is first the sub regions, then the regions, then the country container.
-
Descending: Creates the duplicated labels and 3D objects in the scene tree sorted by descending geographic levels, that is first the sub regions, then the regions, then the country container.
-
-
Copy Map to Region: Sets if a map of the region is applied to the 3D Region object.
-
Auto Borders: Defines whether borders are added automatically to the map and the level of the borders:
-
Off: Does not add borders.
-
Highest: Draws country borders for the selected area (or region borders if only a region was selected).
-
Intermediate: Draws region borders (or sub-regions if only a region was selected).
-
Lowest: Draws sub-region borders.
-
-
Auto Regions: Automatically adds region designs based on location.
-
Off: Does not add regions.
-
On Screen: Adds region on screen automatically.
-
On Map: Adds adds region on map automatically.
-
-
Auto Regions Level: Determines the level when creating auto 3D Regions.
-
Set 3D Models: Determines whether the 3D models plug-in is called to generate 3D buildings in the selected map area.
Miscellaneous
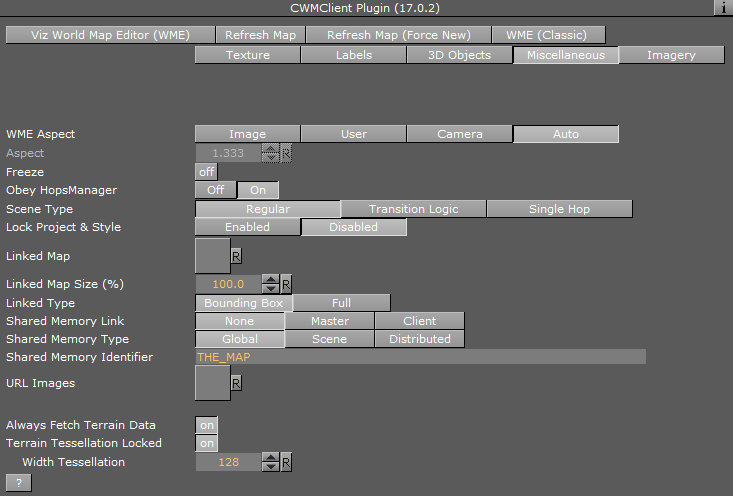
The Miscellaneous section includes additional general parameters of the map.
-
WME Aspect– Defines the aspect of the map in the WME window:
-
Image: Sets the aspect by the texture size defined in the texture screen of the CWMClient plug-in when selected.
-
User: Allows manual setting of the aspect when selected. When selected, the Aspect parameter is enabled. The aspect is modified by changing the aspect value.
-
Camera: Sets the aspect to be the same as the current camera in use. Selecting this option opens the WME in the same aspect as the current camera.
-
Auto: Looks for a Navigator plug-in in the hierarchy, above the CWMClient plug-in when selected. If a Navigator is found, the camera aspect is used. If the Navigator plug-in was not found, the image aspect is used.
-
-
Freeze: Retrieves the map from from the server and saves it as an image in the Viz image library and used as a static geo-referenced image when set to On. All map dynamic parameters are hidden.
-
Obey Hops Manager: Uses settings of labels/regions/3D Objects as defined in the Hop Manager plug-in when set to On. When set to Off, settings are local to this CWMClient plug-in.
-
Transition Logic Mode: Requests the map from the server or cache when the scene is loading when set to Off. When set to On, the scene loads without requesting a map since the control application (e.g. Viz Trio or another external application) sends the parameters for a map to use. This option saves time during initialization of scenes using a dynamic map.
-
Lock Project & Style: Locks the CWMClient plug-in to only use the selected TPL and style sheet and ignores any changes made from the WME.
-
Is Linked to Master Map: Permits the CWMClient (slave) to be controlled by another CWMClient (master) when set to On. To control another CWMClient, drag and drop a container with a CWMClient (slave) plug-in onto the CWMClient (master) plug-in's Linked Map placeholder (see next parameter).


-
Linked Map: Defines the map (slave) that is linked to the current map (master) in a container placeholder when set. The linked map is another CWMClient container that receives the same map as the map selected from the WME.
-
Linked Map Size (%): Defines the size of the linked map as a percentage from the main map, that is if 50% is defined the linked map shows half of the area defined in the main map.
-
Linked Type (advanced): Determines if the link type only include bounding box or should it include all the data (regions, labels etc.).
-
Shared Memory Link: Defines which is the master (source) and client (target) when the same Shared Memory Identifier is used.
-
Shared Memory Type: Defines the accessibility of the shared memory.
-
Global: Makes shared memory accessible to all scenes currently loaded in memory. This is useful when working with Transition Logic scenes where your Viz World map can be one scene and the locator a different one and data can easily be transferred between the two.
-
Scene: Makes shared memory accessible only locally and to the current scene. Every scene has one shared memory map that can be used to exchange data among the scripts in the scene.
-
Distributed: Makes shared memory accessible to all computers connected to one Viz Graphic Hub.
-
-
Shared Memory Identifier: Defines the identifier for the shared memory map.
-
URL Images: Container holding the URL Image manager which is invoked when the map changes.
-
Always Fetch Terrain Data: Fetches terrain data always when enabled.
-
Terrain Tessellation Locked: Appears when a C3D Terrain plug-in is combined with the CWMClient plug-in. Tessellation is the terrain resolution, which is the number of polygons used to build the terrain object. The higher the tessellation, the more detailed the terrain is. Use the Width Tessellation and Height Tessellation parameters to fine tune the quality versus the performance of the scene.
-
When set to On, only the Width Tessellation parameter can be changed; hence, the setting applies for both Width and Height.
-
When set to Off, the parameters can be set individually.
-
Imagery
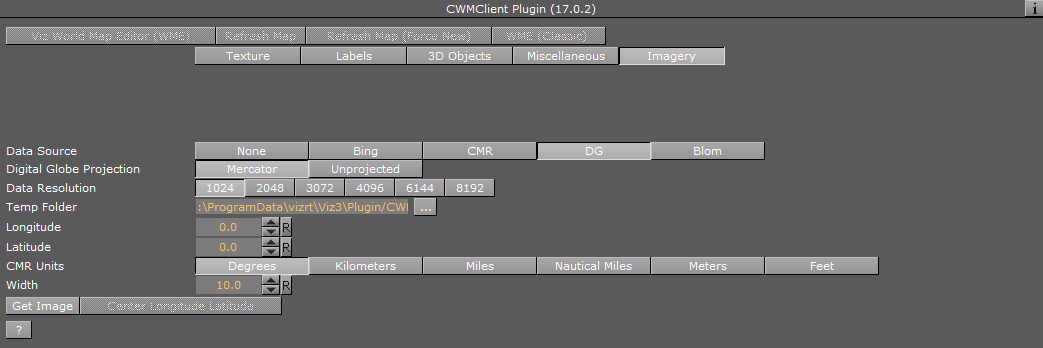
The Imagery section includes multiple imagery configuration options.
-
Data Source: Defines the source of the imagery. Available options are Bing (MIcrosoft Bing server), CMR (Curious Multi-Resolution imagery), Digital Globe (DG) or Blom.
When enabled (On) additional parameters are made available, and the WME button is disabled.-
Data Resolution: Available resolutions in pixels (i.e. width).
-
Temp Folder: Sets a temporary download folder.
-
Data Type: (Visible when Data Source is Bing). Available data types are satellite, map or a combined type of imagery.
-
CMR: (Visible when Data Source is CMR). Defines a CMR file to be used as a source for the map.
-
Digital Globe Projection: (Visible when Data Source is DG). Allows you to select the DG project. Currently available as Mercator and Unprojected.
-
-
Longitude: Sets the map longitude.
-
Latitude: Sets the map Latitude.
-
CMR Units: Sets the Curious-Multi Resolution imagery’s units to degrees, kilometers, miles or nautical miles.
-
Width (deg): Sets the area width in degrees, kilometers, miles or nautical miles.
-
Status: Displays the current CMR operation status.
-
Get Image: Retrieves the defined imagery (of the area defined by Lon, Lat and Width parameters).
-
Center Longitude Latitude: When clicked, the CMR is created with the longitude and latitude values as the center of the CMR.
Note: The longitude and latitude values must be within the CMR area. If the values are not within the CMR area no map is created.
Buttons
The following default buttons apply to the plug-in as a whole.
-
Viz World Map Editor (WME): Opens the WME. WME connects to Viz World Server that is defined in Viz Config, and retrieves the current map or opens the defined default project if no map exists (fresh plug-in instance).
-
Refresh Map: Re-draws the map and refreshes the related Viz objects using Viz World Client (WoC) plug-ins in the scene hierarchy. For example if a label design has been changed in Viz Artist, clicking Refresh Map redraws the map with the new label design without opening WME.
-
Refresh Map (Force New): Recreates the map on the server and saves it to the cache. This operation forces the map creation, even if the map exists in the cache folder.
-
WME (Classic): Opens WME Classic interface instead of the new WME
Search Order
The CWMClient can hold designs for labels and 3D objects such as regions, borders and shapes. As the designs can be stored in the scene or on the Viz Graphic Hub (i.e. Viz-DB), you need to understand the order in which these designs are searched for. The following rules apply when searching for designs under the Design holders.
Example I - Add Label Map Tool Bar
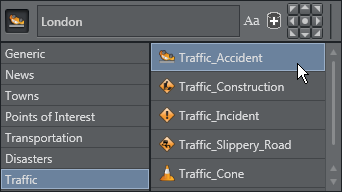
If, when using the World Map Editor or Map Editor Classic, you add a label and set the style to be Traffic_Accident, the search order is based on the following rules:
-
Search the Scene - that may have multiple designs where each design has a name that corresponds to its design.
-
Search Viz Graphic Hub (i.e. Viz-DB) - that may have multiple designs stored in a design folder where each design is a merged object with a name that corresponds to the design.
First, the Scene design holder is searched (if used) in the following order:
-
By Style
-
By Design (Point_Label)
-
By Default Design (Default_Design)
This means that it searches for and uses:
-
Traffic_Accident, and if not found then
-
Point_Label, and if not found then
-
Default_Design
If none were found, the Viz-DB design holder is searched in the same order.
Example II - Add label Search Tab
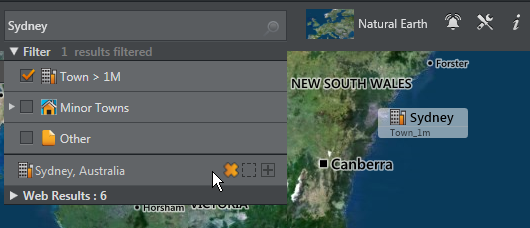
If, when using the World Map Editor or Map Editor Classic, you search for and add a Town with more than one million (Towns > 1m) inhabitants as a label to the map and for the CWMClient set the style to Bigtown the search order is based on the following rules:
-
Search by style only if different than Place
-
By detail (Capital / Town_1m / Town_100k / Town_10k / Town_1k / Town)
-
By default town design (Default_Town)
-
By style (if = Place)
-
By default design (Default_Design)
This means that a search searches for and uses:
-
Bigtown, and if not found then
-
Town_1m, and if not found then
-
Default_Town, and if not found then
-
Place,
-
Default_Design
Naming conventions
Note: Names using letters other than [a-z A-Z 0-9] are converted to _ (underscore).
As there are several types of labels the following is the search order for each label type:
-
Capital
-
Town 1M
-
Town 100K
-
Town 10K
-
Town 1K
-
Town
-
Search by style only if different than Place
-
By detail (Capital / Town_1m / Town_100k / Town_10k / Town_1k / Town)
-
By default town design (Default_Town)
-
By style (if = Place)
-
By default design (Default_Design)
-
-
Region:
-
By style
-
By region level (Country / Region / Sub_Region)
-
By detail (Region)
-
By default design (Default_Design)
-
-
Point Label:
-
By style
-
By design (Point_Label)
-
By default design (Default_Design)
-
-
None of the above:
-
Search by style only if different than Place
-
By default design (Default_Design)
-
-
All Others:
-
Search by style only if different than Place
-
By detail (Region / Region_Name / River_Name ...)
-
By style (if = Place)
-
By default design (Default_Design)
List of details name:
-
-
Capital
-
Town_1m
-
Town_100k
-
Town_10k
-
Town_1k
-
Town
-
Tourist_Attraction
-
Reserve_Or_Park
-
Region_Name
-
Physical_Area_Name
-
Physical_Water_Name
-
River_Name
-
Mountain_Name
-
Label
-
Street_Address
-
Intersection
-
Traffic_Incident
-
Traffic_Accident
-
Traffic_Construction
-
Traffic_Speed
-
Point_Label
-
None_Of_The_Above
-
Region