
Viz World Plug-ins Guide
Version 17.0 | Published January 10, 2019 ©
2D Label
![]()
The 2D Label plug-in creates two dimensional labels on the map, based on labels received from the selected map or automatically generated labels generated by the Label Manager according to the map information received from the Navigator plug-in. It must have a container with text content as a child to work properly.
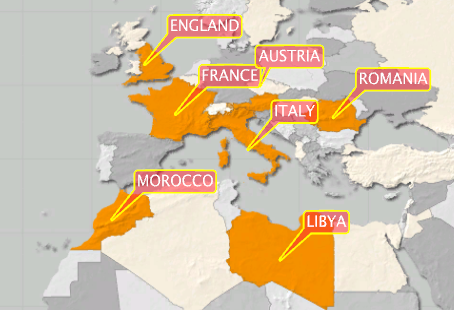
Note: When adding a 2D Label plug-in to a container, a World Position plug-in and an Alpha plug-in is added automatically to the same container. The Label Manager scene plug-in has to be added manually to the scene when using the 2D Label plug-in without a Navigator plug-in.
Note: This plug-in is located in: Built Ins -> Geometry plug-ins -> Maps
2D Label Properties
Label
The Label tab contains general geometric properties for label such as margins (geometry length or width around the bounding box of the text), outline width and colors.
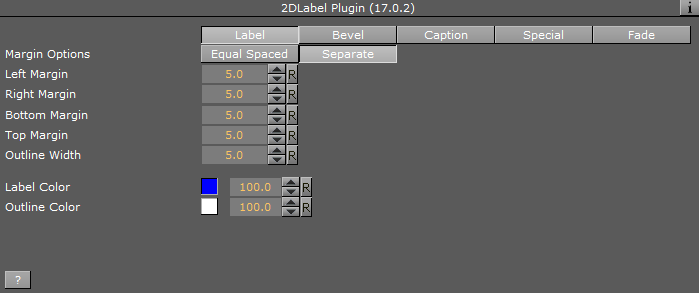
-
Margin Options
-
Equal Spaced: Uses equal spacing for the side margins and top/bottom margins.
-
Separate: Uses different margins for each side of the labels.
-
-
Width Margins, Left/Right Margins: Sets the margin between the sides of the text and the label background edges.
-
Height Margins, Top/Bottom Margins: Sets the margin between the top and bottom of the text and the label background edges.
-
Outline Width: Sets the width of the label’s background outline.
-
Label Color: Sets the color of the label’s background fill.
-
Outline Color: Sets the color of the label’s background outline.
Note: The numeric values next to the color parameters are the alpha values of the label and the label outline.
Note: The color palette effects only the selected color parameter (label or outline), and it appears when one of the color parameter is selected (Viz 3).
Bevel
The Bevel tab contains options dealing with rounding of corners.

-
Bevel: Defines the bevel value of the label’s background corners.
-
Roundness: Defines whether the background corners is rounded.
-
Detail: Defines the quality of the label object (when a higher value is selected, more polygons are used to build the label object).
-
Lock Aspect: Applies the bevel and roundness parameters to the corners of the label object equally when set to On. When set to Off, the bevel and roundness parameters are applied to the corners using the object’s height and width ratio.
Caption
The Caption tab defines the position of the label.
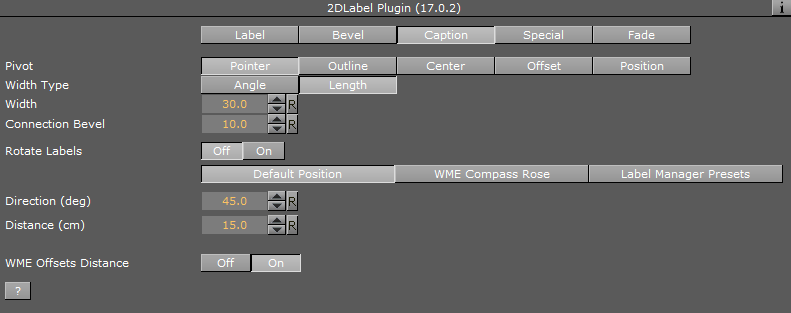
-
Pivot: Defines the label’s object shape and location in relation to the label’s geographic location:
-
Pointer: Includes a pointer going out of the label background in the label object and points at the label’s geographical position. When selected, additional parameters are enabled: Width and Connection Bevel.
-
Outline: Gives the label object a rectangular shape and the outline of the shape is on the label’s geographical position.
-
Center: Places the center of the label over the label’s geographical position.
-
Offset: Places the label at the defined offset from the label’s geographical position.
-
Position: Suggests a few possible locations to Auto Street Labels for the label (positions along the street) so that Label Manager can pick one of them.
-
-
Width Type: Defines whether the (strap) width should change as the caption is moving away from the tip or stay fixed.
-
Width: Defines the width of the pointer’s base overlapping the label background. This parameter is only enabled when Pointer is selected.
-
Connection Bevel: Defines whether the area connecting between the pointer and the label background is to be rounded or sharp. This parameter is only enabled when Pointer is selected.
-
Rotate Labels: Defines whether labels, created in Viz (3D labels), are rotated like the labels in World Map Editor or Map Editor Classic (WME). If set to Off, all labels display horizontally. If set to On, labels that were rotated in Map Editor are rotated in Viz.
Caption Source
The options Default Position, WME Directions and Label Manager Presets include the properties described below.
Default Position
Default Position is used when adding labels in WME when no direction is selected.
-
Direction (deg): Sets the angle of the label in relation to its geographic position.
-
Distance (cm): Sets the distance of the label from its geographical position.
-
WME Offsets Distance: Enables the WME to offset the distance (default On). When disabled (Off) only the direction offsets from WME is used and the distance ignored.
WME Compass Rose
This allows you to set and fine tune offsets for every direction available in WME. When selected, the labels are placed as they were placed on the map in the Map Editor. When manually set inside WME they always take priority over the presets and Default Position settings.
-
Presets: Corresponds to the available directions inside the WME.
-
Direction Offset (Degrees): Defines values for fine-tuning the position of the label.
-
Distance (Viz units): Defines the distance offset for fine-tuning the position of the label.
Label Manger Presets
When this is selected, the Label Manager plug-in uses the defined presets to place the labels over the map. The Label Manager plug-in optimizes the label position such that the labels do not overlap.
-
Number of Presets: Defines the number of label position presets available to the user (one to four presets).
-
Current Preset: Selects the preset number to be configured, using the Direction and Distance parameters. Each preset should be selected and the label position should be adjusted.
-
Direction (deg): Sets the angle of the label in relation to its geographic position.
-
Distance (cm): Sets the distance of the label from its geographical position.
Special
The Special tab defines special options for the pointer.
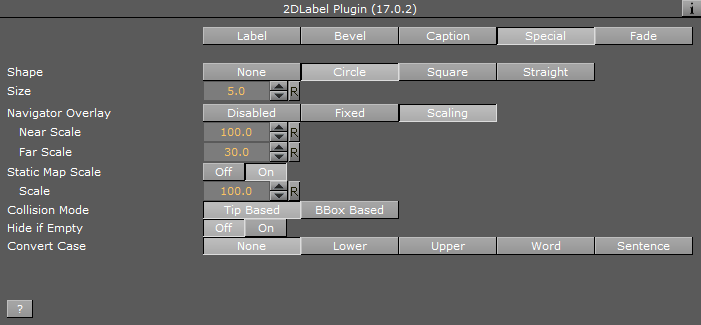

-
Shape: Defines the pointer shape:
-
None: Gives the pointer a sharp point shape.
-
Circle: Gives the pointer a circle at the tip of the pointer.
-
Square: Gives the pointer a circle at the tip of the pointer.
-
Straight: Gives the pointer straight lines at the tip of the pointer.
-
-
Size: Defines the size of the shape at the tip of the pointer. The parameter is only enabled if the pointer is selected and a tip shape is set.
-
Navigator Overlay: Defines how the label is displayed over the map. Available options are Disabled, Fixed, Scaling, Near Scale and Far Scale.
-
Disabled: Places the label on the map using its geographical referencing.
-
Fixed: Places the label by keeping its geographical referencing but using a different camera (either with dynamic image or with a front layer). The label size remains fixed.
-
Scaling: Places the label by keeping its geographical referencing but using a different camera (either with dynamic image or with a front layer). The Label scales trying to imitate the camera movement.
-
Near Scale: Defines the maximum size of the label on the screen (the final size of the label when zooming in).
-
Far Scale: Defines the minimum size of the label on the screen (the final size of the label when zooming out).
-
-
Static Map Scale: Defines whether scaling of the label is performed over a static map (no Navigator plug-in used). When disabled (Off), no scaling is applied to the labels. When enabled (On), an additional parameter is enabled:
-
Scale: Sets the scaling factor of the labels when used over a static map (no Navigator plug-in).
-
-
Collision Mode: Defines how the labels are placed when an overlap or collision between two labels occur.
-
Tip Based: Allows the pointers of overlapping labels can cross or touch, but no overlap of label bodies are allowed.
-
BBox Based: Calculates a bounding box around the entire label (label body and pointer). Overlap between a label’s bounding box is not allowed.
-
-
Hide if Empty: Hides the container of the label if the Label text is empty.
-
Enable Overlay: Renders label geometry on different camera.
Fade
The Fade tab defines the fade effect parameters to be used with the duplicated labels. Fade has two fade modes: Stand Alone and Controlled.
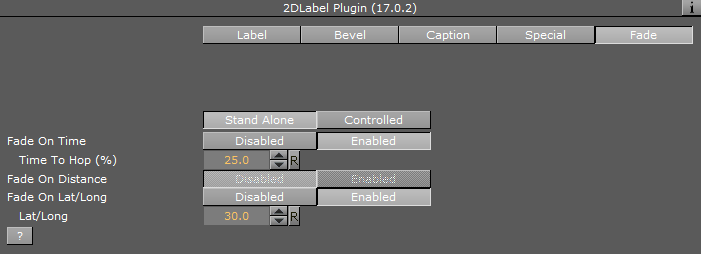
-
Stand Alone: Defines the label appearance manually with the additionally enabled parameters:
-
Fade On Time: Defines a label fade effect, beginning at a relative point to the defined hop duration. An additional parameter is enabled, Time To Hop, defining when the fade occurs.
-
Fade On Distance: Defines a label fade effect, beginning at a relative distance from the hop final location.
Note: The Fade On Distance parameter is only enabled if Navigator Overlay is set to Scaling. See the plug-in section Special.
-
Fade On Lat/Long: Defines a label fade effect, beginning at a Longitude and Latitude offset from the hop final location. An additional parameter is enabled, Lat/Long, defining the offset from in degrees.
-
-
Controlled: Sets label appearance automatically with the 2D Label plug-in. It can also be based on the Label Manager plug-in settings and the Navigator plug-in animation (hops).
-
Step: Controls when the label fades in and out in relation to an animation. In general, the fade can be based on the camera distance (For example: Capitals are in view when distance is below 1000 kilometers) or on timing in relation to the hop:
-
Auto: Fades in and out based on distance to hop when a label is of type point (added by the user). If the label is of type place/region it fades in and out based on the distance set in Label Manager plug-in. If the hop is not close enough for the label to show and the label was added by the user, it fades in based on hop timing and not distance.
-
On Hop: Links the fade to the hop timing.
-
Point 1/Point 2: These are reserved for labels where the distance is configured by the Label Manager plug-in.
-
Hop and Above: Turns on at the hop and stays on thereafter.
-
-
Selected Label Timing: Sets the time in relation to the hop time if the label’s fading is based on hop timing. It is disabled if Step is set to Point 1 or Point 2. Since the label appearance is automatically calculated, this timing offset is used in the calculation. Select one of the options:
-
At End: Places labels at the end of the animation.
-
Close to End: Places labels just before the end of the animation.
-
Ahead: Places labels before the end of the animation.
-
Well Ahead: Places labels well before the end of the animation.
-
-
Label Priority: Defines the priority of the currently edited label in relation to other labels when a conflict between label positions occurs. The highest priority is preferred when displaying the labels.
-
Auto: Sets the label priority using the Label Manager plug-in.
-
Normal, High: Allows the Label Manager plug-in decides which label to show when there is a conflict between two normal (or high) priority labels.
-
Always: Displays the label even if it conflicts with another label (with any priority).
-
-