
Viz World Plug-ins Guide
Version 17.0 | Published January 10, 2019 ©
3D Border
![]()
The 3D Border plug-in draws the borders with fixed/scaling width options. Controlled mode refers to the 3D BorderControl plug-in, turn on this option to allow 3D BorderControl to take effect.
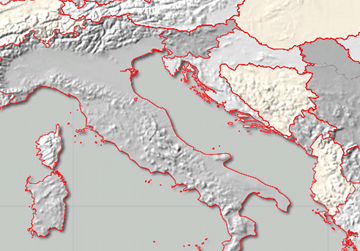
This plug-in is used for applying graphic designs to the border data retrieved by the 3D Map Setting scene plug-in. Each 3D Border plug-in is used to filter and define which borders are drawn.
Note: When adding a 3D Border plug-in to a container, a 3D Line Shader plug-in is added automatically to the same container. The 3D Map Setting plug-in must be manually added when using the 3D Border plug-in.
The Data tab is used for defining which borders are displayed by the plug-in. The Width tab is used for defining the border width and other graphical related attributes. The Outline tab is used for adding an outline to the borders. The Effect tab is used for defining an animation of the border. The Advanced tab is used for defining general parameters of the border.
Note: This plug-in is located in: Built Ins -> Geometry plug-ins -> Maps
3D Border Properties
Data
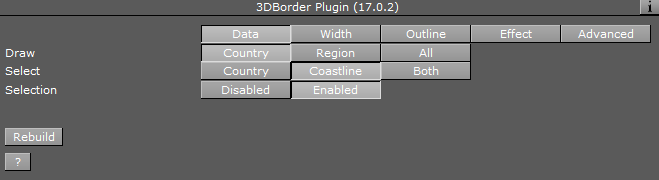
-
Draw: Sets the border type drawn by the plug-in. Available options are Country, Region and All.
-
Country: Draws country borders only. When Country is selected, additional options are made available: Country, Coastline and Both (see Select).
-
Region: Draws region borders only. When Region is selected, additional options are made available: Region, Sub Region and Both (see Select).
-
All: Draws all available borders retrieved by the 3D Map Setting plug-in.
-
-
Select: Displays the available Country or Region options when either of those two options is selected.
-
Country: Draws inland country borders only.
-
Coastline: Draws country coastline borders only.
-
Both (Country & Coastline): Draws both inland and country coastline borders.
-
Region: Draws region borders only.
-
Sub Region: Draws sub region borders only.
-
Both (Region & Sub Region): Draw both region and sub region borders.
-
-
Selection: Defines whether the plug-in uses the selected regions in the map (received from the CWMClient plug-in). If enabled, only the borders of the selected regions in the map are drawn. If disabled, all borders are drawn according to the plug-in settings (country, region, and so on).
Width
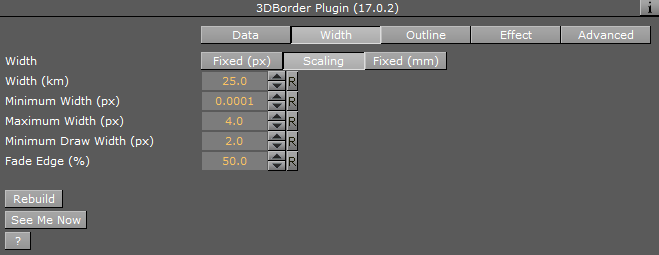
-
Fixed (Pixels)– Uses a fixed width when drawing the line. This parameter causes the line to maintain the same width regardless of camera position/distance. Available parameters are Width and Fade Edge.
-
Width (Pixels): Sets the line width in pixels.
-
Fade Edge (%): Sets the percentage of softness added to the edges of the line. When set to 0%, the line edges are sharp and when set to 100%, the edges are soft.
-
-
Scaling: Varies the line width according to the camera distance from the map when selected. Available parameters that allow the user to set the line attributes are Width, Minimum Width, Maximum Width, Minimum Draw Width and Fade Edge.
-
Width (km): Sets the line width in meters on the map. The closer the camera to the map, the wider the line drawn.
-
Minimum Width (px): Sets the minimum line width in pixels. If the calculated line width (according to the Width parameter) is smaller than the Minimum Width value, then the Minimum Width value is used.
-
Maximum Width (px): Sets the maximum line width in pixels. This value is used when the camera distance is small and the line width should have been larger than the Maximum Width value (in pixels).
-
Minimum Draw Width (px): Sets the minimum line width in pixels. If the calculated line width (according to the Width parameter) is smaller than the Minimum Draw Width value, and larger than the Minimum Width parameter, then the line is not drawn.
-
Fade Edge (%): Sets the percentage of softness added to the edges of the line. When set to 0%, the line edges are sharp and when set to 100%, the edges are soft.
-
-
Fixed (Mm)– Uses a fixed width, in Viz units, when drawing the line. This parameter causes the line to maintain the same width regardless of camera position/distance. Available parameters are Width and Fade Edge.
-
Width: Sets the line width in pixels.
-
Fade Edge (%): Sets the percentage of softness added to the edges of the line. When set to 0%, the line edges are sharp and when set to 100%, the edges are soft.
-
-
See Me Now: Calculates (when width is set to scaling) the width needed for the line to be visible at a given distance.
Outline
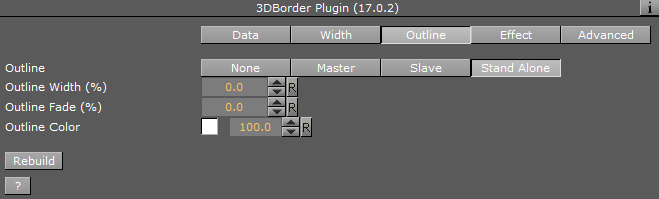
-
None: Does not draw an outline to the borders.
-
Master: Acts as the master plug-in for outline behavior. Other 3D Border plug-ins can be set as clients of this plug-in. The same outline attributes are applied to borders drawn by the master plug-in and by all other slave plug-ins. When selected, the Outline Width (%), Outline Fade (%) and Outline Color parameters are also available.
-
Slave: Draws the outline according to the defined outline in the master plug-in above it in the scene hierarchy. All other parameters are disabled, displaying the master’s values.
-
Stand Alone: Defines the outline parameters for the borders drawn by this 2D Label plug-in only. When selected, the Outline Width (%), Outline Fade (%) and Outline Color fields are also available.
-
Outline Width (%): Sets the width of the outline, as a percentage of the border width, where 0% is the border width.
-
Outline Fade (%): Sets the percentage of softness applied to the outline edges.
-
Outline Color: Sets the color of the outline and the alpha value of the outline.
Note: The hierarchy structure is important when using the master/slave outline configuration. The master plug-in should always reside as the first container in the group of 3D Border containers. An Expert plug-in should be added to the map (above the 3D Roads containers) and Z-Buffer Draw should be set to Off.
Effect
The Effect tab is used for creating an animation on the line size. After the line object is created, it can be animated by setting keyframes of the length parameter.
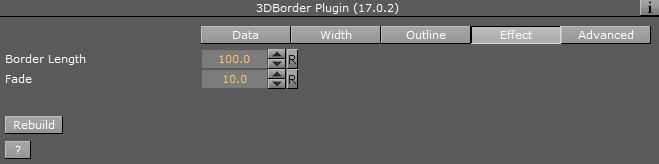
-
Border Length: Sets the line length, where the value 100 represents 100% of the line length.
-
Fade: Defines the softness that is added to the line edge as the length animation advances. When the length is 100, the end of the line is not affected by the Fade parameter.
Advanced
The Advanced tab is used for defining general parameters for the 3D Border object.
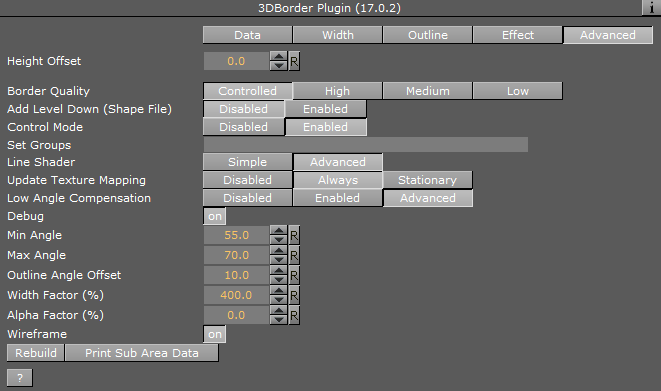
-
Height Offset: Offsets the borders from the map (on the fly).
-
Border Quality: Selects the quality of the border line:
-
Controlled: Calculates border quality by the navigator distance from the border object.
-
High: Uses high quality when drawing the border line (performance is slower).
-
Medium: Uses medium quality when drawing the border line.
-
Low: Uses low quality when drawing the border line. The border line looks pixelized when zooming into the map.
-
-
Add Level Down (Shape File): Defines whether the sub region borders are drawn with the region borders, or if regions are drawn with countries.
-
Control Mode: Defines whether the 3D Border object is externally controlled by the 3D Border Control plug-in or not. Border objects are controlled by groups.
-
Set Groups: Set the group number for the object.
-
Line Shader: Line shader has two variants. The first is Simple with less options (and better performance), while the second is more Advanced and allows for more options (but at the cost of performance).
-
Update Texture Mapping: Determines whether the texture coordinates should be updated based on line width.
-
Low Angle Compensation: Compensates for perspective distortion. Lines become too thin at low camera angles as a result of the perspective distortion. When that happens, there are not enough pixels to support a smooth, anti-aliased line, and the lines look jagged and aliased. This mode compensates for that by both widening the lines and applying transparency when they are viewed at too low angles.
-
Debug: Enables debug messages in the console.
-
Min Angle: Does not change line width and transparency if the angle between the camera and the ground below the line is lower than Min Angle.
-
Max Angle: Increases the line width by the Width Factor and scales the transparency by the Alpha Factor if the angle between the camera and the ground below the line is higher than Max Angle. If the angle is between Min Angle and Max Angle then the width and transparency are interpolated.
-
Outline Angle Offset: Applies an offset to the angle calculation for outline width in order to make the outlines affected at higher angles than the lines themselves.
-
Width Factor (%): Determines the factor for modifying line width when applicable.
-
Alpha Factor (%): Determines the factor for modifying line alpha when applicable.
-
Wireframe: Shows the border object as a wireframe.
-
Print Sub Area Data: Prints to the console all the sub regions in the plug-in (used for elections).
Rebuild

The Rebuild button triggers the plug-in to redraw the borders according to the plug-in parameters. Some parameters are updated as the parameters are changed and do not require a rebuild command, but it is good practice to rebuild the borders after setting the parameters.