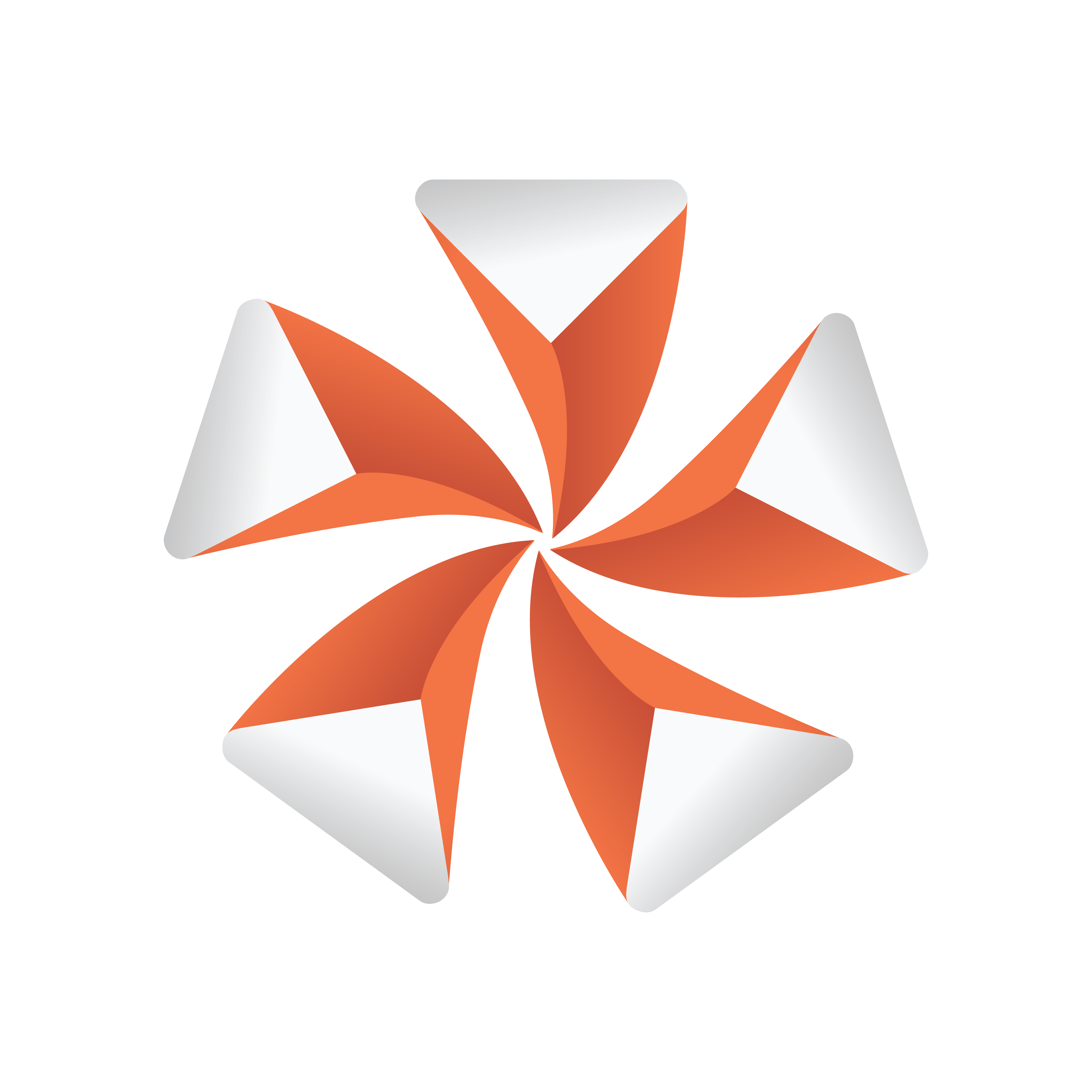
Viz Artist User Guide
Version 5.1 | Published October 31, 2023 ©
Getting Started
This section describes the location of the installation files, how to start Viz Artist and logging on to a Graphic Hub, and how to close Viz Artist.
This section contains information on the following topics:
General Concepts of Viz Artist
The User Interface of Viz Artist has been designed to achieve the best experience while creating and designing stunning graphics. A modern dark themed User Interface helps you to focus on your work while offering a flexible docking system to customize your workspace.
Working in Viz Artist is based on Drag and Drop concept, almost every item can be dragged to different locations, for example to the trash bin to delete items.
Active Items are marked with a blue border and a darker background:
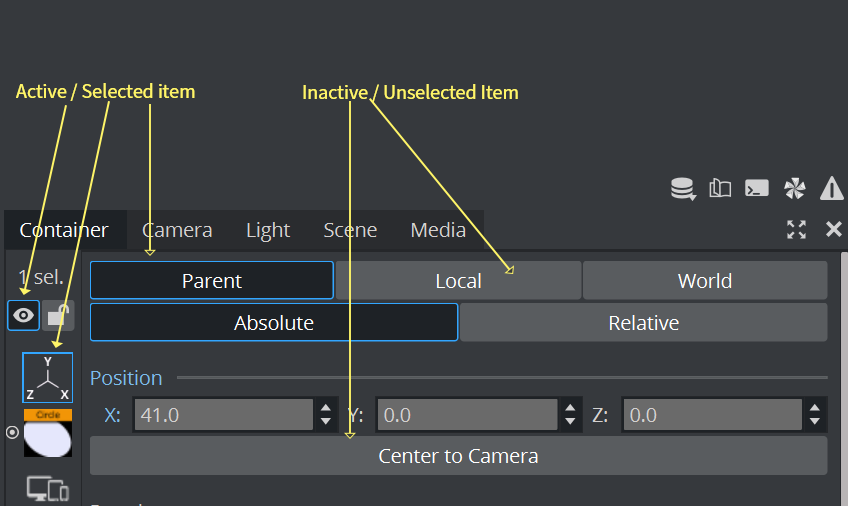
Items which are not available, for example not supported in the current render pipeline are greyed out and can not be used.
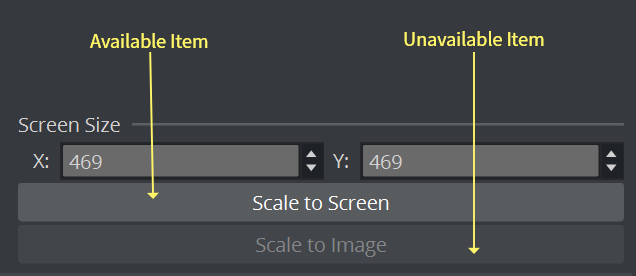
Reset and Undo/Redo
Any action be be reverted and redone by using the Undo and Redo Buttons on the bottom of the Scene Tree dock.

Any value that differs from its default setting is marked with a
blue label
. To revert back to the default value, double click on this blue label. This also works on groups of parameters.
Example
The value of 141.0 of the X position is set to the default value of 0.0 by double clicking on the blue X. By clicking on Position, all three values of X, Y and Z are reset to their default values.
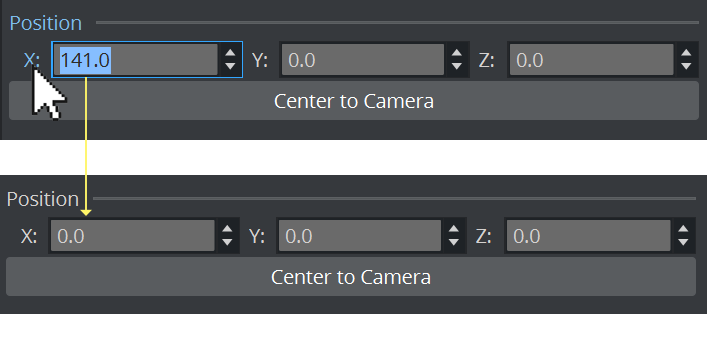
Values used in different formats, mainly used for adaptive scene designs are marked with an underline:
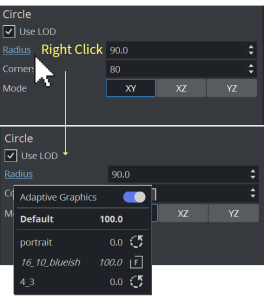
Drag and Drop
Items can be assigned by dragging them from various pools (for example, plug-ins) to their respective destinations.
Example
The position property can be taken and dragged to another container. This means that all X, Y and Z position properties of the source container are applied to the target container.
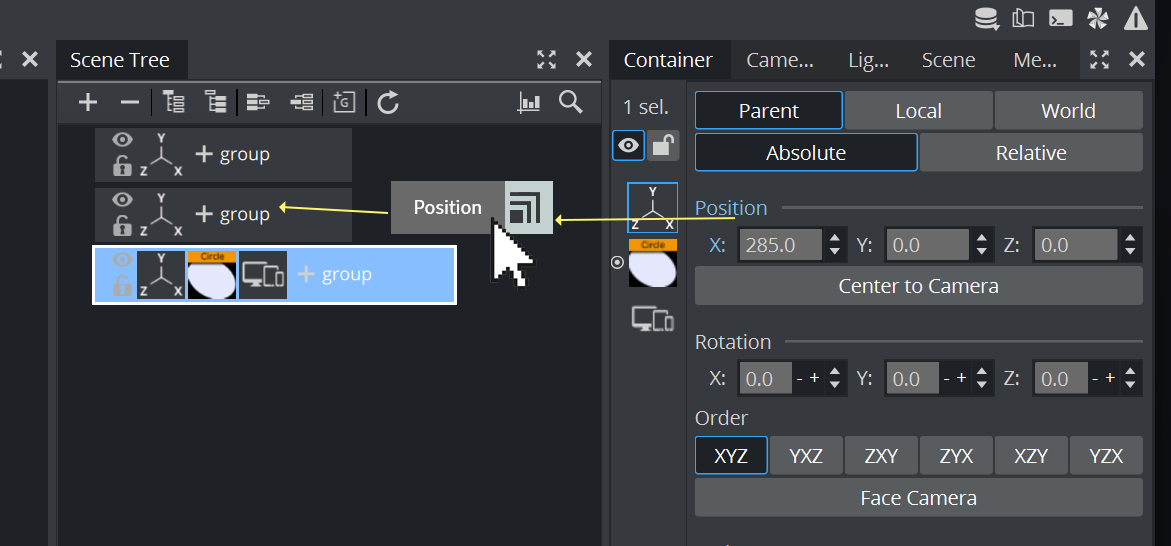
When dragging a property to the Control Channels panel, this property can be access from control applications
Some icons like images, containers can be deleted by dragging them to trash bin: ![]()
To Change Values
Values can be changed in various ways. They can be entered manually and you can even perform calculations in there:

The mouse can be used to drag values. There are some modifiers to change the precision of your value:
|
Function |
Key and/or Mouse |
|
Increase/Decrease very large steps (100) |
SHIFT + ALT + |
|
Increase/Decrease large steps (10) |
ALT + |
|
Increase/Decrease normal steps (1) |
Hold left mouse button and move |
|
Increase/Decrease small steps (0.1) |
CTRL + |
|
Increase/Decrease very small steps (0.01) |
SHIFT + CTRL + |
Timecodes
When dealing with time based values, Viz Artist version 5.1 and later offer the possibility to change between timecode view and the classic absolute view. The classic absolute view depends on what the user has chosen to work with (Seconds, Frames or Fields). Depending on the output format (interlaced or progressive) the default timecode and step size are displayed in fields or frames.
To change, click the format switcher:
![]()
|
Timecode view |
Seconds |
Frames (F x) |
Fields (f x) |
|
|
|
|
|
Conflicting Values
When using multi-selection, Viz Artist indicates conflicting values in spinboxes with a hyphen (-) character. A value is conflicting if the value is different in the individual selected elements and no common value can be displayed.
![]()



