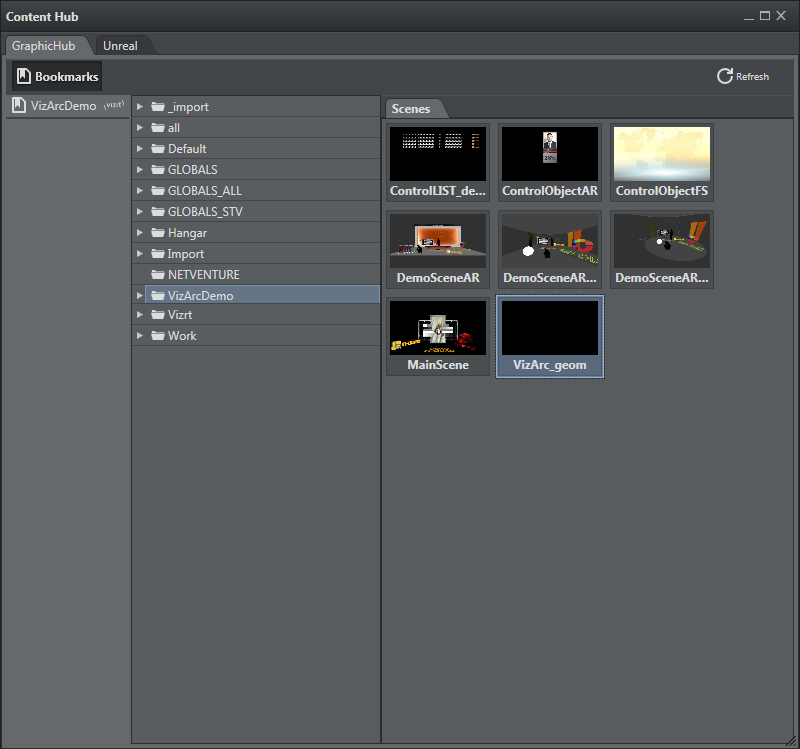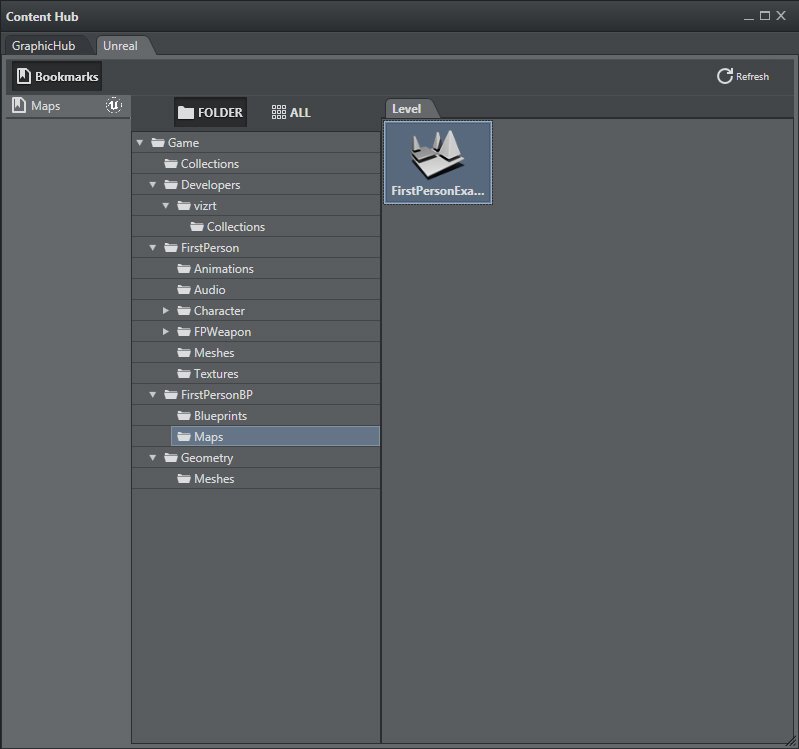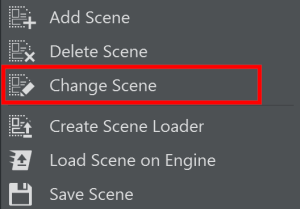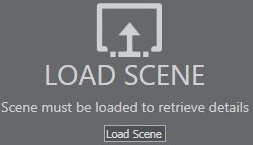Viz Arc User Guide
Version 1.7 | Published November 15, 2022 ©
Scenes Panel
In Viz Arc, actions control different parameters within the Vizrt scene. The scenes panel is available in Actions and Set when working in Builder mode.
Right clicking the scene tabs or in the scene panel always gives you a context menu:
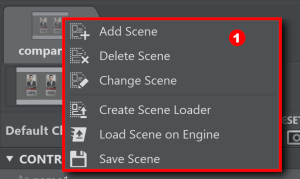
The Scenes Panel contains the following sections:
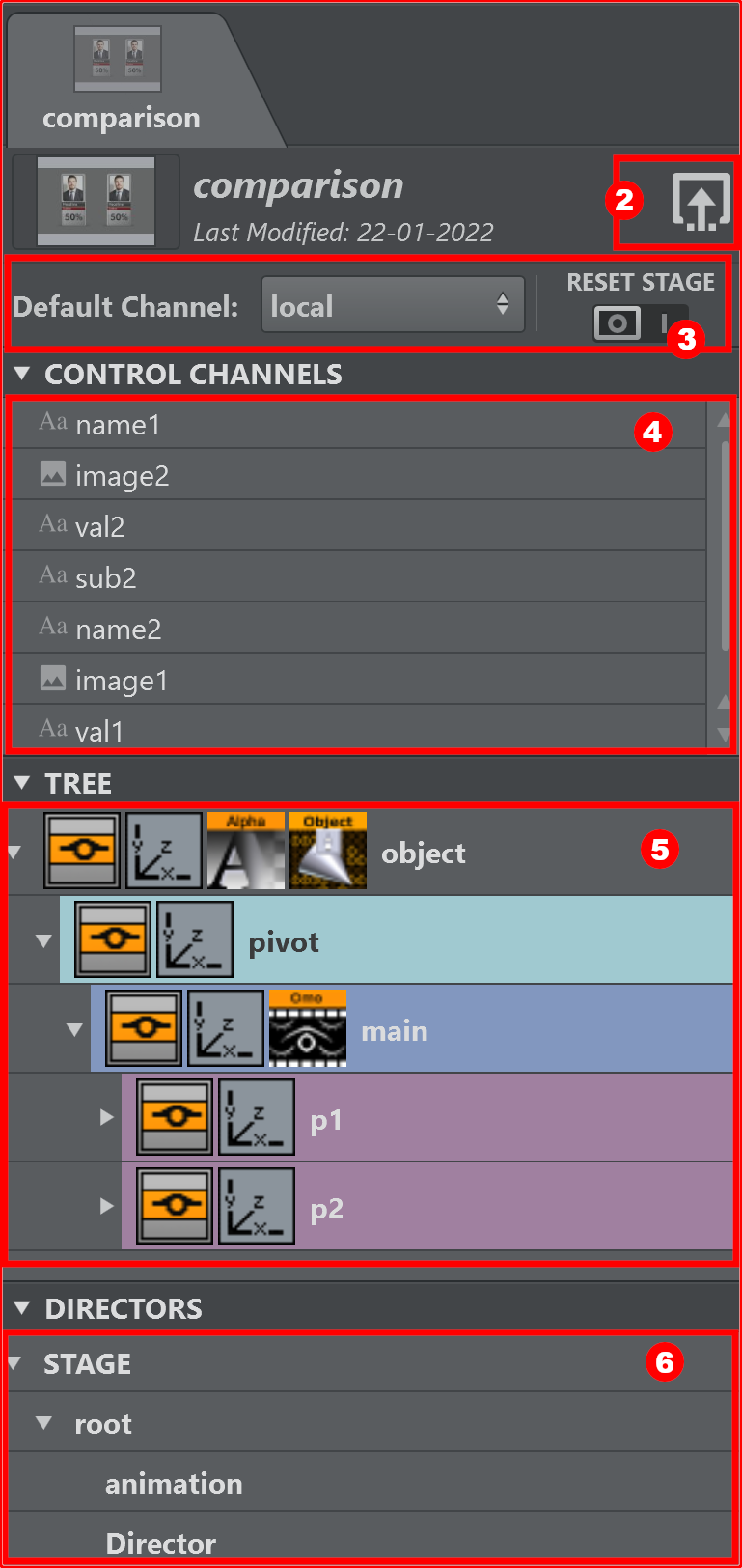
Managing Scenes
Managing the scenes in a Viz Arc project can be done from the scene details area of the Scenes Panel or from the window inside the Scenes Toolbar and existing scene loader.
This section covers the following topics:
The Scene Panel
There are different ways to add a scene to a project:
When No Scene Is Added to a Project
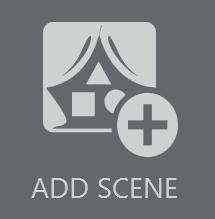
-
Click the the ADD SCENE button in the middle of the scene panel or inside the Scenes Toolbar window.
-
Browse and double-click the desired scene in the scenes browser.
Use the Context Menu on the Scenes Panel
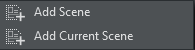
Right-click on the top area of the Scenes Panel.
-
Select Add Scene from the context menu.
-
Browse and double click the desired scene in the scenes browser.
-
-
Select Add Current Scene to add the currently loaded scene on the editing engine's main layer

-
Click the ADD SCENE button at the top of the window inside the Scenes Toolbar.
-
Select Add Scene from the context menu.
-
Browse and double-click the desired scene.
This opens the Content Hub window, where you can choose between Vizrt GH scenes or Unreal levels:
|
Vizrt |
|
|
|
Unreal Engine |
|
|
It's also possible to bookmark a specific folder in both the Vizrt and Unreal section:
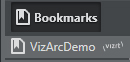
Change or Replace a Scene
After a scene has been added to a project, it can be changed and replaced with a different scene. There are three ways to open the scenes browser to select a new scene:
|
|
Right-click on the Scene tab from the scene panel, or Right-click on the scene loader from the |
|
|
Click the |
|
|
Click the scene’s thumbnail. |
Delete a Scene
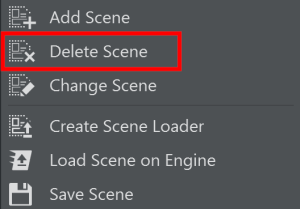
To delete a scene from a project:
-
Right-click the Scene tab from the scene panel, or
Right Click the scene loader from the window inside the Scenes Toolbar. -
Select Delete Scene from the context menu.
-
Select Yes to confirm.
Info: Note that the scene is NOT be deleted from Graphic Hub, only from the Scene Tabs in Viz Arc.
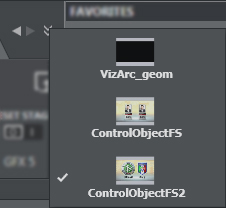
If there are more scenes in your Viz Arc project you can easily switch between them:
-
using the drop-down scene menu, by selecting this icon

-
or by clicking the left / right arrows

Create Scene Loader
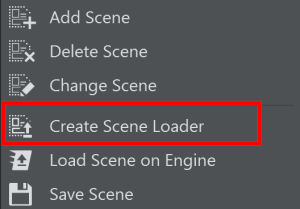
To create a scene loader:
-
Right-click the Scene tab from the scene panel, or
Right Click the scene loader from the window inside the Scenes Toolbar. -
Select Create Scene Loader from the context menu.
Load Scene on Engine
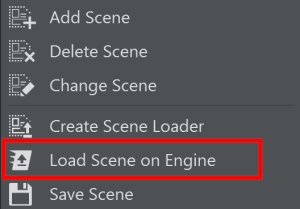
To load the scene on the Editing Engine:
-
Right-click the Scene tab from the scene panel, or
Right Click the scene loader from the window inside the Scenes Toolbar. -
Select Load Scene on Engine from the context menu.
This will load the engine on the scene's Default Channel
Save Scene
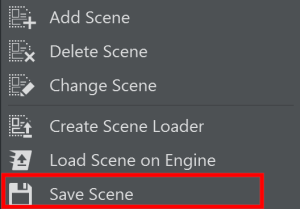
To save the scene:
-
Right-click the Scene tab from the scene panel, or
Right Click the scene loader from the window inside the Scenes Toolbar. -
Select Save Scene from the context menu
-
Save the scene on the editing engine by clicking Yes:
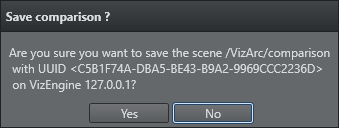
Loading Scenes
Scenes must be loaded to a Viz Engine for Viz Arc to be able to retrieve all the scene properties (Control Channels, Scene Tree, Directors) and create actions in your project.
Note: Before loading a scene, select a default channel and layer. For more details on selecting a default channel, see Scene Settings.
Scenes can be loaded in the following three ways:
|
|
Click the LOAD SCENE button in the middle of the scene panel. |
|
|
Click the Load button in the scene details of the selected tab in the scene panel. |
The scene will be loaded on the Editing Engine and will not be visible on the output. Use the context menu's Load Scene on Engine entry to load the scene on the Editing Engine's MAIN layer.
Loading the scene on the Editing Engine might impact the engine's performance. Make sure the engine is not used on-air when parsing the scene.
Scene Settings
This section describes the settings that define what happens when loading scenes.
Vizrt Scene Settings

-
Default Channel: Uses the default channel to ease the live operation. All actions created from the scene properties are automatically assigned the same channel.
-
Reset Stage: Resets all animations to frame 0 when loading the level, if enabled.
Unreal Level Settings

-
Default Channel: Uses the default channel to ease the live operation. All actions created from the level properties are automatically assigned the same channel.
-
Reset Stage: Resets all animations to frame 0 when loading the level, if enabled.
-
Search and Filter bar: Searches for a specific element in the Level tree and filters actions among those available.
Note: For more details on how to configure channels, see Profiles.
Control Channels
Viz Arc primarily connects an action to a scene property through Control Channels.
This section of the Scene Panel contains a list of all control channels available for the loaded Scene.
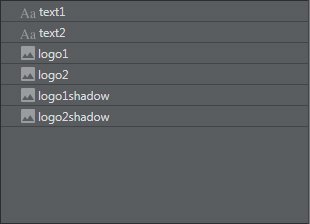
-
Dragging Control Channels to the actions canvas is the recommended method for creating actions since it ensures actions do not break if the scene tree structure changes.
-
Actions are created based on the Type of Control Channel, which is represented by an icon.
Note: For more details about Control Channels, see the Viz Artist User Guide.
Scene Tree
This section of the Scene Panel contains a representation of the scene tree structure of the loaded Scene, as well as parameters and plug-ins supported as Viz Arc actions.
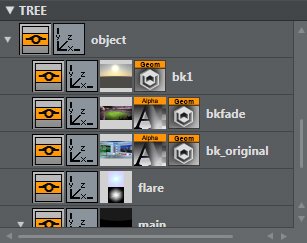
Actions created by dragging a parameter or plugin from the scene tree are connected using the container path.
Example: $ContainerName$SubContName$Sub2ContName)
Warning: To ensure actions are executed on the correct container, make sure there are no duplicate container names in the scene hierarchy.
Stage Directors
This section of the Scene Panel contains a list of any directors and sub-directors contained in the loaded Scene.
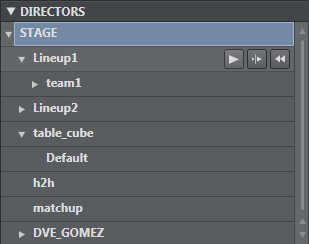
Director Actions can be created by dragging any director to the Actions Canvas.
Hovering the cursor over each stage director (or director group) shows three buttons:
-
 : Sends a start command to Viz Engine.
: Sends a start command to Viz Engine. -
 : Sends a continue command to Viz Engine.
: Sends a continue command to Viz Engine. -
 : Resets the selected stage (SHOW 0.0).
: Resets the selected stage (SHOW 0.0).
See Also