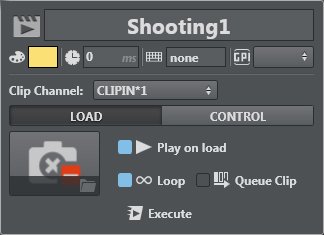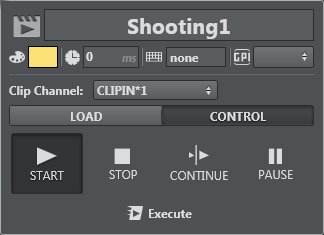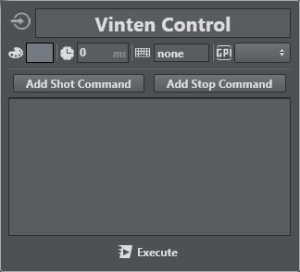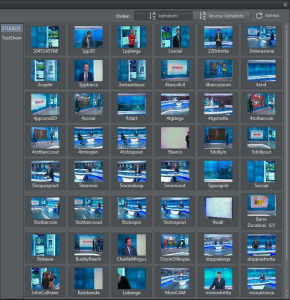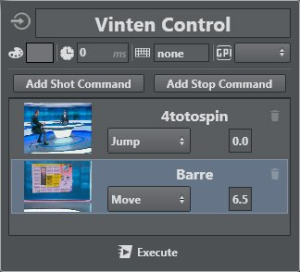Viz Arc User Guide
Version 1.7 | Published November 15, 2022 ©
Other Action Types
Right-clicking in the main area makes a menu appear where you can create the following:
Multizone Chroma Key

The Multi-zone Chroma key is often used in outdoor sporting event broadcasts, such as sports productions where more than one color needs to be keyed out.
Like the single Chroma Key, it's also possible to set parameters such as the color of your chroma and other fine tuning parameters like U, V, Blend etc. in Multizone Chroma Key.
Altitude and Height parameters can also be set. See Multizone Chroma Keying for more information on this topic.
NDI
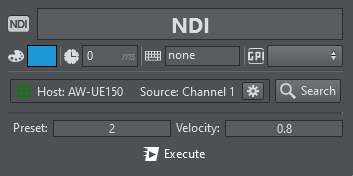
NDI actions allow you to command an NDI camera to go to a certain preset at a configurable velocity.
When creating an NDI action, the configurable content is blocked until an NDI source linked to a controllable camera is selected. This can be achieved by clicking the Search button which provides a list of all available NDI sources and let you select those that can be controlled.
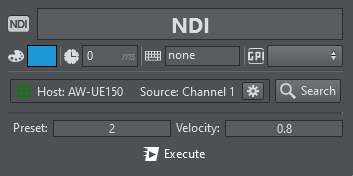
Once a valid source has been selected, the configurable values are unlocked and an UI displaying the connected NDI source is shown. This new interface serves two purposes: to show the NDI source identification and its status; To allow the user to control linked camera and verify / modify its presets.
Clicking on the Cogwheel button next to the connected NDI Source opens up a new Window with the NDI Source output and controls that can be used to interact with the camera.
Move the camera (Pan/Tilt), change zoom, exposure (Manual or Automatic), Focus (Manual or Automatic) and white balance, and set and store presets:

When used in conjunction with monogram's ORBITER module, the camera can be operated through the orbiter.
Scene Loader

The Scene Loader lets you configure whether to load a scene in the FRONT_LAYER, MAIN_LAYER, BACK_LAYER and in one of the MATTE or GFX channels (from 1 to 16) at the same time. It's also possible to select the RESET STAGE option to load a scene initialized in frame 0.0 on stage. To remove a single scene, press the X icon at the top-right of the selected scene. Select CLEAR LAYER if you want to explicitly clear a specific layer. Select whether to load the scenes using the GUID or the NAME.
When a scene was selected belonging to a Concept and an engine in the selected channel has a different Concept configured, the scene loader loads the corresponding scene belonging to that concept.
Create Scene Loader by right-clicking on the desired scene in the panel on the left:
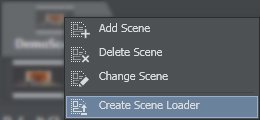
This automatically adds the action to your active action area:
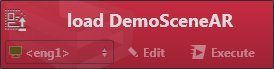
Viz Engine 4 introduces the concept of SUBSCENES where entire scenes can be loaded into a container in the scene tree. When loading a scene containing a SUBSCENE plugin, it is displayed in Viz Arc's the tree view.
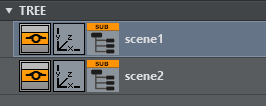
Drag and drop the subscene icon onto the action canvas to create s subscene loader action.
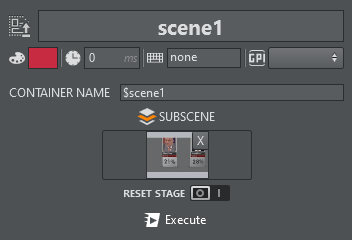
The scene loader can be used to load different scenes in the subscene, clear the scene and reset the subscene director's on load. Under CONTAINER NAME the container path of the subscene can be changed manually.
Unreal Scene Loader
The Unreal Scene Loader allows you to load a specific unreal map in a given project. The loader can be created either by using the context menu on the action canvas or through the context menu on the scene tabs.
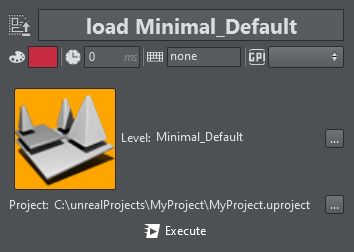
The label on the right hand side indicates the level to be loaded, the label on the bottom is a file system path to the project which contains the level.

When creating a scene loader from the action canvas, click on Select Unreal Level to open the browser

Either browse the unreal project and level browser to manually select the .uproj and .umap files or click the map icon use the Unreal browser as shown in the screenshot below.
Note: Manual selection of the project and map files implies that the project are stored on a file system that is reachable by the local machine.
The built in browser allows you to browse the content of of the editing engine which may run on a different machine.
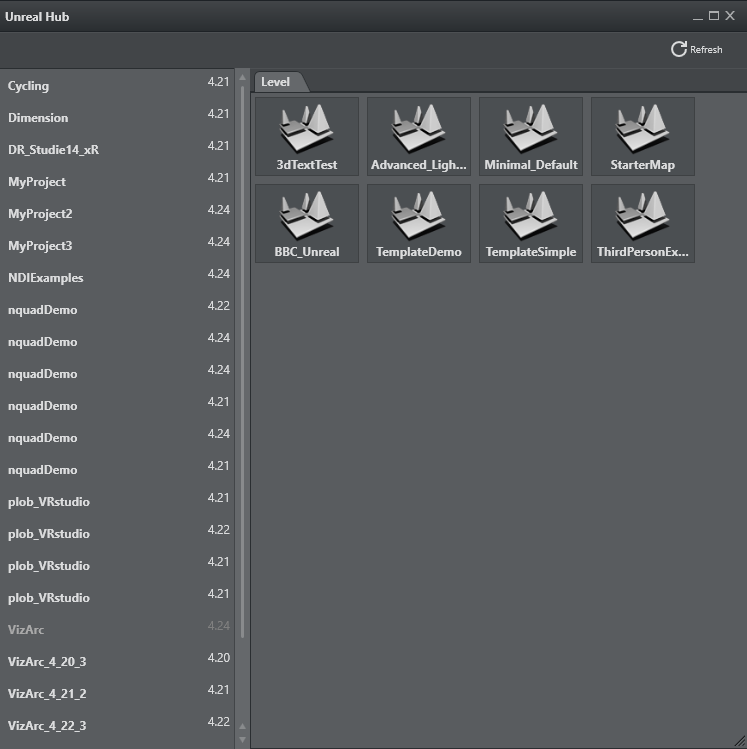
Info: The browser only works when the Unreal Editing Engine is in game mode.
Using the Browser to Select a Project
By double clicking a project, the Unreal Engine is restarted with the respective project. The browser only shows the levels of the currently loaded project.
-
Click Refresh to refresh the layers when the Unreal Engine has been restarted with a different project.
-
Double click on one of the layers to confirm the selection.
Note: The unreal scene loader requires the Unreal Loader Service to be properly installed and configured. Whenever a level is loaded that is not part of the current project, the Unreal Engine is restarted.
Telemetrics
Telemetrics lets you control a robotic camera using the Telemetrics protocol.
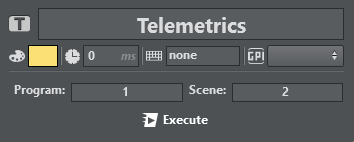
Program and Scene determine the desired shot position of the robotic camera.
Utah
Utah is used to route SDI video signals through a Utah Scientific router.

Source and Destination determine which source ID is to be mapped to which destination ID.
Viz Clip
Viz Clip is used for managing Viz Engine’s ClipIn channel; it has two working modes:
|
|
In the LOAD menu, you can select which clip to play (Local file system or Media service) and play options (Play on load, Loop and Queue Clip). |
|
|
Use the CONTROL menu to START, STOP, CONTINUE and PAUSE the clip. |
If a Viz One server has been configured, the Clip Action can also browse for clips on Viz One.
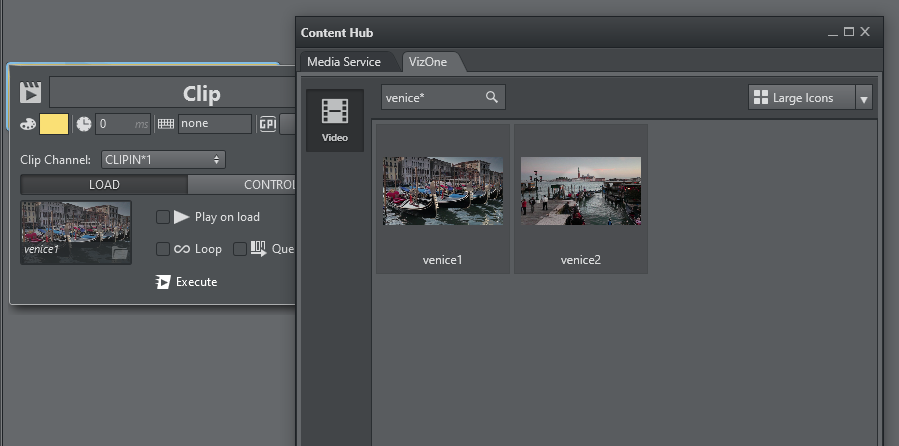
The Viz Engines inside the selected channel need to be configured as Engine endpoints in Viz One in order to transfer the clips on the Engines. A progress bar on top of the action indicates the transfer progress.
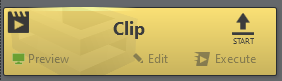
Vinten Control
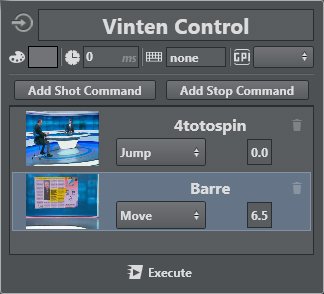
Vinten has it’s own software and service for controlling cameras. You can use the joystick to move cameras and save the shot. It's useful for broadcasters to have the same opening camera animation easily available on a TV program.
Once you have created and saved a shot in Vinten, it's possible to import it into Viz Arc using the Vinten Control menu. There are three timer controls:
-
JUMP TO: The quickest way to switch from the selected shot to the next shot.
-
MOVE TO: Configures a time in which it does the shot animation; if the time is too early, it does the animation in the minimum time requested.
-
STOP: Stops the selected shot.
To Import a Vinten Shot
A step-by-step procedure for importing a Vinten Shot into your Viz Arc project follows below:
|
|
Select Create Vinten Control Action from the context menu to make the panel on the left appear. The shot list is empty. |
|
|
To add a Vinten shot, press the Add Shot Command button |
|
|
Select your desired shot, and it is automatically added to the action box. It's possible to import multiple shots into the same action box and create a list or keep every shot in a single box. |
|
|
It's also possible to add a stop command by pressing the Add Stop Command button. To remove any shot or stop, press the Trash can icon |