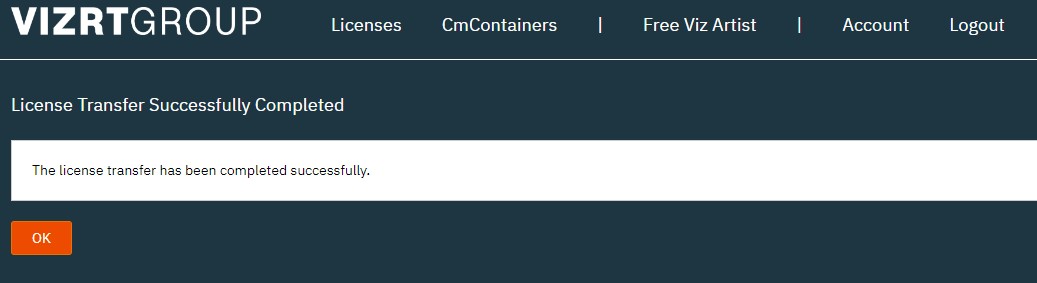Viz Licensing Administrator Guide
Version 3.0 | Published September 14, 2023 ©
Offline License Activation
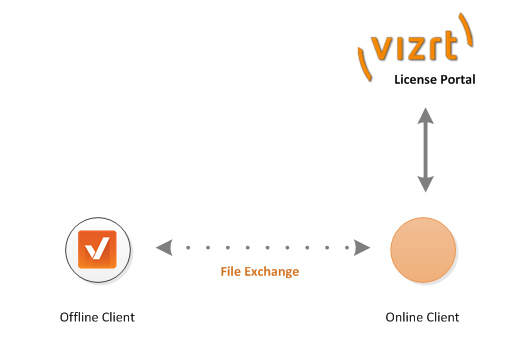
To activate a license on a computer that has no connection to the internet, go to https://license.vizrt.com and login with your Vizrt Community user on a different computer that has internet connection. Alternatively, you can go directly to the license portal when you are logged into the Vizrt Community Portal.
-
To activate a license, navigate to the Licenses Tab within the portal where you will see the currently available licenses. Click the Activate Licenses button to start.
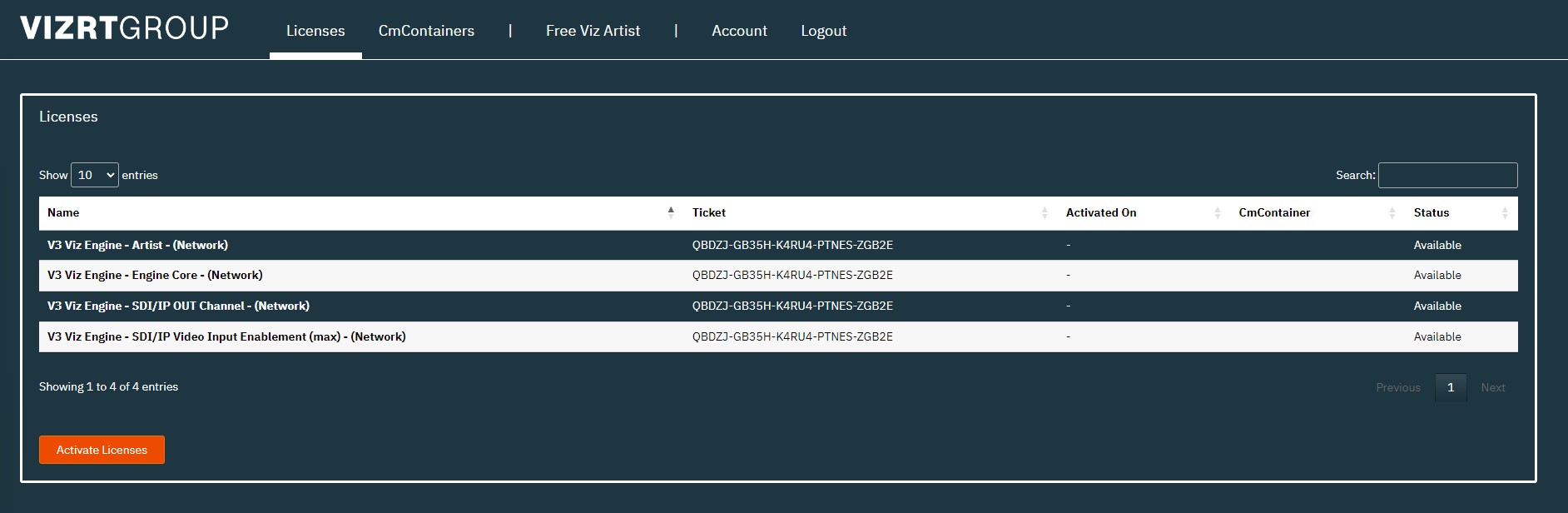
-
You now have to select if the license should be activated on a CmDongle or a CmActLicense which is the software container applied directly to the computer.
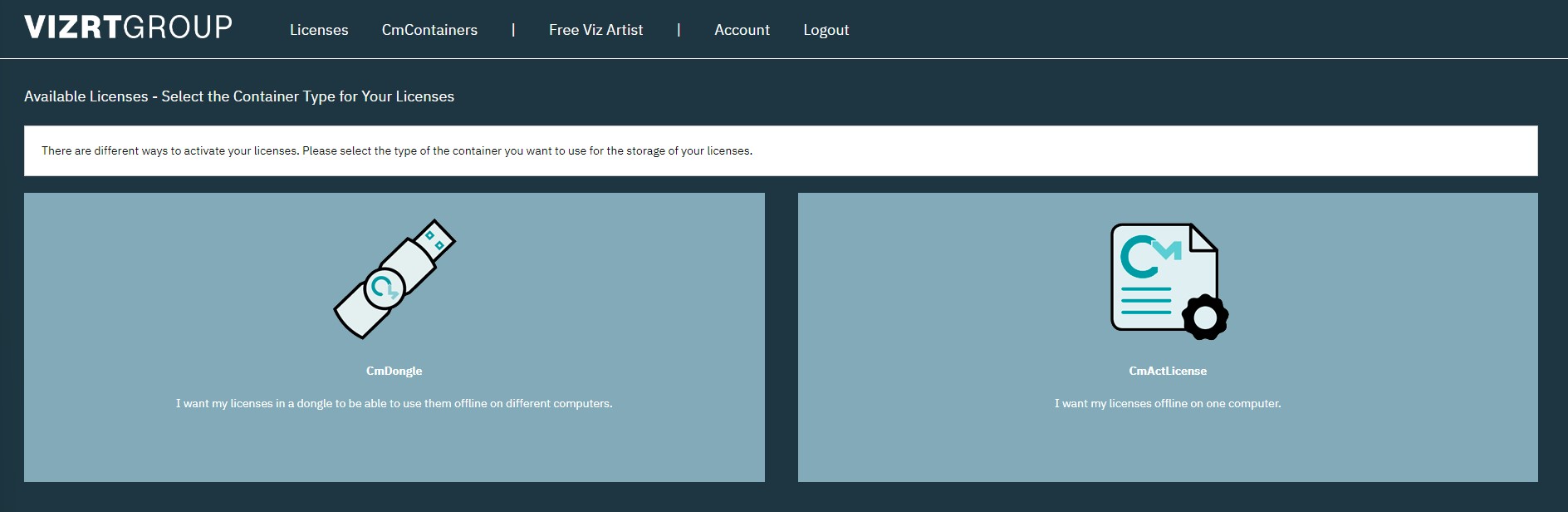
-
In this view, instead of selecting and activating the available licenses directly, click File-based license transfer.
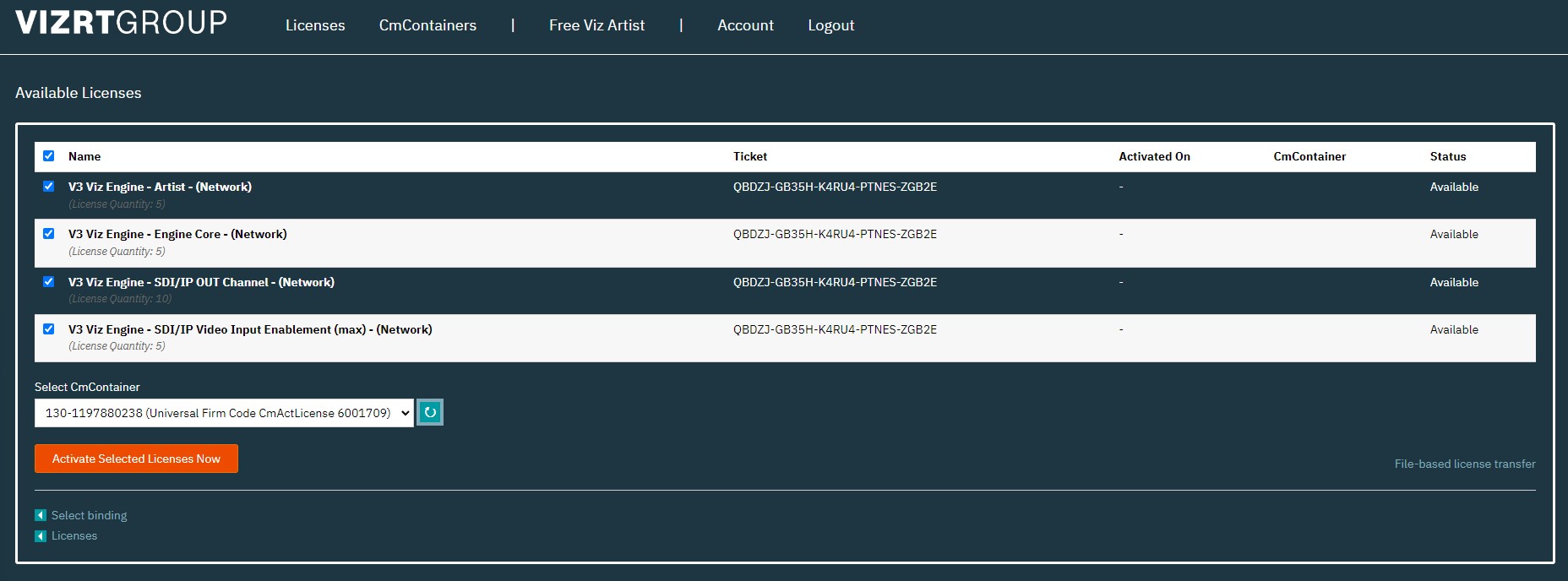
-
In the offline activation view it is also possible to select the license features that are required on the external remote computer. Select the ones that are required, then change to the remote computer.
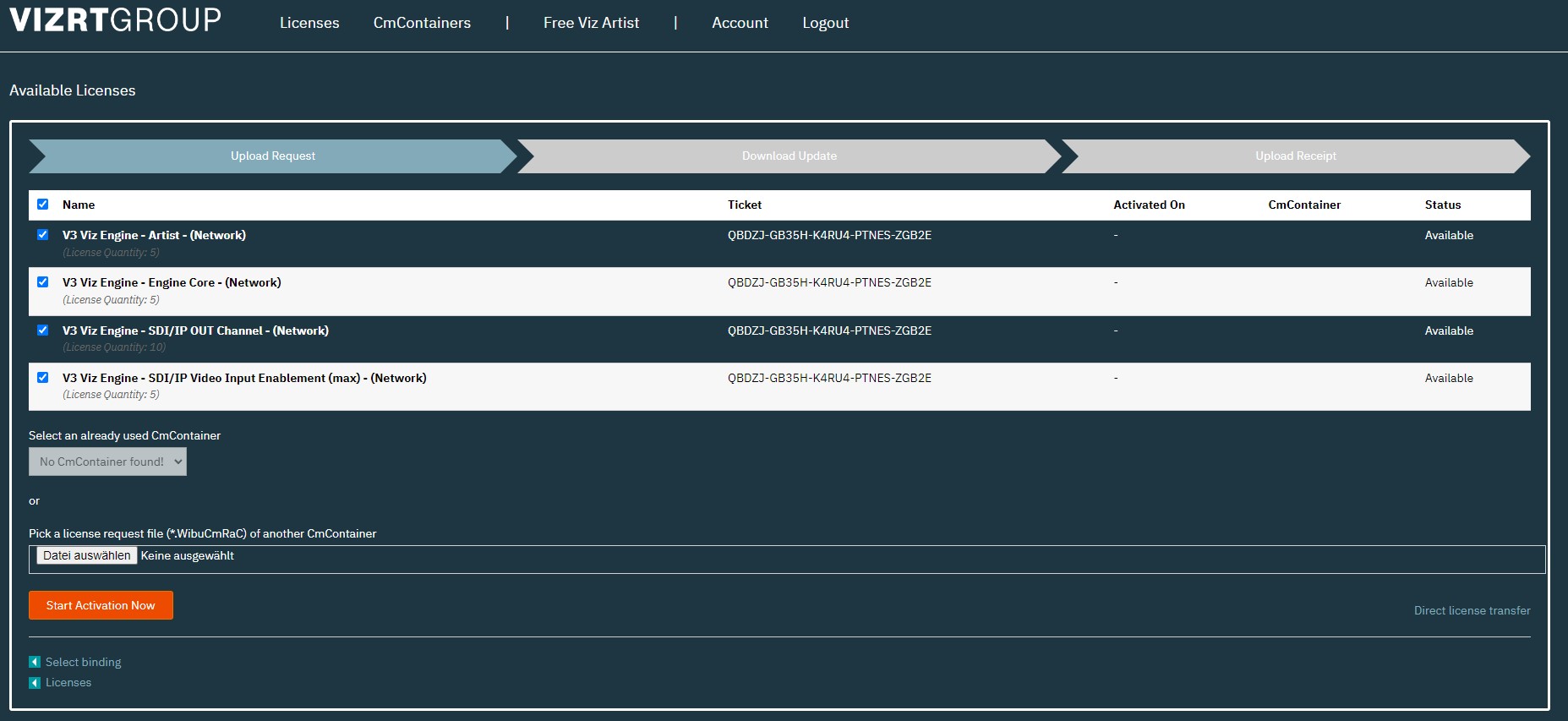
-
On the remote computer open the CodeMeter Control Center. Select the Container the license should be activated on and click License Update.
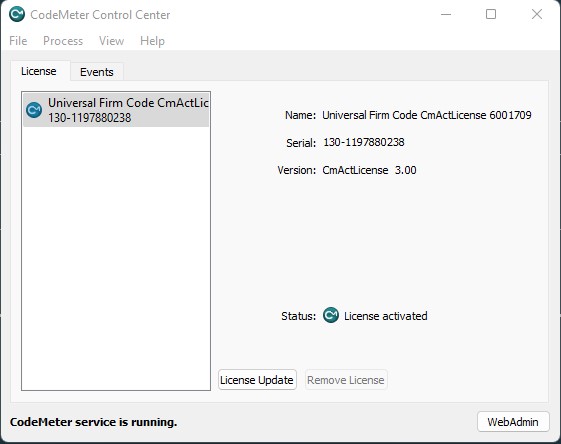
-
After the welcome message, select Create license request and click next.
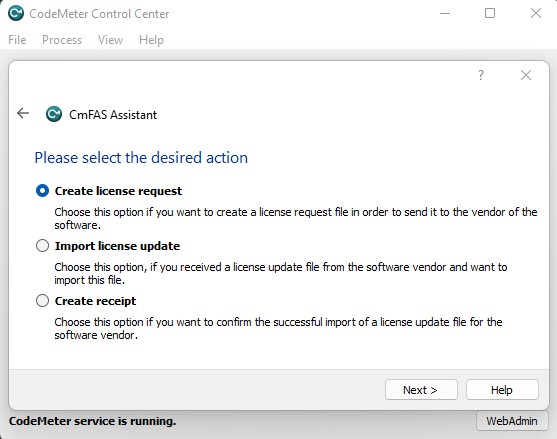
-
Select the path where the Request file should be stored and click Commit to generate the file.
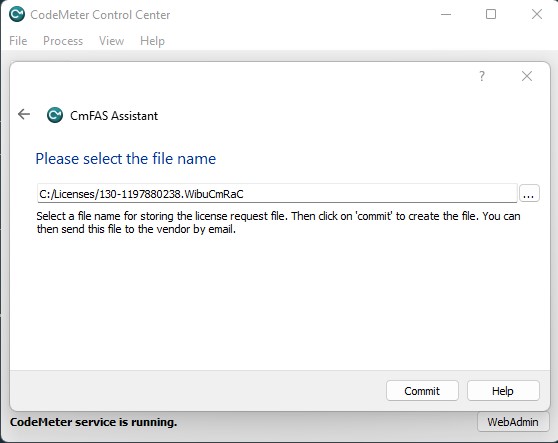
-
Copy the created file to the computer with the license portal open and upload it using Select File. Click Start Activation Now.
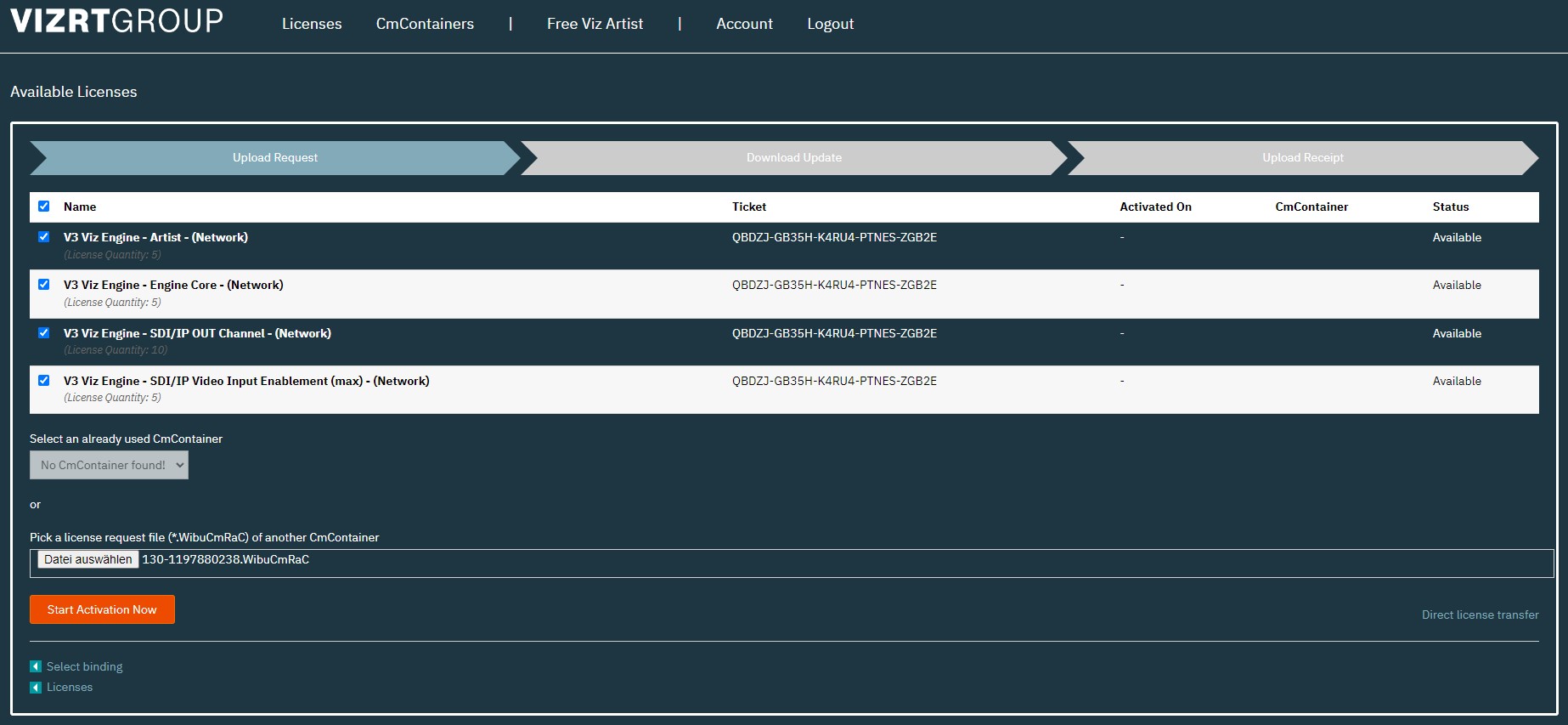
-
Once the file is successfully uploaded, click Download License Update File Now. Once the file is downloaded click Next.
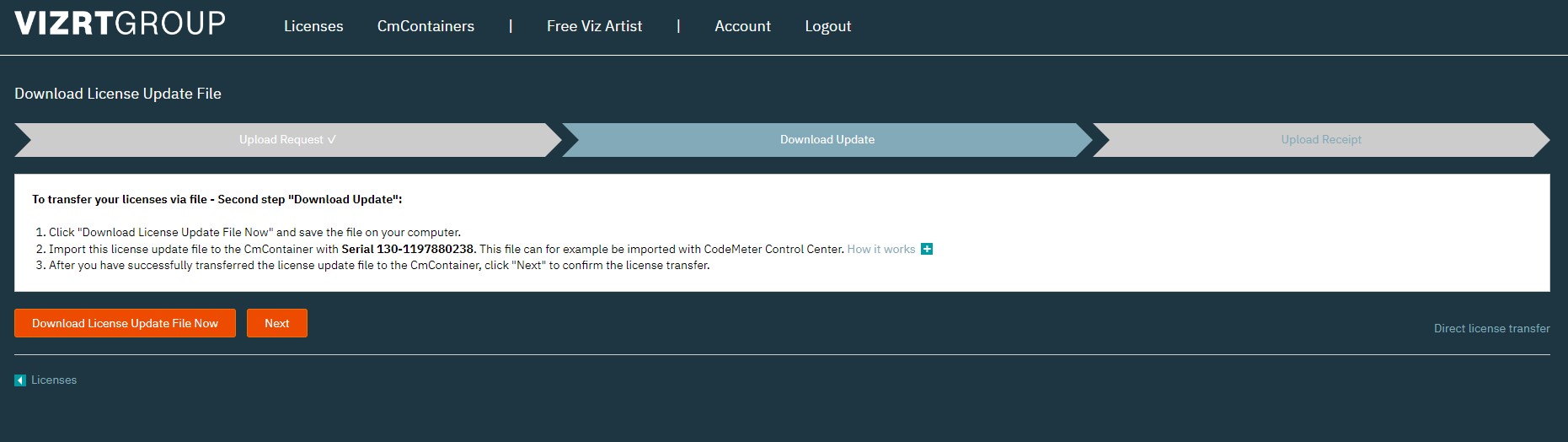
-
Copy the update file to the remote computer and open CodeMeter Control Center. Click License Update again and then select Import license update. Select the file that has been downloaded from the license portal and press Commit.
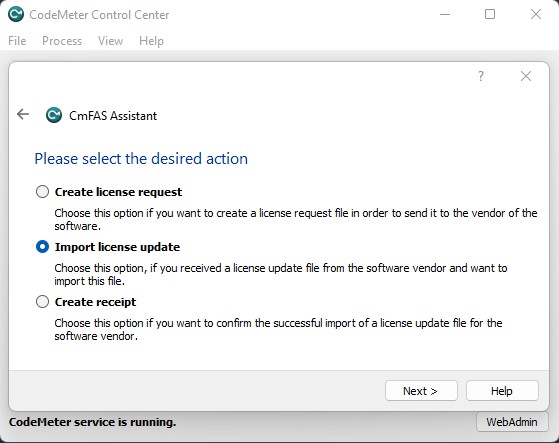
-
After successfully importing the update file press License Update again and select Create receipt. Choose the path where the Receipt file should be saved and press Commit.
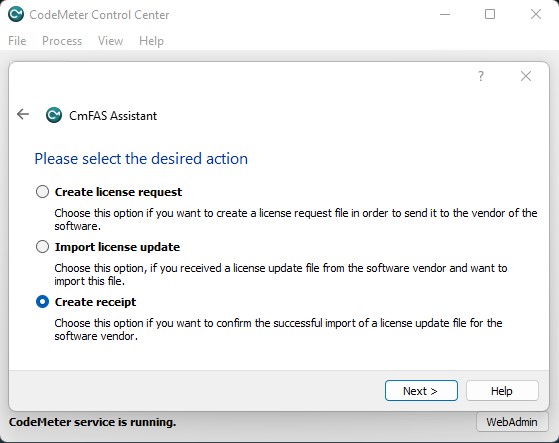
-
Copy the receipt file from the remote computer to the one with the license portal still open and upload the receipt file by using Pick license receipt file.
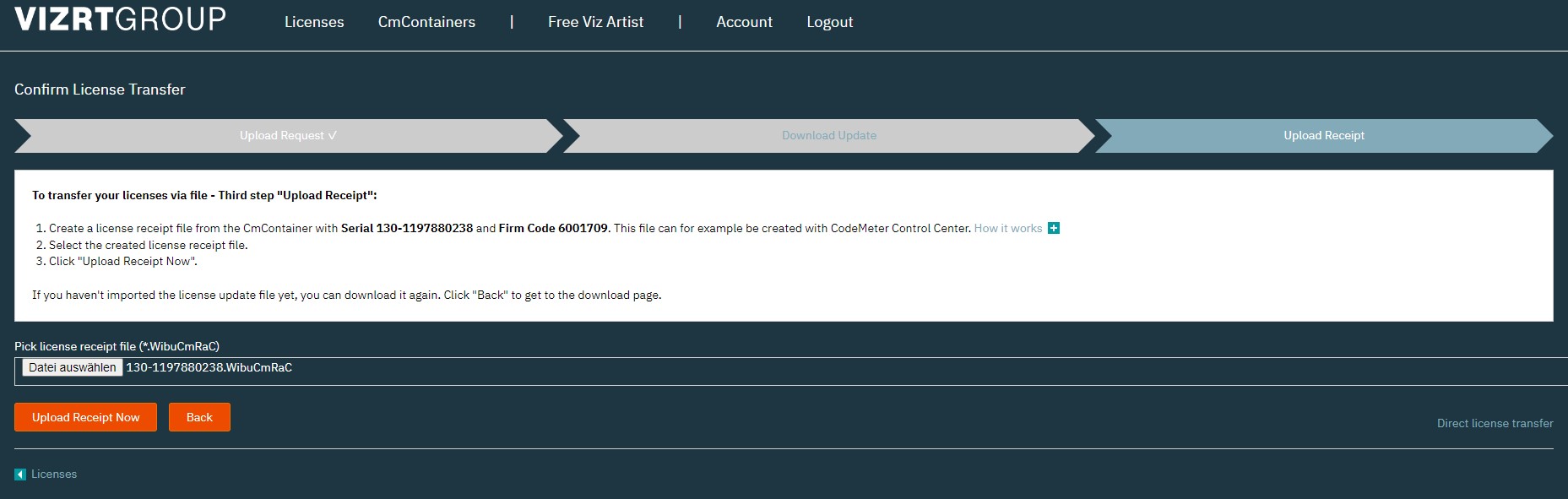
-
Once uploaded click Upload Receipt Now. This will finish the activation of the license. Pressing OK will redirect the portal to the licenses overview.