
Viz Now LaunchPad
Version 1.2 | Published April 09, 2024 ©
After Your Production
eFollow these guidelines for a clean and effective shutdown of your Viz Now hosted live production.
Go Offline To end a production, always follow this workflow:
Close the TriCaster session
-
From the TriCaster menu bar select File > Exit > Exit.
Shut down the TriCaster Now Windows Machine
-
Open the TriCaster Admin menu.
-
Confirm shutdown with Shutdown > Shutdown TriCaster Now > Shutdown.
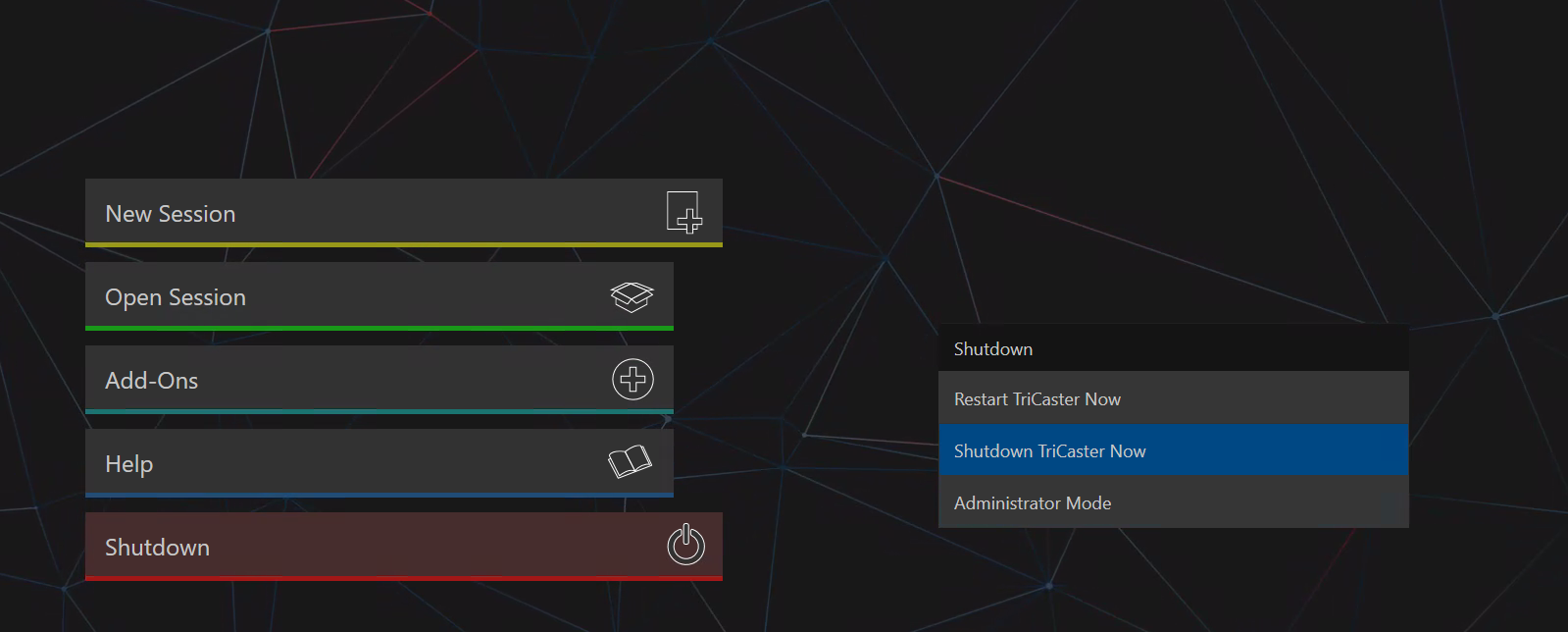
-
Wait until the TriCaster goes into offline mode. This might take a few minutes.
Note: If you decide to shut down with GO OFFLINE, all data is automatically backed up and managed for you. However, a nominal cost is still being incurred to cover the storage until you choose to Archive the data.
Force Offline Mode
To optimize costs, it is advisable to switch your Tricaster Now to Offline mode whenever it is not in use.
-
From the Viz Now LaunchPad, click GO OFFLINE.
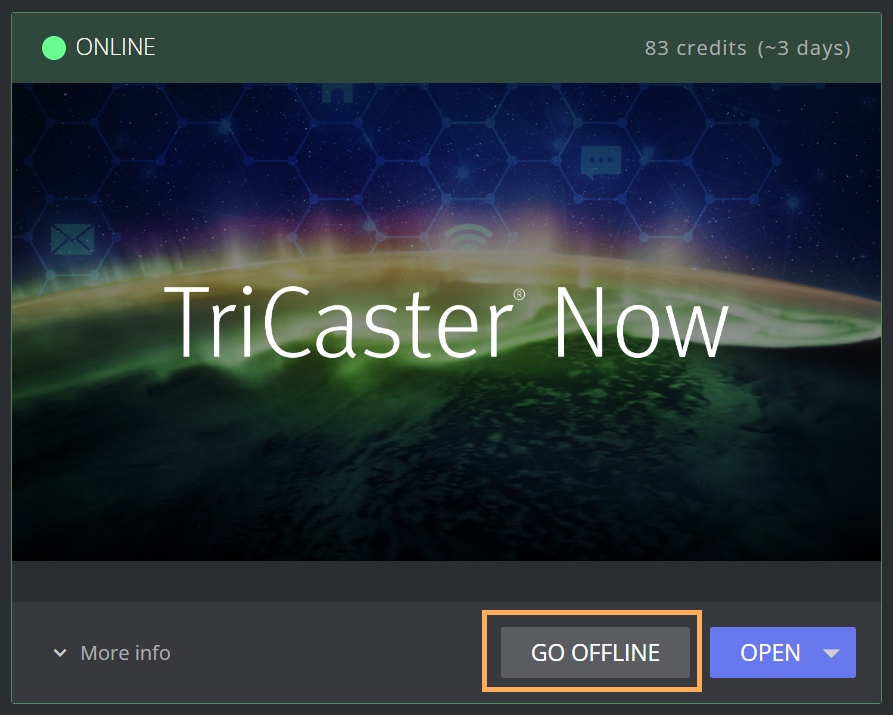
-
A popup will give a warning that you should shutdown the TriCaster from the remote desktop as shown below.
You may still force a shutdown by clicking Go Offline but be aware that this could cause loss of data if your TriCaster system is running.
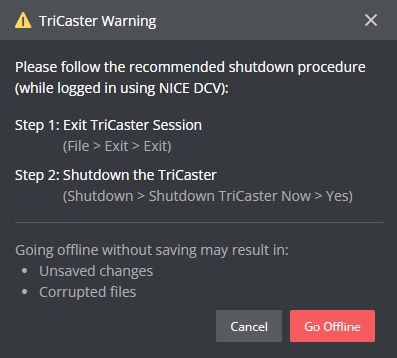
In this situation, return to the TriCaster and shut down as explain in the Shut down the TriCaster Now Windows Machine section above.
Getting Back Online
-
Bringing your application back online is a quick process, by clicking GO ONLINE. This typically takes less than a minute for the application to be ready for use again from its offline state.
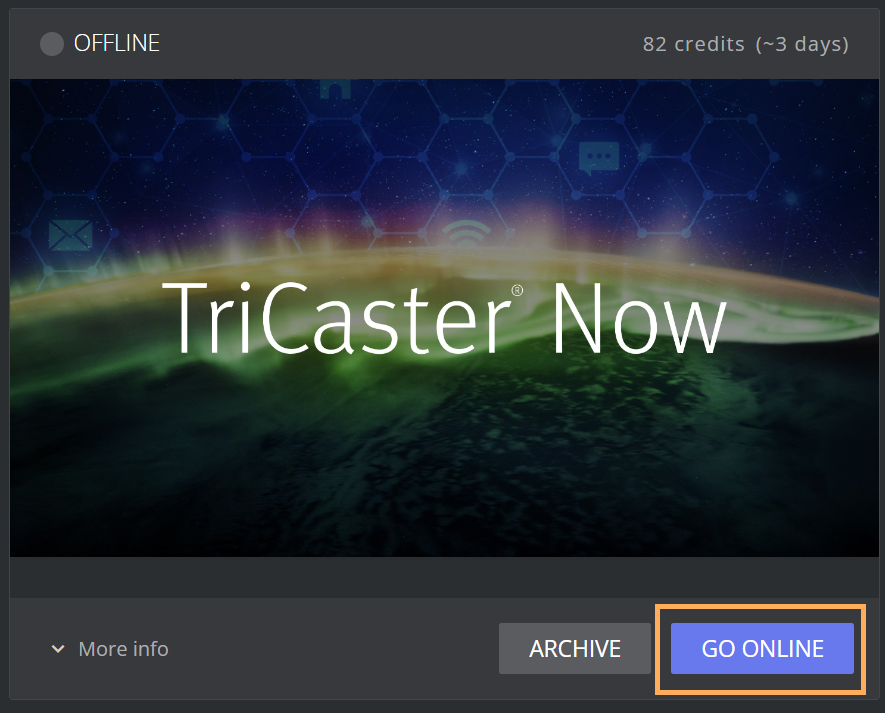
Archiving Your Application
Note: If you decide to shut down with GO OFFLINE, all data is automatically backed up and managed for you. However, a nominal cost is still being incurred to cover the storage until you choose to Archive the data, as explained in this section.
-
If you anticipate not using your application for an prolonged period, it is recommended to Archive it. This process typically takes up to 15 minutes, depending on the data size that needs to be archived. All sessions and stored data are securely backed up during this process.
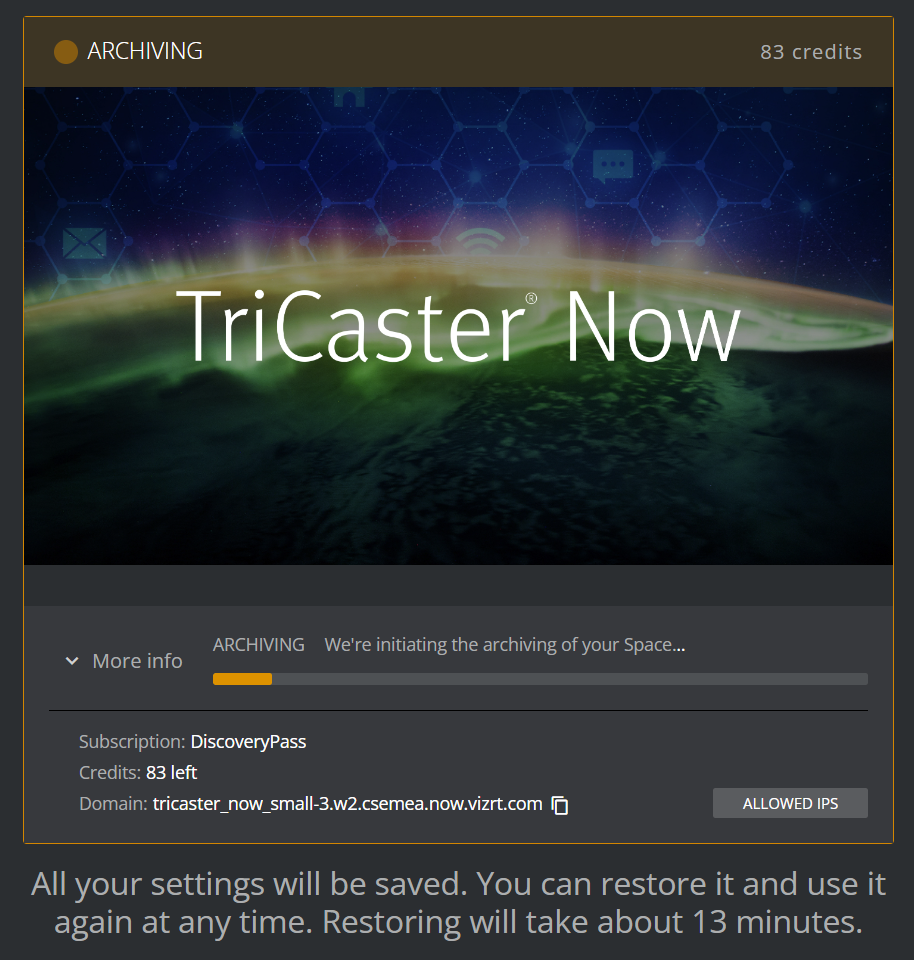
Archived Status
Once your application has been successfully archived, there are no additional costs associated with your subscription.
Restoring Your Application
-
At any time, you can choose to restore your application to its previous state.
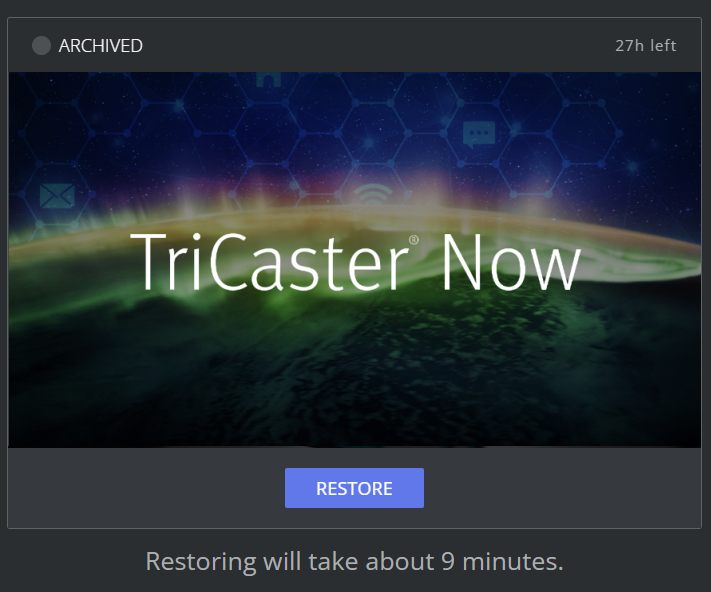
-
The restoration process also includes any updates to the latest version of the application, as well as all the data gathered during the archiving period.
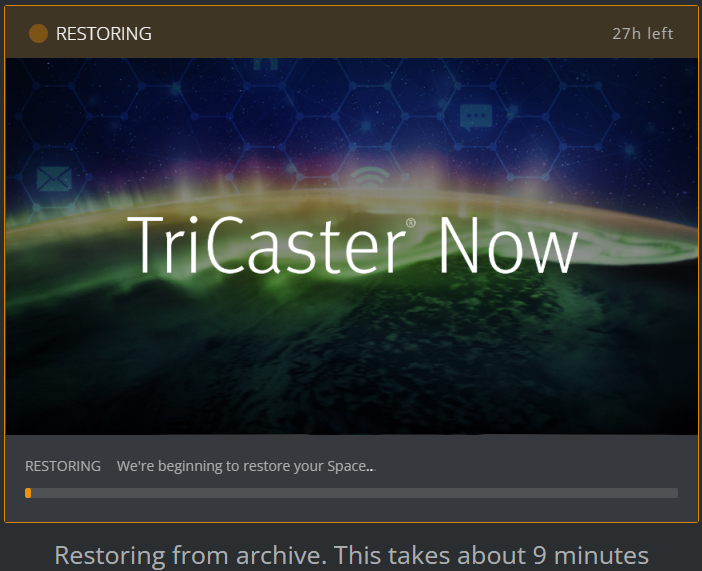
-
The restoring process may take up to 15 minutes, depending on the size of the archived data.
After the restoration is complete, your application is again fully functional and ready for use.