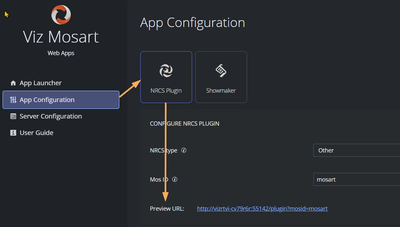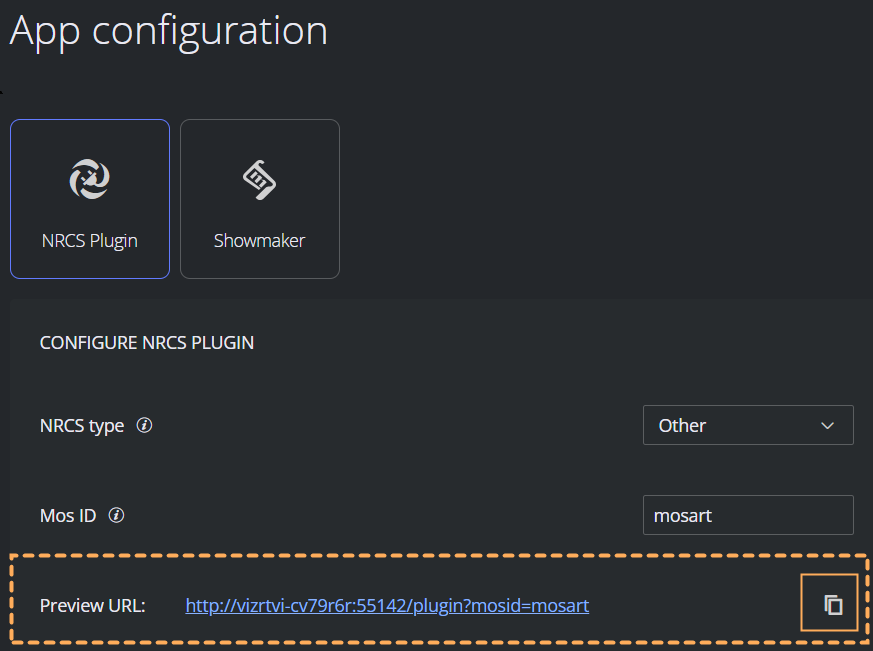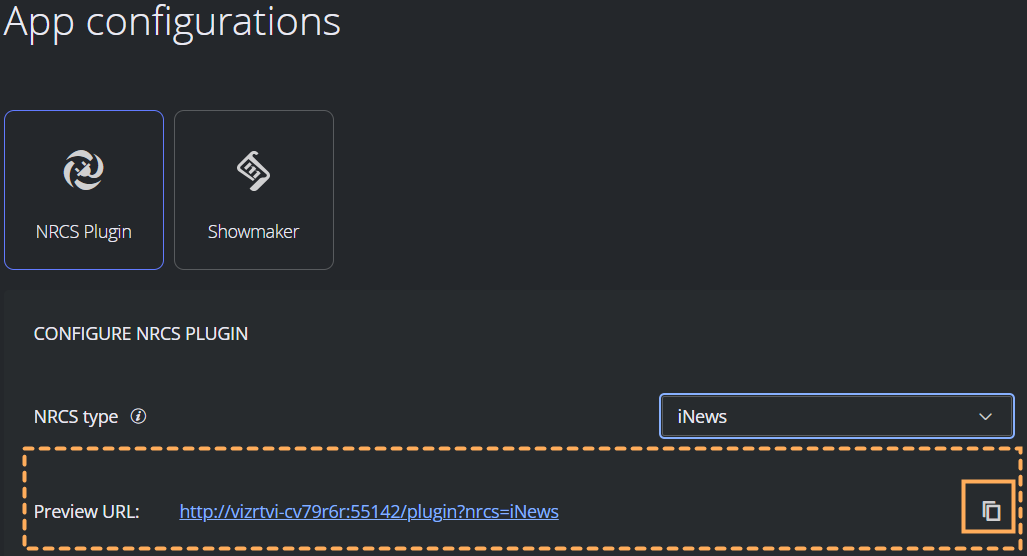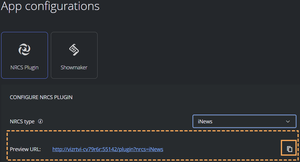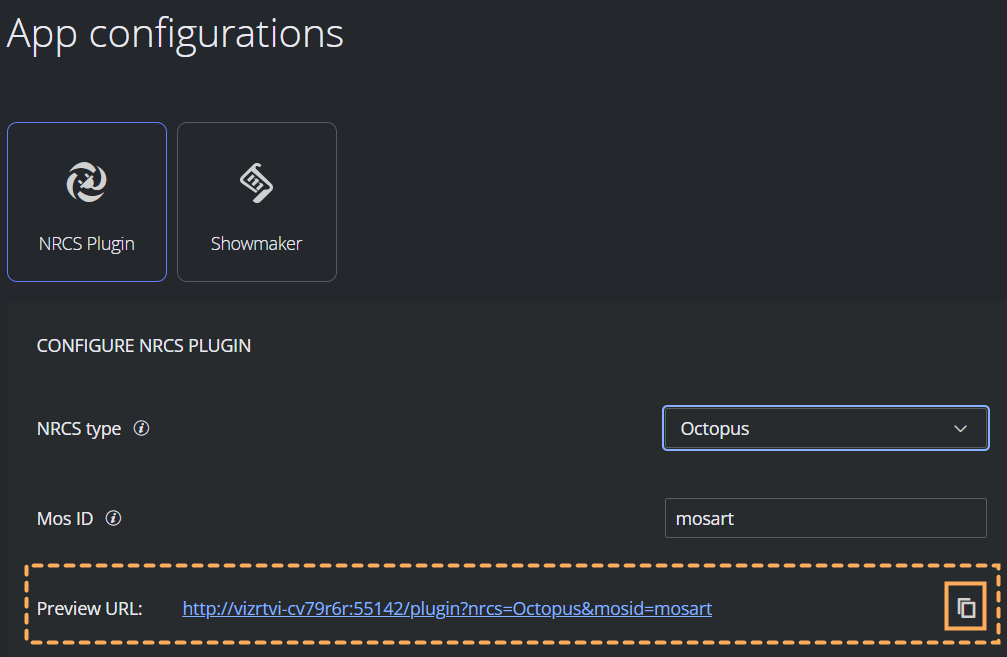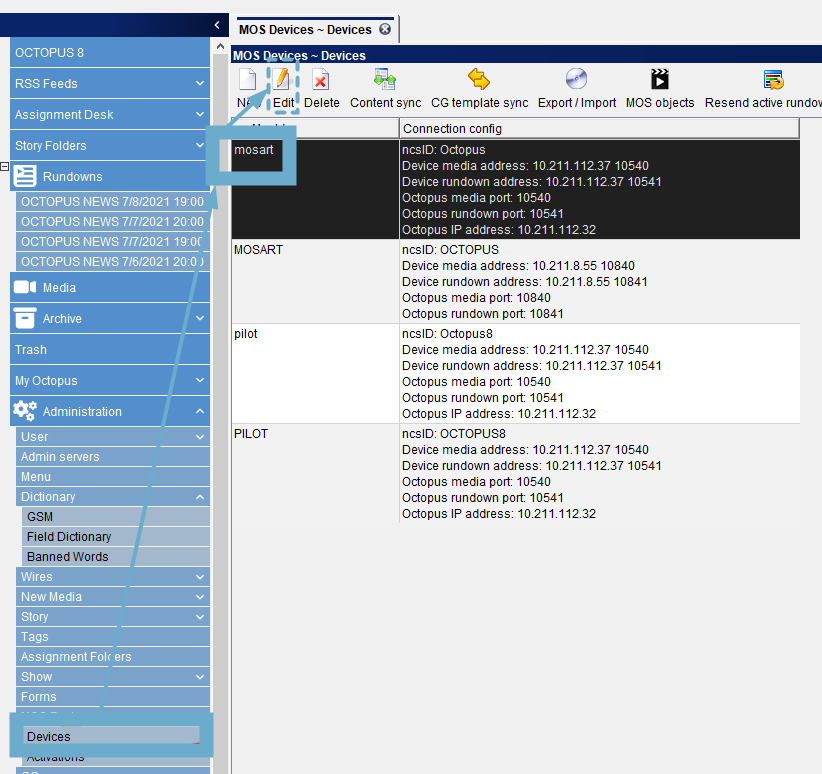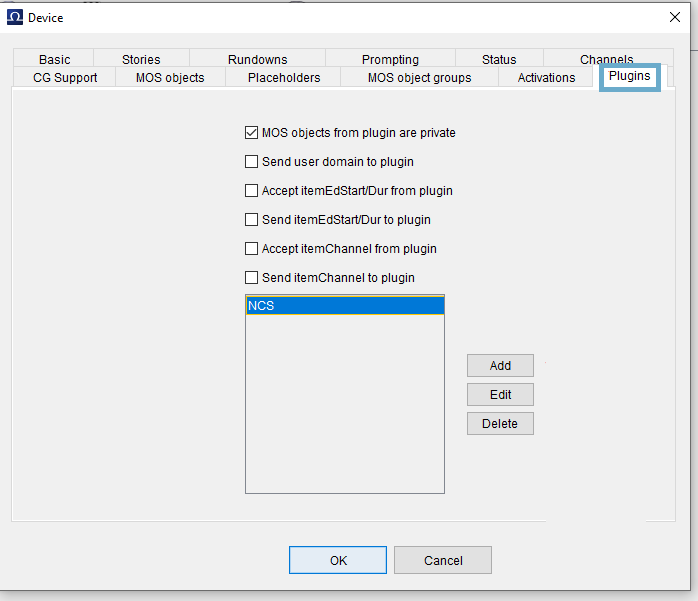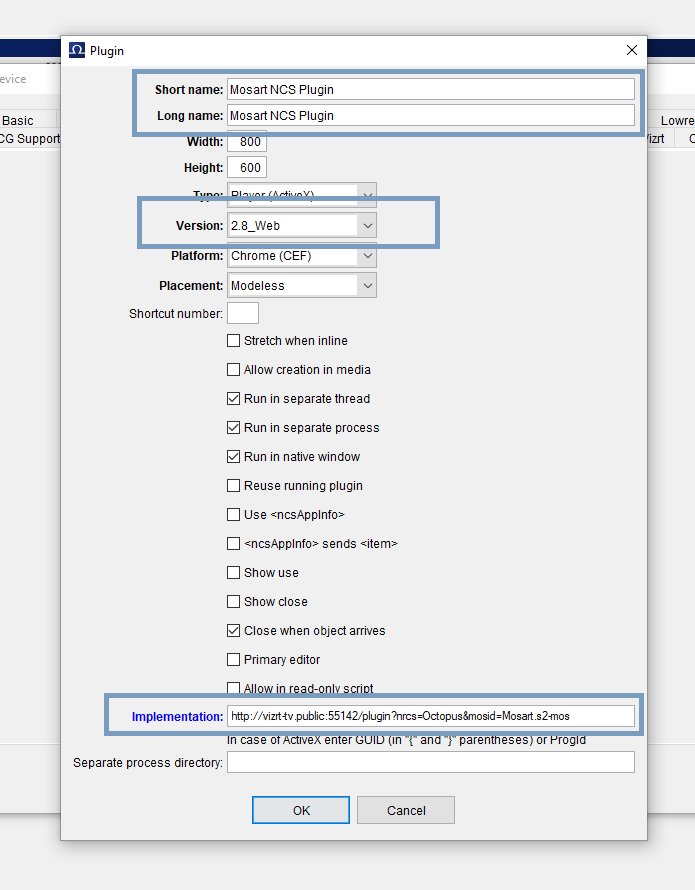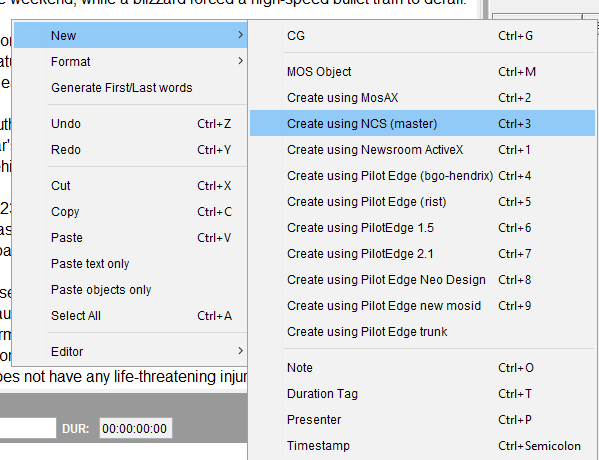This section describes essential post-installation configurations, usually performed by a system administrator.
Setting up the NRCS Plugin
There is a standard setup that must first be followed. Please refer to the configuration procedure in section NRCS Plugin.
Optional Server Setups
Support for Main/Backup Connection
If you have a backup server for redundancy, you will need define the environment in the menu Server Configuration.
Support for HTTPS
If you are using HTTPS, you will need define the environment in the menu Server Configuration.
Note: Make sure to execute all instructions, including the one-time edits to the Mosart Remote Dispatcher Service.
Verifying the Mosart Installation
After following the mandatory App Configuration and Server Configuration procedures, a background Windows service, Mosart REST API (a combination of the REST API and the NRCS Plugin) starts.
You can check that the NRCS Plugin is accessible by either:
In the Configuration Tool, click App Launcher > NRCS Plugin.
orfollowing the URL next to the Copy button.
The Plugin URL comprises the machine name, port number 55142, NRCS type and (when supported) Mos ID in the form: http://machine-name:55142/plugin?nrcs={type}&mosid={mosid}
To complete the integration, configure the NRCS side, according to the appropriate NRCS as described in section Integrating with an NRCS below (where you will use the copied URL).
Integrating with an NRCS
The server-based plugin configuration described below avoids having to configure each individual newsroom control system (NRCS) client.
This section assumes the Mosart NRCS Plugin has been successfully installed and set up, as described in section Mosart Web Applications Configuration Tool.
The NRCS Plugin supports connections to
Note: Initial investigations show that the NRCS Plugin also works with OpenMedia. However this connection is currently not officially supported by Vizrt.
You connect each client NRCS machine to the Viz Mosart server (which hosts the Mosart REST API.)
ENPS
In the Configuration Tool select App Configuration > NRCS Plugin and copy the value of Preview URL.
On the ENPS machine, navigate to System Maintenance > MOS Configuration.
Paste the NRCS Plugin's copied URL, similar to the example below:
Note: The URL comprises a combination of the Plugin's URL + a fixed port number and Viz Mosart's MosId value in the form:
http://machine-name:55142/plugin?nrcs=ENPS&mosid=xxxx .
If you need to derive current MosId value, see the item To find your Mos ID.
iNEWS
There are two possible setup routes, depending on whether your iNEWS version supports HTML5 plugins. Please consult the documentation of your iNEWS system to determine whether this is the case.
iNEWS Clients with HTML5 Support
In the iNEWS client, from the directory navigation tree, open the file SYSTEM.MOS-MAP and verify that between
TABLE-START DeviceTableandTABLE-ENDthere is a linemosart ...
If not, add the mosart reference,
For example:mosart MosartNRCSPluginFor this step and the next, please refer to Avid's MediaCentral Newsroom Management Setup and Configuration Guide, section Configuring Newsroom Management for HTML5 (chapter HTML5 Plugins) .
If you have at least one HTML5 plugin already defined, you can skip this step.
From Avid's Configuring Newsroom Management for HTML5, follow their setup steps 1 to 6. Please note that at:Step 3: (name of the new queue): Use the name HTML-PLUGINS, as recommended by Avid.
Continue with steps 7 to 10, observing these clarifications:
Step 7: In case you skipped the previous step, the queue refers to SYSTEM.HTML-PLUGINS
Step 9: (slug): Enter something like Viz Mosart NRCS Plugin. (This is the string that will be shown in the Plugins sub-menu of the Tools menu.)
Step 10: (parameters): In the Story panel,
Enter 'URL = '.
At that exact spot, paste the URL copied from the Configuration tool
(In the Configuration Tool select App Configuration > NRCS Plugin and copy the value of Preview URL)Finally, append
mosItemBrowserProgID = Mosart.ActiveX
mosItemEditorProgID = Mosart.ActiveX
Example:
URL = http://BGO-EDR2:55142/plugin?nrcs=iNews
mosItemBrowserProgID = Mosart.ActiveX
mosItemEditorProgID = Mosart.ActiveX
Note:
The parameter mosItemPlayerProgID mentioned in the Avid document is not mandatory in this context.
The URL element mosid is not required for iNEWS.
Note: If Mosart ActiveX opens when trying to modify/edit a Mosart items (when double clicking on the item), you must first uninstall Mosart ActiveX.
iNEWS Clients without HTML5 Support
Installing the iNEWS Client Addon
For older versions of iNews without HTML5 support, you need to install a small wrapper utility, the Mosart NRCS Plugin - iNEWS Client Addon on each iNEWS client machine.
From the Vizrt FTP /products/VizMosart/Latest Version/WebApplications/
download and run the utility file MosartNRCSPlugin-iNEWSClientAddon-1.1.0.94.exeFrom the Configuration Tool select App Configuration > NRCS Plugin and copy the value of Preview URL.
In Mosart NRCS Plugin - iNEWS Client Addon, paste-in the URL of the Plugin.
Note: If Mosart ActiveX opens when modifying a Mosart items (by double clicking on it), uninstall, then reinstall the file MosartNRCSPlugin-iNEWSClientAddon-1.1.0.0.exe.
Octopus
From the Configuration Tool select App Configuration > NRCS Plugin and copy the value of Preview URL.
Log-in to Octopus with Admin privileges.
From the sidebar, navigate to MOS Devices > Devices, select mosart and click Edit.
Select the Plugins tab:
Fill-in as below, and providing:
A unique name
Version
The URL to the Viz Mosart NRCS Plugin (copied in step (1).
Setup is complete.
When editing a selected rundown, the user right-clicks for New > Create using <given name of the Plugin>
For more details, see the Viz Mosart Administrator Guide, section Manus Administrator > Settings Editor MOS > NRCS Configuration.
Troubleshooting
See section Troubleshooting.