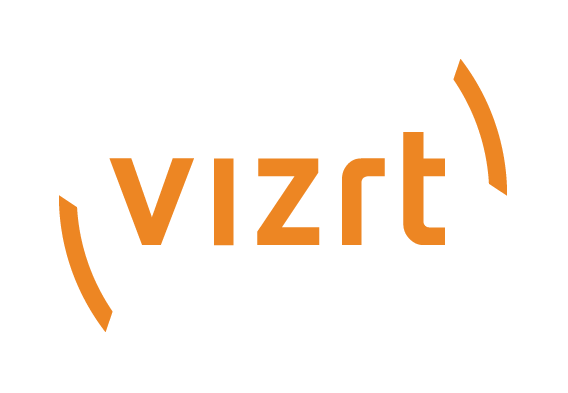
Viz Mosart User Guide
Version 5.0 | Published June 21, 2022 ©
Looping Part of the Rundown
You can loop a part of the rundown, by setting a loop start and a loop end point in the rundown. The loop start and end are marked with 2 vertical white dots (see image below).
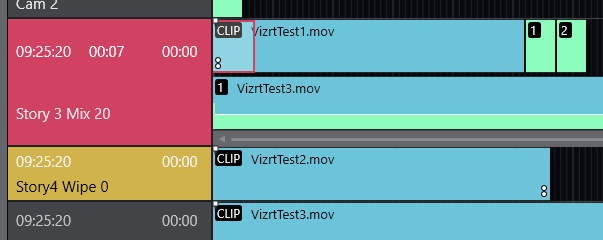
-
To set a loop start you can either:
-
Set the loop in by right-clicking on the item you want to start loop and selecting Loop > Start.
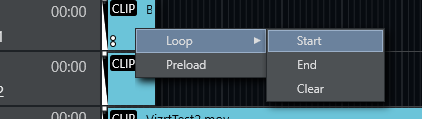
-
Use a STORY_ACTION LOOP_START control command to set the Loop Start item as the first item in the selected story.
-
-
To set the loop end point you can either
-
Set the loop out by right-clicking on the item you want to start loop and selecting Loop > End.
-
Use a STORY_ACTION LOOP_END control command to set the Loop End item as the last item in the selected story.
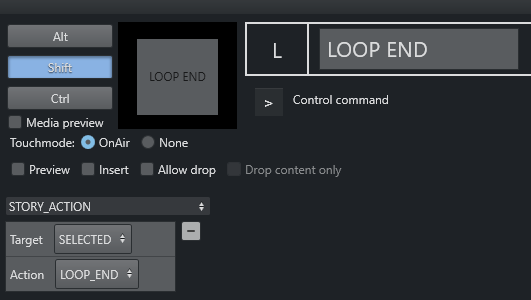
-
Auto-take
When entering the first item in a loop, Viz Mosart goes into auto-take next mode.
-
To exit auto-take mode use the control command AUTOTAKE.
If the loop is cleared using the loop clear command the autotake will also end.
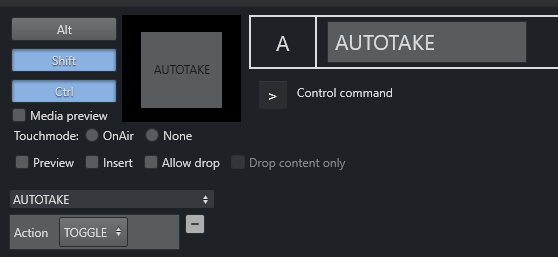
Moving a Loop
-
To remove a end loop point, left click the loop point and select Loop > End to remove it.
Autotake continues while you are moving the point. -
Left-click the new position and choose Loop > End (or use a shortcut as described above).
The same procedure can be done for Loop > Start.
If the Loop > End point has been reached without a valid Loop Start point above it in the rundown, the next item is set to the first story in the rundown.
Stopping the Loop
-
To clear the loop, left-click and select Loop > Clear.
This stops the auto-take. Removing both Loop Start and Loop End continues the auto-take.