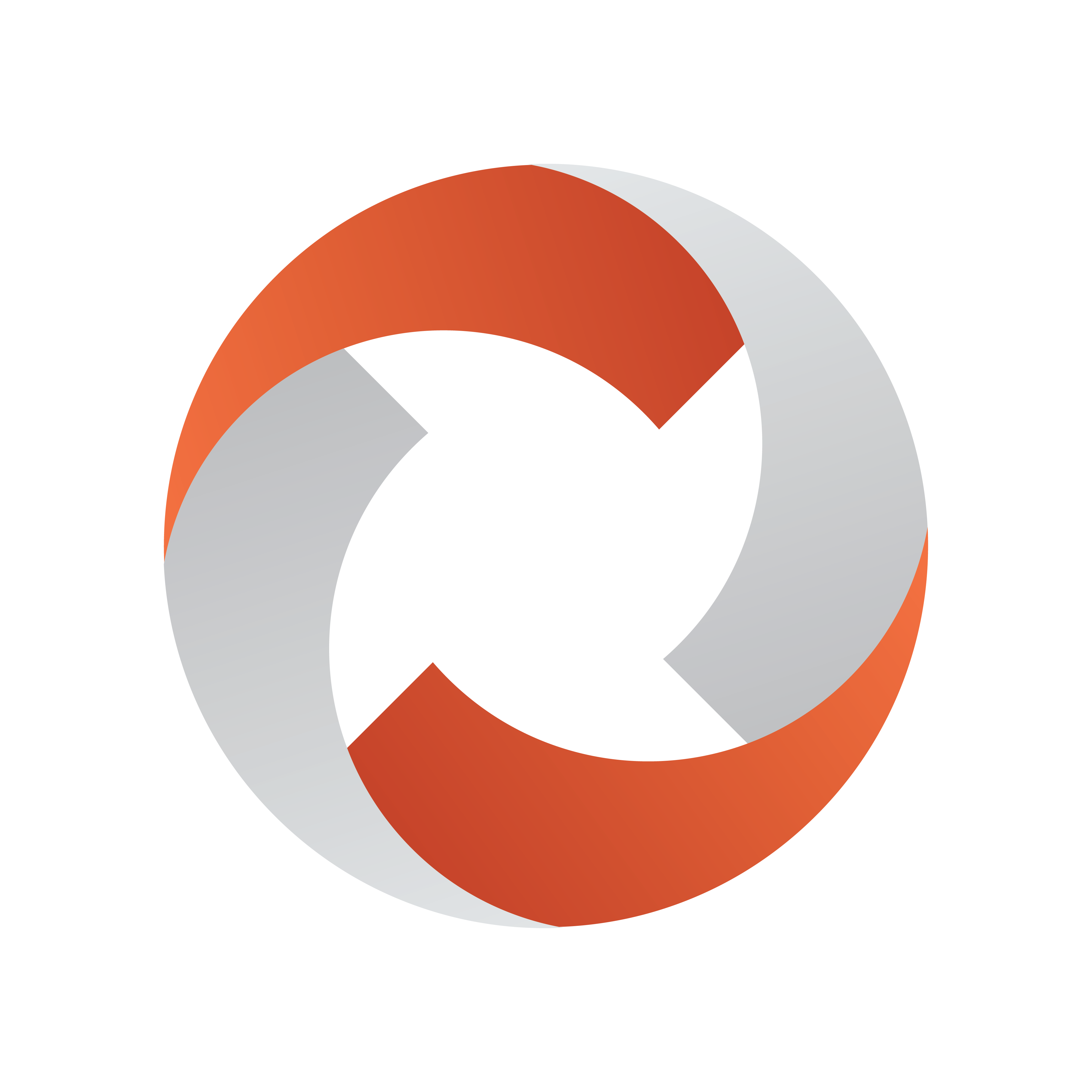
Viz Mosart Administrator Guide
Version 5.5 | Published July 22, 2024 ©
Working with Template Sets
This section contains the following topics:
Template Set Types
A Viz Mosart template and its variants are arranged in a set. There are two approaches to working with template sets.
Standalone
Traditionally, Viz Mosart template sets are treated individually, with no connection to each other.
For example, a template set is created for each show or program. This is usually combined with automatically selecting the template set through the associated NCS rundown. In addition, startup commands for preparing the studio (lights, sound etc) for running the show are included in the template set.
The copy contains the same templates as the original, and each template set created in this manner can then be changed without affecting the other. When working with the template set for a new program, (based on a copy of an existing program's template set), you make small adjustments according to the functionality needed by the program.
When this new template set is created (by copying an existing set), a copy of all templates and any nested sets is made, and no references are made between the original and copied templates. Each template set is classified as ‘standalone’.
Disadvantages with this approach
-
Many duplicates are created. Normally only a few of the templates in the set need to be adjusted for meeting the needs of a new program.
-
With an ever-growing bank of templates being created for each new show, the amount of stored templates in Viz Mosart can exceed system norms. This results in long response times when saving templates and increases the memory footprint of both the Mosart Server and Viz Mosart client workstations.
-
Maintenance of templates becomes cumbersome and error prone. When a change is made in a template that is common for all template sets, the same change has to be applied individually to every template set. This is a time consuming task across numerous template sets.
Hierarchical
An alternative approach to standalone is hierarchical template sets. This method also enables a new template set to be created, based on the logic of an existing template set. However, to begin with, no templates are copied from the existing template set.
Only when a change is made to an existing template, or when a new template created, is a new template created and stored in the new template set.
The hierarchical approach can be adopted with all existing (standalone) template sets, to optimize machine capacity and introduce a more efficient workflow.
Guidelines for this approach
You can see the relationship between a templates inherited from one set to another (created using the hierarchic approach), by selecting properties of the template from the newer set.
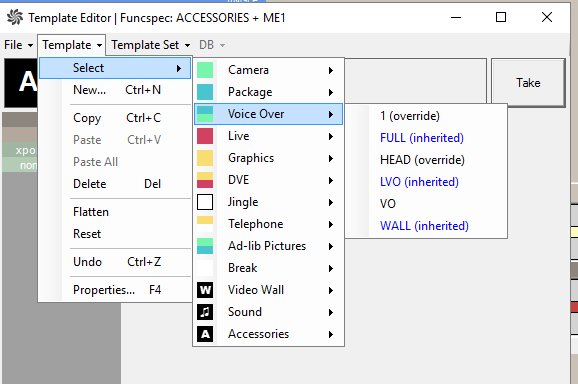
-
Black letters without any parenthesis: Operation is defined in the current template set only
-
Black letters with (override): Operation is defined in the template set but also exist in the base template set. The current template set definition is used and overrides the implementation in the base
-
Blue letters with (inherited) : Operation is defined in a base template set and has no implementation in the current template set
-
Red letters: An empty template, this operation is not defined.
-
You can break the relation (inheritance) between two template sets
-
You can base a new template set on a template set that was itself created using the hierarchic approach
-
You can 'flatten' an inherited template set back to its base (original) template set. This will push any new templates back into the originating template set. After this operation, the new (inheriting) template set is deleted
-
When renaming the originating template set, the relationship to any inheriting (based on) template sets still works.
Template Set Operations
To work with a template set, from the AV Automation utility, select Devices > Template editor, to open the editor.
From here you have several operations:
To Add a Template Set
-
Select Template Set > New.
-
In the Name field, enter the name of the new set.
-
Click OK.
File-based Template Sets
This method can be used without the Template Database, for example at installation / show design when trying out several solutions/designs.
You can select a ready-made template set, stored as an XML-file. This presents a convenient way of switching between sets.
-
Select File > Open
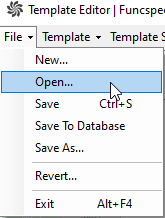
-
Select the preferred XML-file from the list, and click Open.
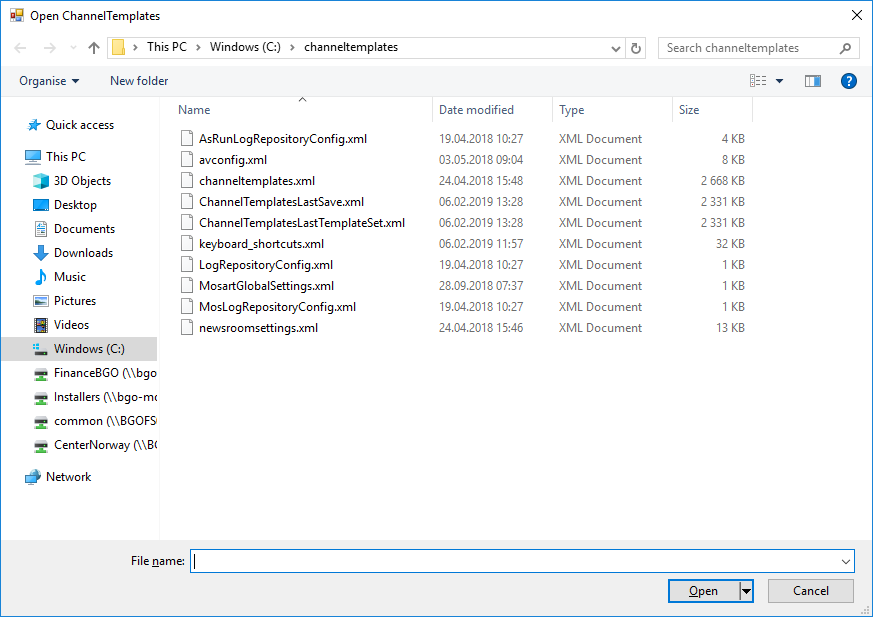
To Open a Template Set
-
Select an existing template set with Template set > Select.
-
The name of the currently opened set is shown in the title of the Template Editor.
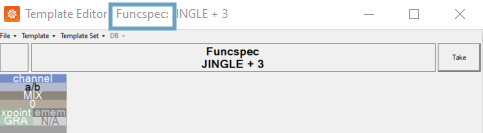
To Rename a Template Set
-
Select Template set > Rename .
-
In the Name field, enter a new name for the set.
-
Click OK.
To Delete a Template Set
-
Select Template set > Delete .
-
In the dialog box, click Yes to confirm delete.
Note: You cannot delete a template set that is the origin of any other (hierarchic) template sets. In other words, if a copy of your template set has been made using the hierarchic approach (see Working with Template Sets below), you cannot delete the originating (base) template set
To Copy a Template Set
Referring to the background discussion in Working with Template Sets above, when you copy a template set, it is more efficient to use a hierarchical approach.
-
Select Template set > Copy.
-
Enter the name of the new set in the text box.
-
Hierarchic approach: Select check-box Base on original.
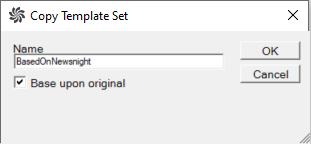
Note: If the Base on original check-box is not selected a physical copy of the entire template set including all nested templates, is created.
-
Click OK.
To Flatten a Template Set
You can push all templates in a new template set (created using the hierarchical approach), back to the originating template set.
-
Select Template set > Flatten .
-
A dialog box displays which template set the selected template set will be flattened to.
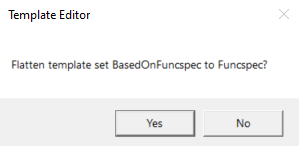
-
Click OK.
All templates in the selected set are now inherited from the base set.
To Hide a Template Set
When a template set is hidden it is unavailable to users of the Viz Mosart GUI and any NCS components (ActiveX) that normally provide user access to select template sets.
-
Select Template set > Properties .
-
Select check-box Hide from user.
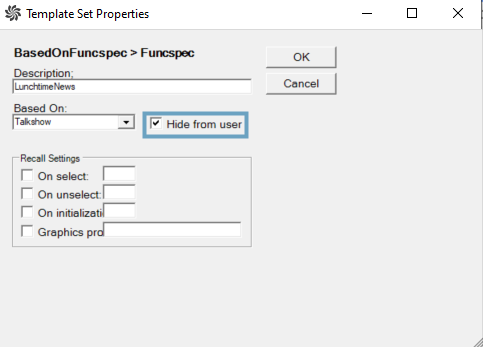
-
Click OK.
Template Set Properties
-
You can manage some properties of a template set with Template Set > Properties.
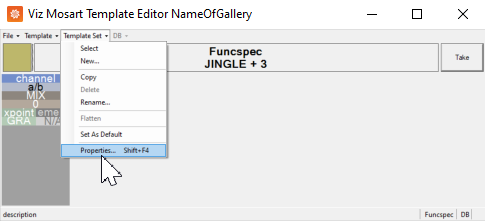
Which displays the configurable parameters:
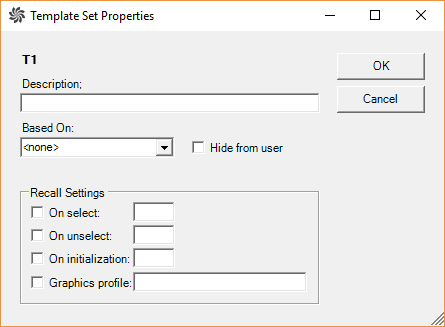
|
Item |
Description |
|
Description |
The name of the template set. |
|
Based On |
Original template set, upon which this template set is a unique variant. |
|
Hide from user |
Prevent template set from appearing in user selection menus. |
|
On select |
Behavior of recall under this condition. |
|
On unselect |
Behavior of recall under this condition. |
|
On initialization |
Behavior of recall under this condition. |
|
Graphics profile |
(When used) Profile that will be applied to the new template set. |