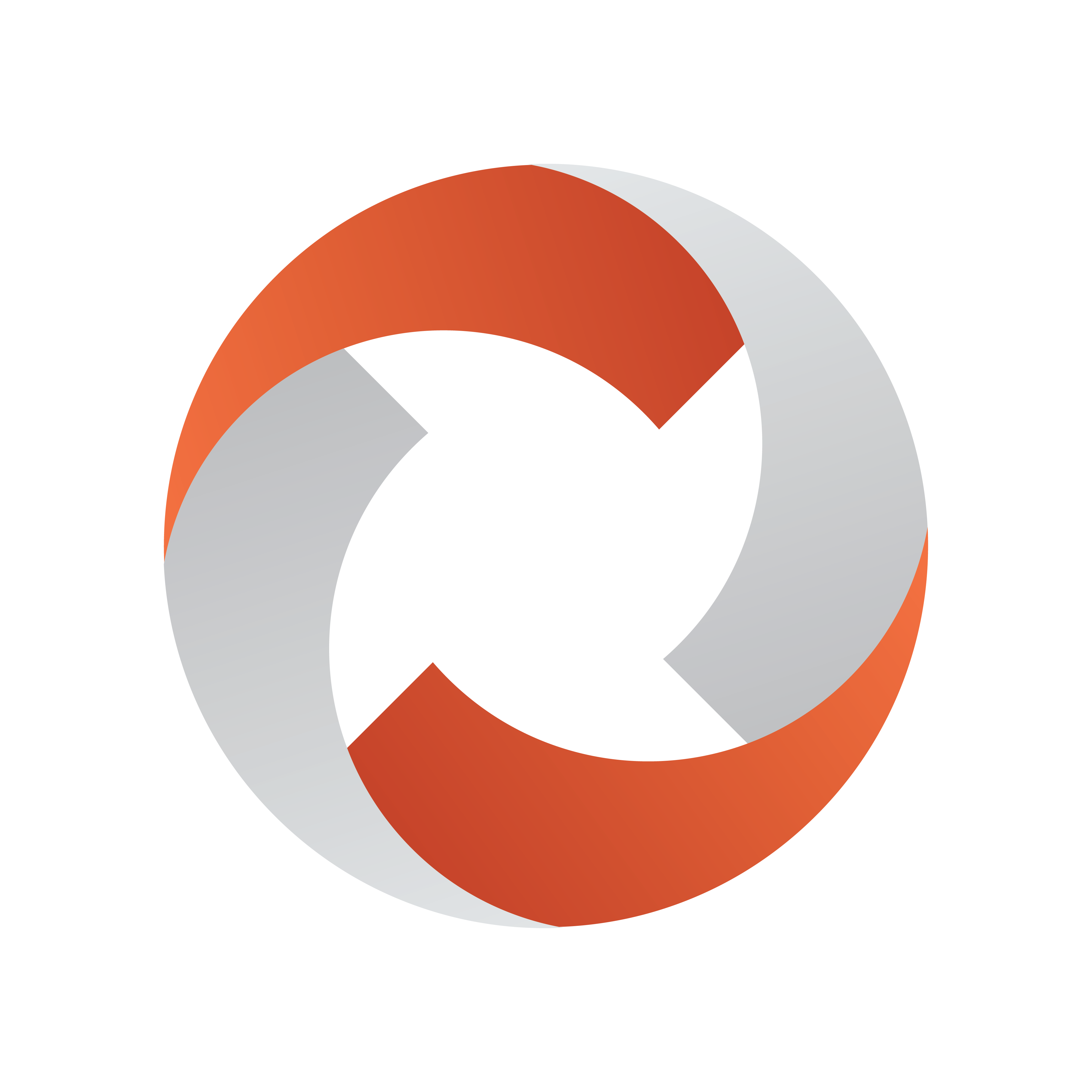
Viz Mosart Administrator Guide
Version 5.5 | Published July 22, 2024 ©
AV Automation
AV Automation (program file MMAVAutomation) forms the bridge between Viz Mosart and the devices (for example a vision mixer or video server) in the studio. It also controls full-screen graphics (but not Overlay Graphics engines), which from a Viz Mosart perspective, are treated as clips.
The following AV Automation topics are presented:
Overview
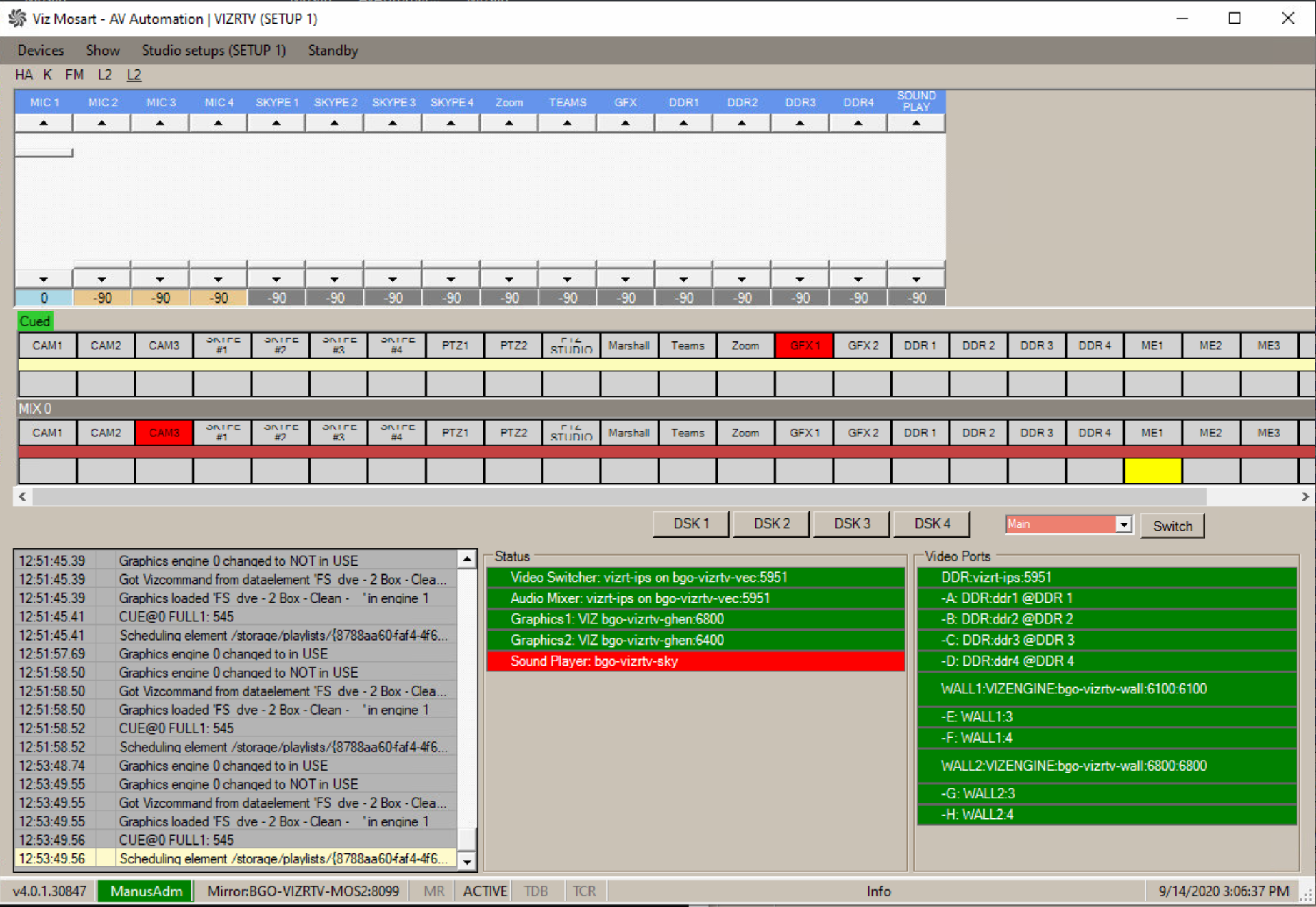
AV Automation Tasks
The principal tasks for AV Automation are:
-
To Cue a clip (prepare) when in preview
-
To Play a clip when taken on air
-
To Manage control commands to studio devices.
AV Automation Characteristics
-
AV Automation is the device handler of Viz Mosart. It communicates with all connected devices such as cameras, video servers and vision mixers.
-
All device drivers are stored in AV Automation, offering the administrator a single point of configuration.
-
All device commands are stored as predefined Viz Mosart templates. They are managed in the Template Editor, and saved in C:\channeltemplates or in a separate template database.
-
As well as providing tools for configuring these devices, it includes Template Editor, for defining and customizing templates.
-
On the fly commands can then be issued directly to each device through the Viz Mosart GUI, or as pre-programmed operations driven by the rundown of a connected NRCS.
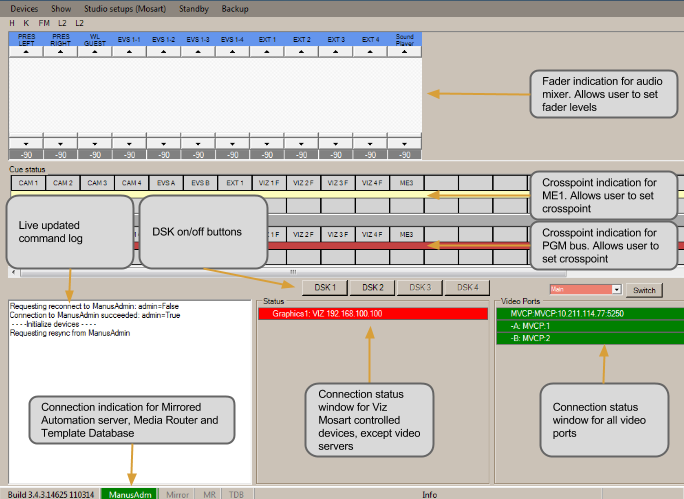
-
The Switch button switches video server salvo. The drop-down menu to the left of Switch, lists the available video server salvos.
Menu Selections
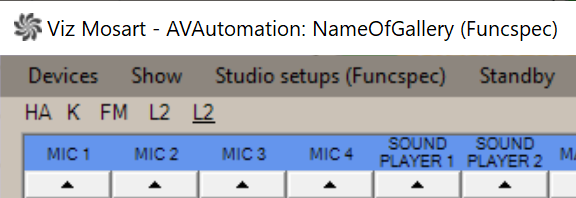
-
Devices:
-
Preferences: Opens AV Automation Device Properties.
-
Settings: Opens Mosart Administrator Settings.
-
Template editor: Opens Template Editor.
-
A/V Setup: Opens Audio and Video Setup.
-
Record: See Recording.
-
Change password: Creates or changes the Other Template Functionality.
-
-
Show:
-
Show MVCP Control: Deprecated.
-
Instrumentation Panel: Opens the Mosart Instrumentation Panel.
-
-
Studio setups: Selects the template set to use for the current show. These template sets are not available for selection:
-
those marked as Hide from user
-
the special template set DirectTakes.
-
Note: For more information on the concepts of template set, Directtakes, and direct take templates, please refer to the Template Sets section in the Templates chapter of the Viz Mosart User Guide.
-
Standby: Lists all configured devices and their connection status (Green: connected, Red: not connected, Orange: standby).

From this menu, a device can be placed in Standby (or taken out of Standby). (Standby means the device is not under control of Viz Mosart; no commands will be sent to it from Mosart.)
The Viz Mosart operator can also perform this action from the main UI. See the Viz Mosart User Interface section of the Viz Mosart User Guide, under Main Menu, Standby for further details. -
Idle: This is an indicator that AV Automation is in idle mode, not a menu option. In this state, the menu bar turns orange.

As long as AV Automation is not in idle mode, there is no 'Idle' in the menu bar.
Logging and Status
Below the fader and switch representations are three monitoring panels.
Logging Panel
To the left is a Logging panel with time stamped event details. Logging is disabled by default.
To Enable Logging
There are two options:
-
Right-click in the panel and select Enable
-
In Properties > Shortcut> Target, add the command parameter enable_logwindow.
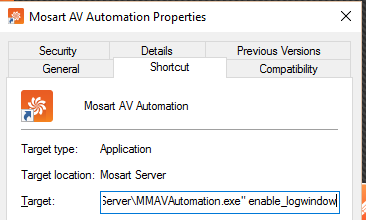
Logging will then be enabled at AVAutomation start-up.
To Clear Logging
-
Clear the Logging panel by double-clicking in the panel.
The following AV Automation topics are presented: