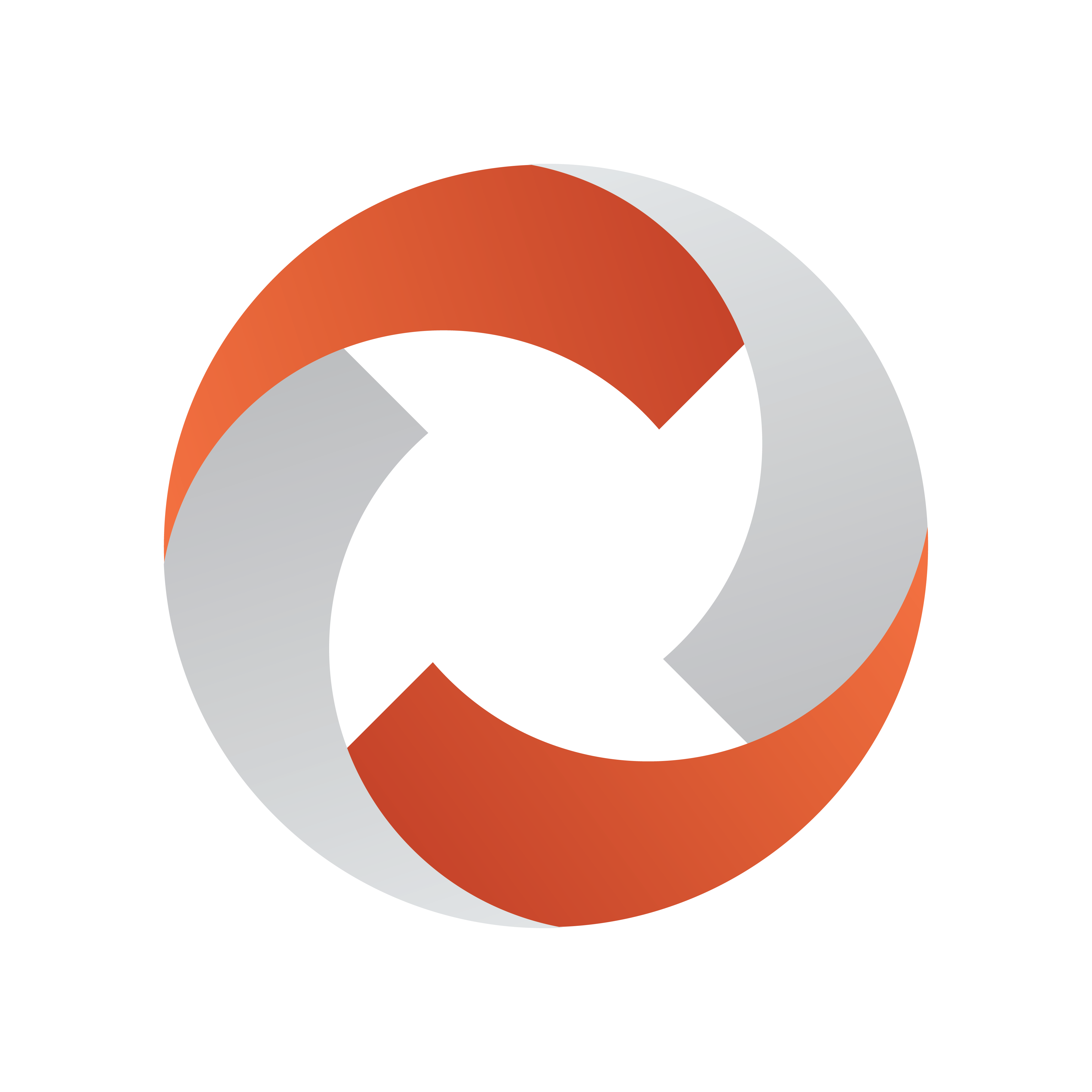
Viz Mosart Administrator Guide
Version 5.2 | Published May 22, 2023 ©
Newsroom Tags
Newsroom tags is the mechanism for configurably transferring data values from the NRCS to Viz Mosart. For example, a template for playing a clip can have a Newsroom tag for the clip name. The journalist specifies the clip name in their NRCS story item. This clip name is then automatically transferred to Viz Mosart, where the correct clip is played-out when the story item is taken.
A Newsroom tag has
-
A name
-
Optionally a value
-
Optionally a list of permissible values. (If a list is given, the tag value, if any, will be in the list.) This list will be one of those defined in AV Automation, section Audio and Video Setup:
-
Video Config
-
Audio Config
-
Effects
-
Router sources
-
Router destinations.
-
Note: invalid characters in XML 1.0 are also invalid characters when used with ActiveX and newsroom tags. For more information, see the XML 1.0 documentation:
https://web.archive.org/web/20140228010526/http://validchar.com/d/xml10/xml10_namestart
https://en.wikipedia.org/wiki/List_of_XML_and_HTML_character_entity_references
https://en.wikipedia.org/wiki/Valid_characters_in_XML
The basic workflow for one tag is:
-
In the Template editor, a Newsroom tag is added to a template field. (See Adding a Newsroom tag to your Viz Mosart Template below). The tag name is specified.
If the template field has an associated list of values (as listed above), that list will be the tag list, too. If a value is given for the template field, that value will become the tag value, too. -
In the ActiveX in the NRCS, when inserting the template into a story item in a rundown, the tag value may be changed or set (depending on whether a value was given in the previous step).
-
When the rundown is loaded into Viz Mosart, the Newsroom tag value, if any, is automatically assigned to the template field, overriding any value set in the Template editor.
Note: Step [1] may be repeated, adding several tags to a single template. Then step [ 2 ] may be repeated in the ActiveX, and step [ 3 ] will automatically be repeated, too.
If in step [ 1 ], the same tag name is specified for several template fields (in the same template), only one newsroom tag will be added, so only one value need be supplied (for this tag; there may be others) in step [ 2 ].
In step [ 3 ], this single value will be assigned to all template fields (in that same template) having the newsroom tag with this name.
-
(Optional) If the newsroom tag shows up in the GUI Program window or Preview window (see the explanations for Program window and Preview window (Key Select sub-sections) in the Viz Mosart User Guide, section Main User Interface ), the value may be modified there.
The remainder of this section deals with:
Adding a Newsroom tag to your Viz Mosart Template
To Add a Newsroom tag
-
Refer to section Working with Device Functions, which lists the properties of the device where you want to add the Newsroom tag (e.g. the 'Switcher XPoints' as shown below).
-
Right-click the field (e.g. Crosspoint). A pop-up menu appears:
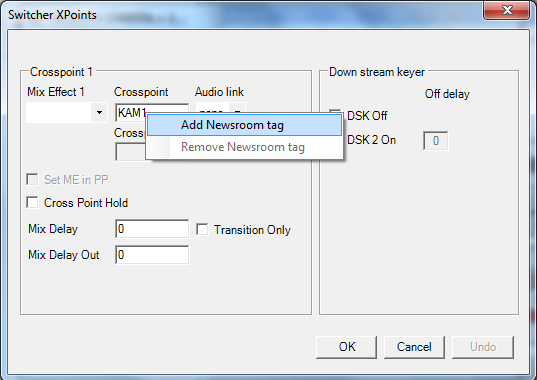
(If the field already has a Newsroom tag, there will instead be a menu option Change Newsroom tag, and the Remove option will be enabled. Please note that not all template fields support Newsroom tags. When right-clicking a non-supporting field, a pop-up menu may or may not appear. If it does, it will not contain an Add Newsroom tag option).
-
Select Add Newsroom tag.
A dialog menu appears:
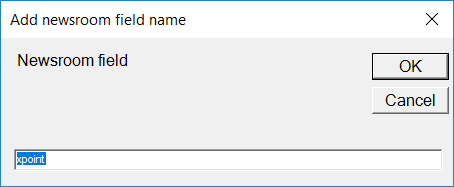
Please note that a default name may be given.
-
Enter or change the Newsroom tag name, and click OK.
Note: Avoid using any special characters in Newsroom Tag naming
-
Close the device properties window (e.g. the 'Switcher XPoints' as shown above).
-
To verify, hover-over the device details. The Newsroom tag(s) are presented at the bottom of the panel.
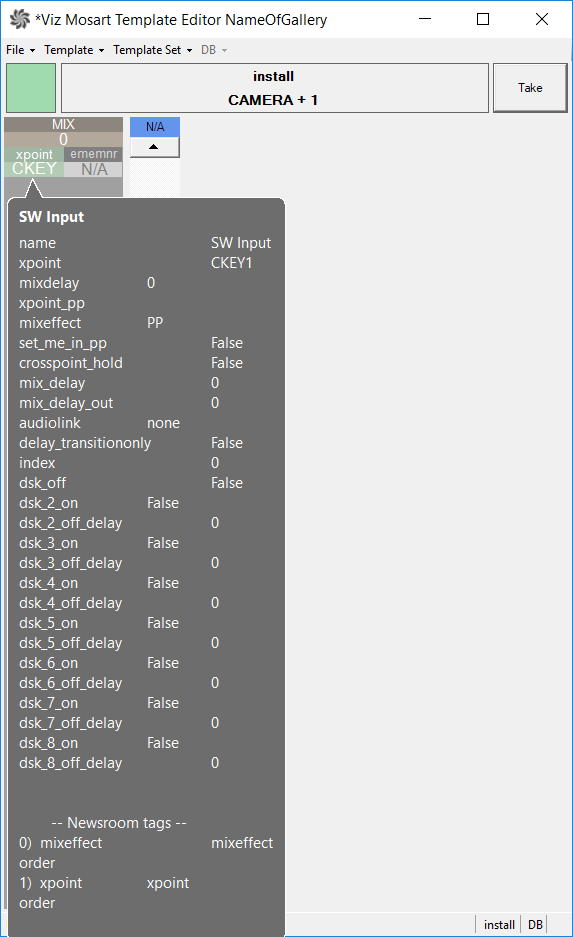
Newsroom Tags Order
If a template has more than one newsroom tag, the order in which the tags are shown in Viz Mosart’s ActiveX, may be changed in the Template editor.
To Set newsroom tag order
-
In the Template Editor, open the target template
-
Open Template Properties and select the Newsroom tags order tab
-
Order the Newsroom tags if there are several. (Select a tag, and then click Up or Down).
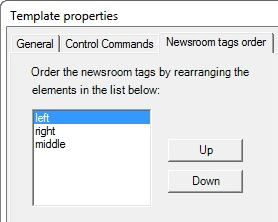
-
To verify, open the Activex in the NRCS, and observe that the tag order is as set in the previous step:
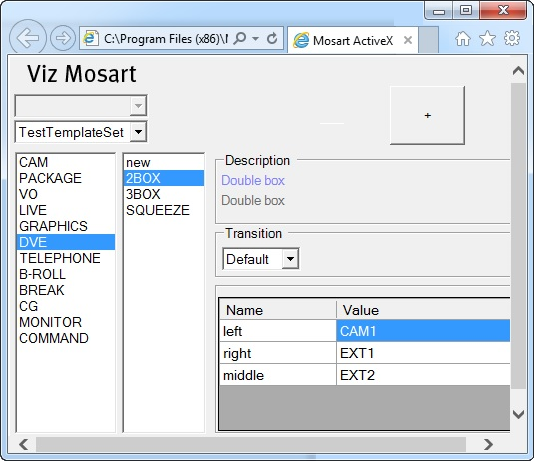
Advanced Features for Specific NRCSs
To Use a Column in ENPS as a Newsroom Tag
You can use a column value in ENPS as a Newsroom tag in a Viz Mosart Template.
-
Add the column in ENPS, by using the TV station-specific routine to add a column in ENPS.
All the current fields are visible in System fields->ENPS fields.Usage Notes
The id of the field and the Newsroom tag in Viz Mosart must be named identically.
The naming is case-sensitive.
Make sure that Mos Send is checked.
Type must be Script+RO Column -
Restart ENPS client to be able to add your new column in the layout.
-
Add the column as a story variable in Viz Mosart config:
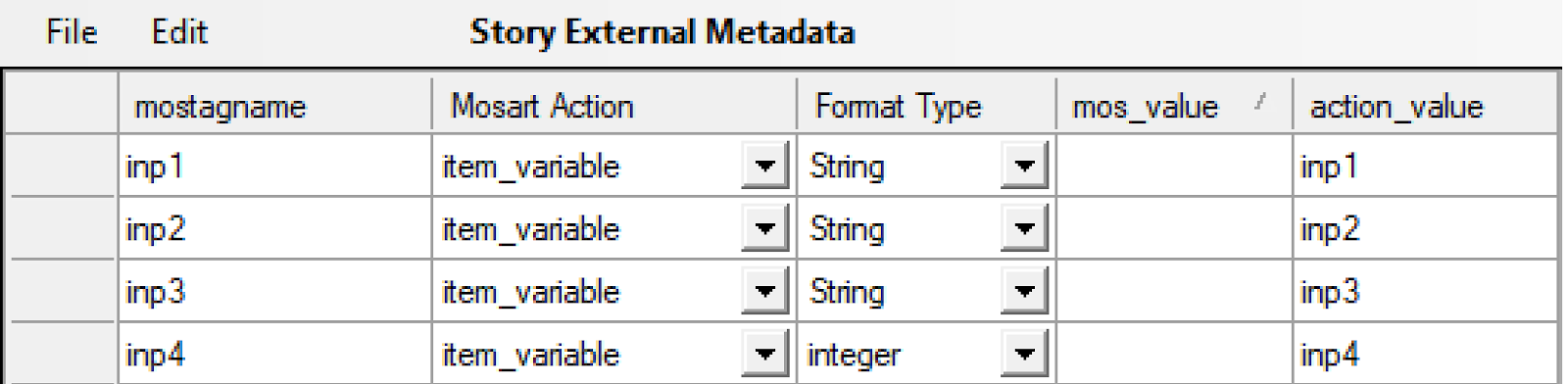
-
In Viz Mosart External Metadata
-
Add the new ENPS field as, for example, an item_variable.
-
There is also a story_valuable available, but using this action value will affect all items in the story (the Newsroom tag binds to all primaries in that story).
-
The target here should be the first primary item in a story.
-
-
Restart all Viz Mosart server applications to apply settings.
-
Add the Newsroom tag to required template, a standard operation as described in Adding a Newsroom tag to your Viz Mosart Template.
Inheriting Newsroom Tags (applies to MOS-based NRCS s only)
For MOS-based NRCS, Viz Mosart offers a method where a Newsroom tag need only to be set once within a story.
Note: If, for ENPS, the Story scope is set to Grouped, a story in this context means the contiguous collection of GUI rows with the same story name. See Settings Editor MOS, section Story scope.
Story items that follow can be programmed to follow/inherit the given Newsroom tag (i.e., inheriting its value), with an optional default value.
Keep Newsroom tag (with the same name) within a story
If a Newsroom tag has the special value 'KEEP', this value will act as a placeholder in the sense that the tag will get the value of the last Newsroom tag in the story with the same name.
Note: The special value KEEP is configurable . See definition for Newsroomtag keep keywords in Settings Editor MOS, section NCS Configuration.
Inherit from a Newsroom tag with another name
A Newsroom tag may inherit from another tag in the same story. Then the inheriting tag will 'inherit' the value of the tag referred to, i.e., get the same value.
This is done in the following way: The value of one tag (the inheriting tag) may be given as '{name}', where name is the name of another tag (the tag inherited from).
Example: If there is a tag with name 'left', another tag (with some other name) may inherit the tag left by having this value: '{left}'.
Inherit with default value
Optionally, a default value may be given, to be used when the tag inherited from has no value (in the story), or does not exist at all. The general syntax (for the value of the inheriting tag) is '{name}#default', where name is the tag inherited from (as above), and default is the default value.
Example: Continuing the example above, the inheriting tag may be given the value '{left}#OS 2'. Then, if the tag left has no value (or does not exist at all), the value of the inheriting tag will be 'OS 2'.
Adding inheriting values to the lists defined in AV Automation's Audio and Video Setup
As mentioned in the introduction above, a Newsroom tag may have a list being one of those defined in AV Automation's Audio and Video Setup. Special values as defined above ('KEEP'', {name}', and '{name}#default') may actually be added to these lists, making the available for selection both in the template editor and in the ActiveX.
The following figures five such values added to the Video Config list, and how these values appear in the ActiveX:
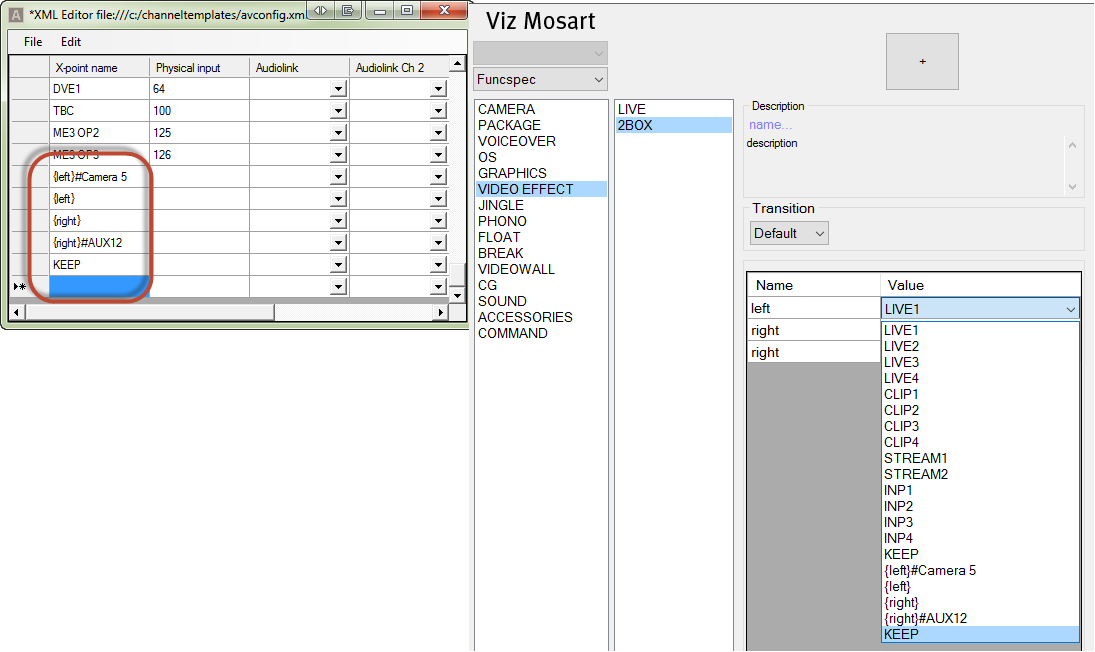
Explanation:
-
{left}#Camera 5 – Use the value of the last Newsroom tag {left} or “Camera 5” if no such Newsroom tag exists.
-
{left} - Use the value of the last Newsroom tag {left}. Nothing happens if no such Newsroom tag exists
-
KEEP – Special configurable word that means keep existing value of the corresponding Newsroom tag. (In the ActiveX example "left")
Examples
DVE Template with inheritance
A DVE 2BOX template where the left and right input may be inherited from sources within the same story
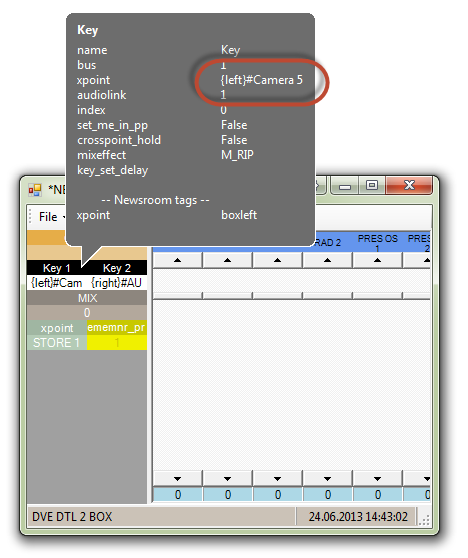
In this template the values for Key 1 and Key 2 are:
Key 1 = {left}#Camera 5
Key 2 = {right}#AUX 12
This means that Key 1 will be either the current value of a Newsroom tag named left within the same story or “Camera 5” if no such Newsroom tag exists.
Timeline Example
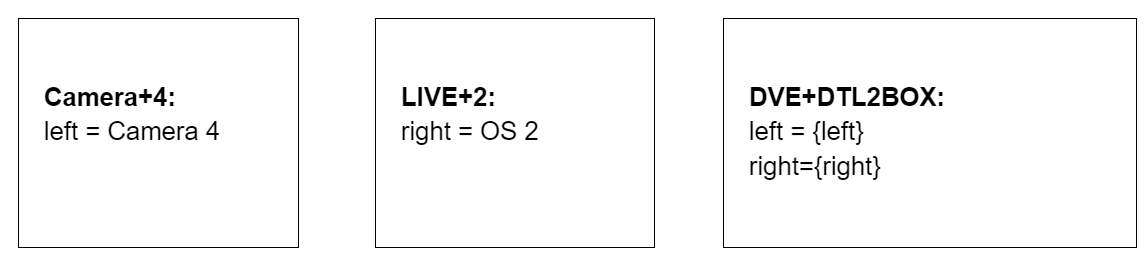
In the figure above three templates are placed in a timeline:
-
Camera+4: Where xpoint is set to “Camera 4” with Newsroom tag = “left”
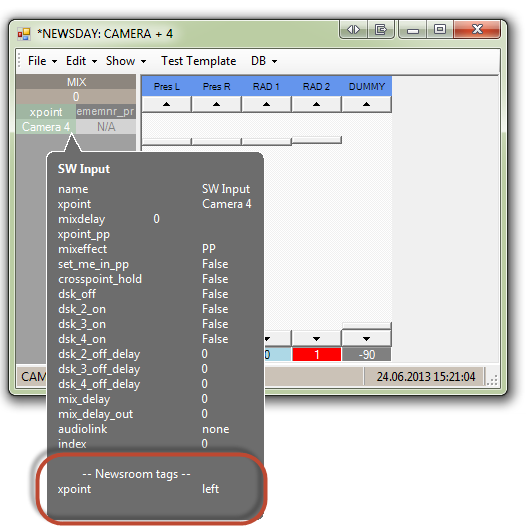
-
Live+2: Where xpoint is assigned to OS 2 with Newsroom tag = “right”
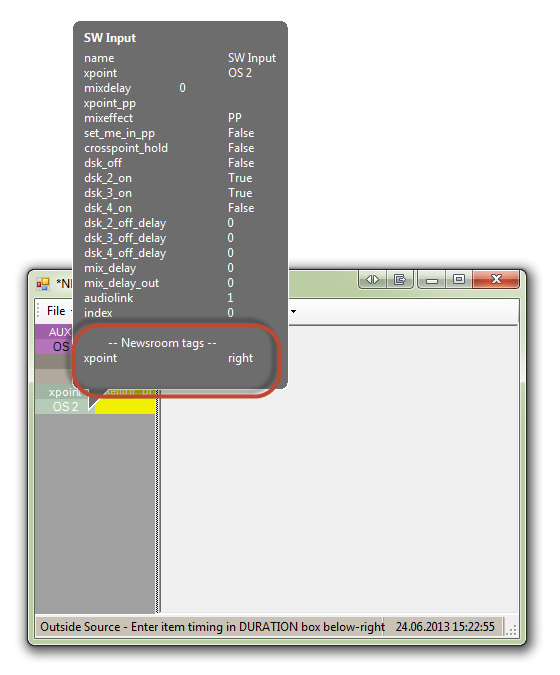
Note: The Newsroom tag here is entered to make it possible for later templates in the story to inherit the value. Adding a Newsroom tag here will also expose this value to the ActiveX
-
DVE+DTL2BOX where left and right inputs are set to inherit Newsroom tag {left} and {right} respectively.
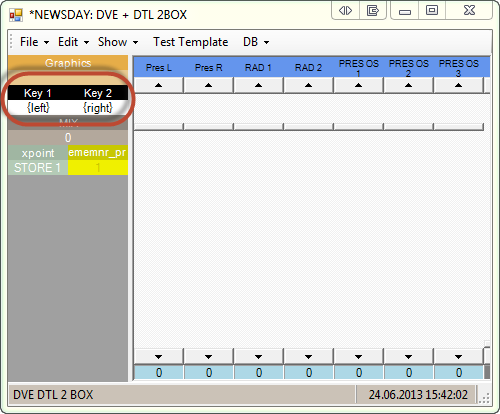
In this example, the left and right inputs are inherited from previous templates in the same story exposing Newsroom tags with the same names.Note: Here, no default values are given., so nothing will happen if no values have been assigned to the left and right Newsroom tags