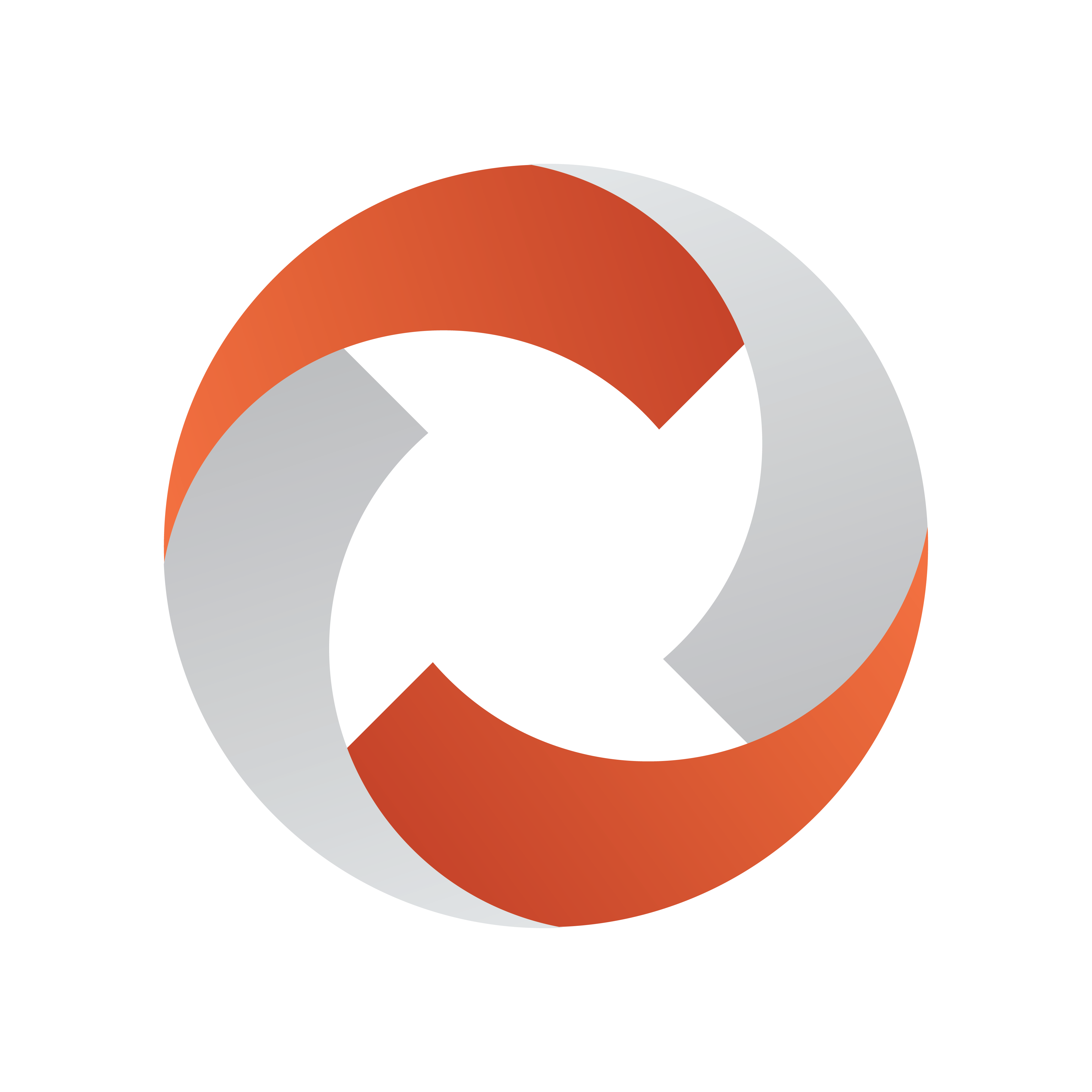
Viz Mosart Administrator Guide
Version 5.2 | Published May 22, 2023 ©
Mosart Graphics Destinations
This section presents configuration of overlay graphics for various system setups.
Working with Graphics Destinations
Overlay Graphics Interface
The Overlay Graphics Interface provides definitions to a set of standard Mosart graphics destinations. These include WALL handlers (WALL, WALL_2 to WALL_5), FULL, and TABLE. It is recommended that you keep each definition as-is.
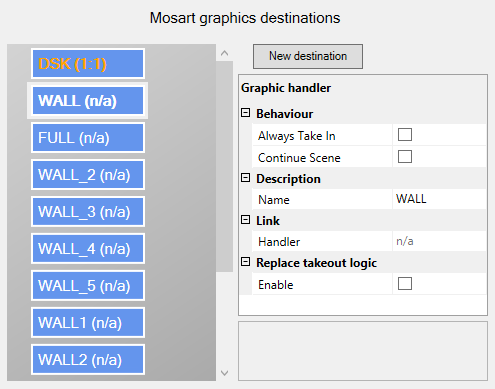
To Add a New Mosart Graphics Destination
-
Click New destination, then fill in the Graphic handler properties.
Graphic Handler Properties
The properties displayed depend on the graphic handler used. For some handlers (e.g. Viz Engine) the full set of or possible properties will be shown. For others, a simplified set of properties will show: Description and Link.
-
Behavior:
-
Always Take In: Turns off the logic that does not take in a graphic element that is already taken and no other graphic element has been taken since.
-
Continue Scene: Use continue for take out of scene based graphics.
-
-
Configuration:
-
Preview Engine: Handler name used for preview.
-
-
Description:
-
Name: Name of the graphics destination.
-
-
Link:
-
Handler: Shows the engine that is linked to this destination. The engine is shown as Handler ID: Handler Name.
-
-
Replace takeout logic:
-
Enable: Reads out the Transition Logic context of elements and use this to either suppress take out or re-take items. Take outs will be suppressed if another item with the same context was taken before the scheduled for take out action. Take outs will be replaced with re-takes if the item scheduled for take out replaced an item with the same context.
-
To Link an Engine to a Destination
-
To create a link from an engine to a destination, drag an engine node to the preferred destination.
The destination label and Handler property will be updated to show the Handler ID and Name of the engine.
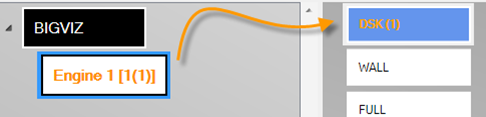
To Remove Engine Links from a Destination
-
Mark an engine.
-
Right-click to display the context menu context menu and select Remove.
Mirrored Graphics
Mirrored Graphics Playout
The feature of playing out the same graphics through multiple graphics engines is called Mirrored Graphics Playout. This functionality is supported both for overlay graphics and full-screen graphics (AV Automation). Here we describe the approach used in Overlay Graphics Interface.
For using Mosart Media Router (MMR) in conjunction with Mirrored Graphics, see Mosart Media Router (MMR) and Mirrored Graphics below.
-
Enable Graphics Mirroring in the General tab.
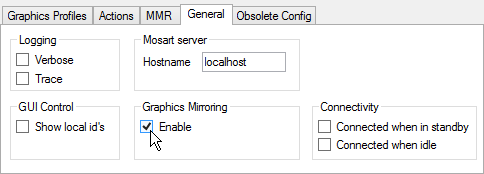
-
Set up multiple graphics engines with the same destination.
Example: To configure mirrored graphics for a destination, create two destinations with the same name and assign a different engine to each destination. In the example below, mirrored graphics is enabled for DSK and WALL destinations.
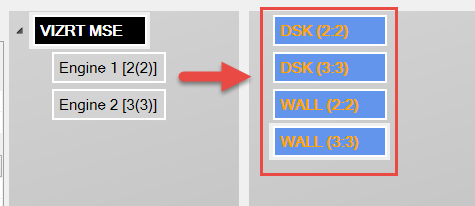
-
(Optional): Configure actions to be triggered when changing the active mirrored graphics engine.
Do this from the Actions tab.
Mosart Media Router (MMR) and Mirrored Graphics
If your setup employs MMR for mirrored graphics, the integration requires additional configuration to ensure that all new graphics elements are tagged with their corresponding destinations in the Mosart playlists.
-
Ensure the ApplyChannelNameToNewElements property located in DefaultGraphicsConfiguration.xml, is set.
This is also configurable from the UI:
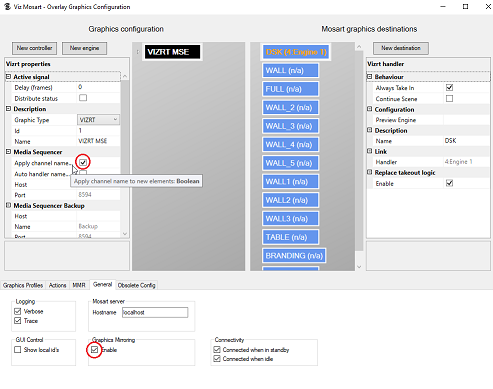
This is described in detail in the Viz Mosart Media Router Guide, in the section MMR Configuration of Vizrt Graphics.