
Viz Arc User Guide
Version 2.0 | Published July 03, 2024 ©
Preview Window
This pane displays the Viz Engine output or any other video source configured. By enabling Update On-Edit, it's possible to see project changes in real-time.
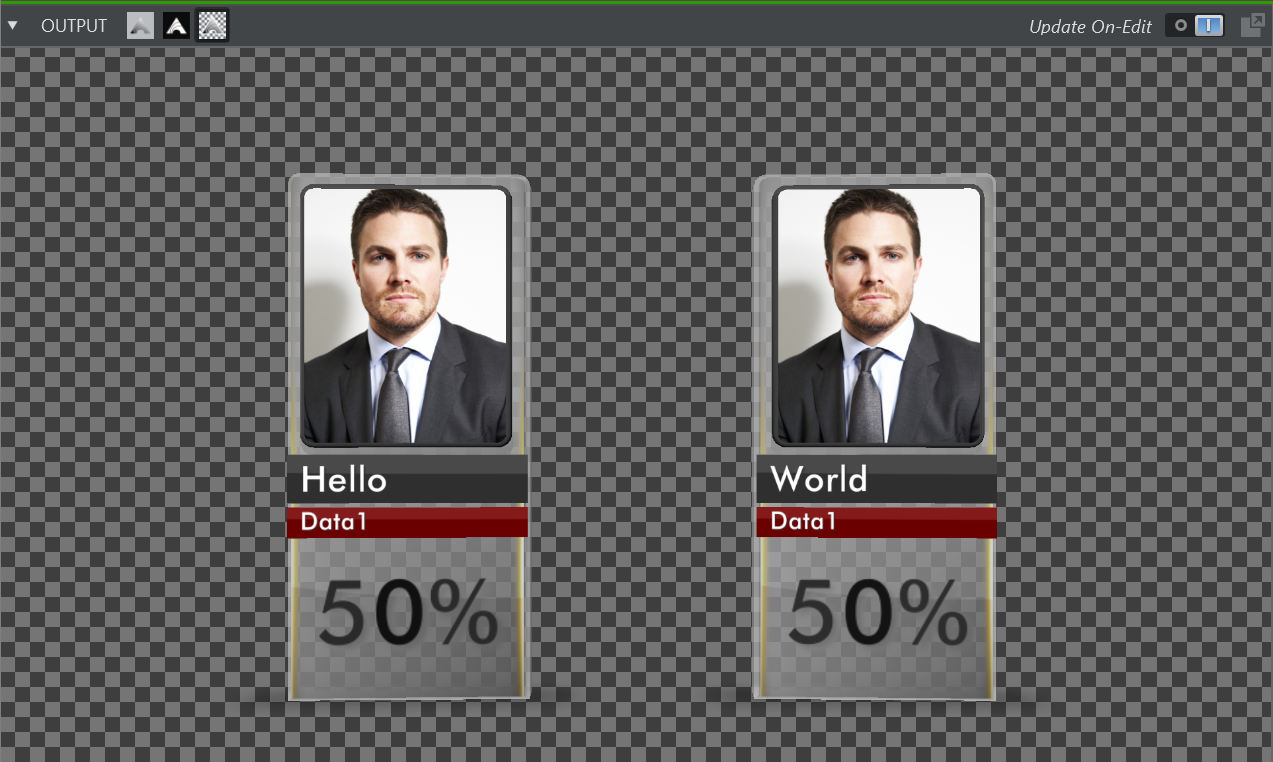
Use the three icons at the top left of the preview panel to select a visualization mode for the preview.

-
 Show Fill, shows only the fill channel.
Show Fill, shows only the fill channel. -
 Show Key, shows only the key channel.
Show Key, shows only the key channel. -
 Show Keyed, shows only the keyed output.
Show Keyed, shows only the keyed output.
Information: Note that currently only NDI sources and the Viz Output through shared memory (starting form Viz Engine 4.x) are capable of carrying fill and key information. This feature only works on NDI and Viz Engine sources. Select Show Fill for any other sources.
Click the Detach button to pop out the preview window to a separate window. Close the window again to attach it back into the main window.

Use the top bar context menu to add additional useful overlays.
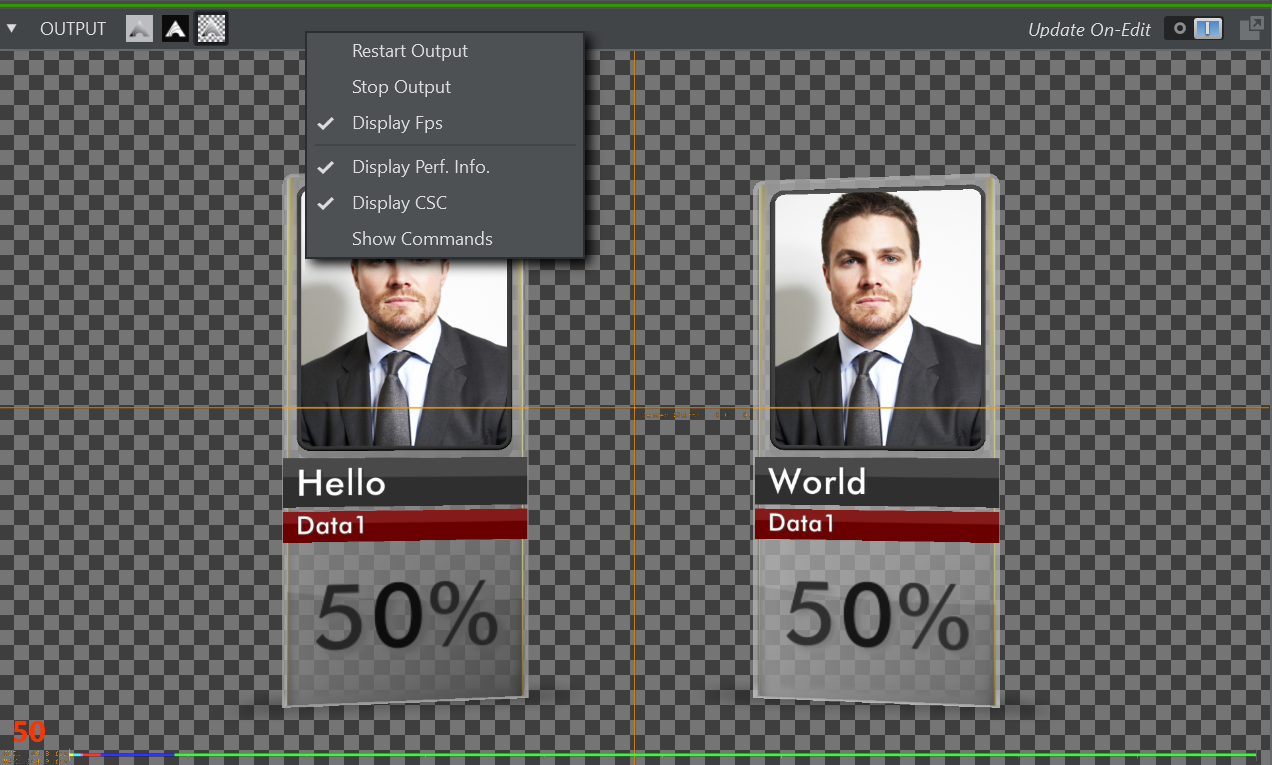
-
Restart Output: Restarts the stream decoding process.
-
Stop Output: Stops the output, might be used to save CPU/GPU resources.
-
Display Fps: Displays the effective frames per second of the actual display in Viz Arc as a red number on the bottom left corner.
-
Display Perf. Info: Shows the bottom performance bar when connected to a Viz Engine.
-
Display CSC: Displays the center cross when connected to a Viz Engine.
-
Show Commands: Shows commands when connected to a Viz Engine.