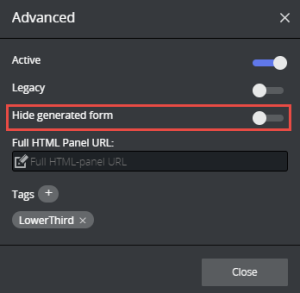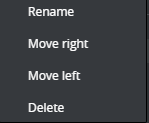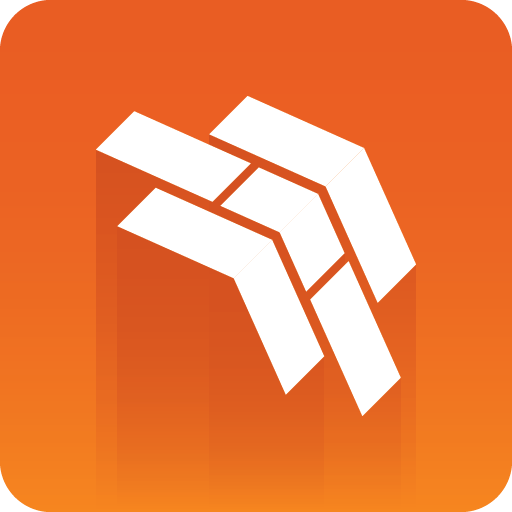
Template Builder User Guide
Version 3.1 | Published June 26, 2024 ©
Template Layout
Editing a template's layout makes it easy to create fill-in forms for journalist. With drag & drop functionality, creating new fill-in forms is quick and easy.
-
When a template is created, only the auto-generated form is displayed. The layout of this form cannot be modified.
-
Adding new tabs enables you to quickly create additional fill-in forms based on selected fields.
-
When adding new tabs, the default auto-generated form is accessible in the All tab. The auto-generated tab can be hidden from the Pilot Edge user.
-
In the additional tabs, it is possible to resize, move, edit, add and delete fields quickly.
This section covers the following topics:
Follow the steps below to get started.
Creating a Template
-
Open or create a new template and add a scene.
-
Click Fill-in form. The default view is then displayed:
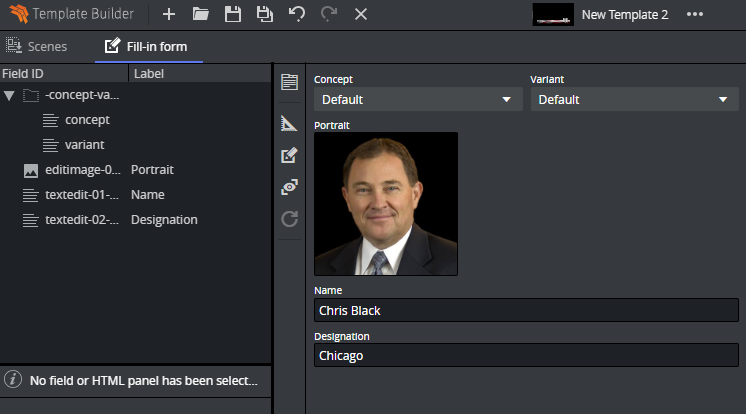
The left window will contain all the fields in this template. These fields are auto-generated based on the exposed control plugins in the scenes on which this template is based.
The middle view contains the fill-in form(s) for this template. The toolbar has the following functions:
![]() Add a new Tab (fill-in form). All tabs are visible in Viz Pilot Edge.
Add a new Tab (fill-in form). All tabs are visible in Viz Pilot Edge.
![]() Enter layout edit mode. Only enabled in additional tabs, not enabled for the default auto-generated All form. Click this to be able to move and resize fields.
Enter layout edit mode. Only enabled in additional tabs, not enabled for the default auto-generated All form. Click this to be able to move and resize fields.
![]() Allow temporary editing of read-only fields. This is only when working with the template in Template Builder, it is not stored anywhere.
Allow temporary editing of read-only fields. This is only when working with the template in Template Builder, it is not stored anywhere.
![]() Reveal hidden fields. In the auto generated All mode, also some system fields are revealed, for instance the title, the auto generated title, the resolved concept and variant.
Reveal hidden fields. In the auto generated All mode, also some system fields are revealed, for instance the title, the auto generated title, the resolved concept and variant.
![]() Refresh HTML panel(s) in the template or the full HTML panel if the template is represented by a custom HTML panel.
Refresh HTML panel(s) in the template or the full HTML panel if the template is represented by a custom HTML panel.
Adding Alternative Layout Forms
To create an additional template representation, click the Create New Tab button ![]() :
:
Enter a new title for your new tab and click OK:
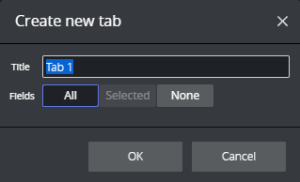
There are 3 ways of adding fields to the new form by selecting one of the following options:
-
The All option in the dialog box, then all fields in the auto-generated form are added to the new form.
-
The Selected option will include only selected fields in the new form.
-
None will create a new, empty form.
Adding, Moving, and Resizing Fields
-
Click an additional tab (not the All tab).
-
Use drag and drop from the field view to add fields to the fill-in form:
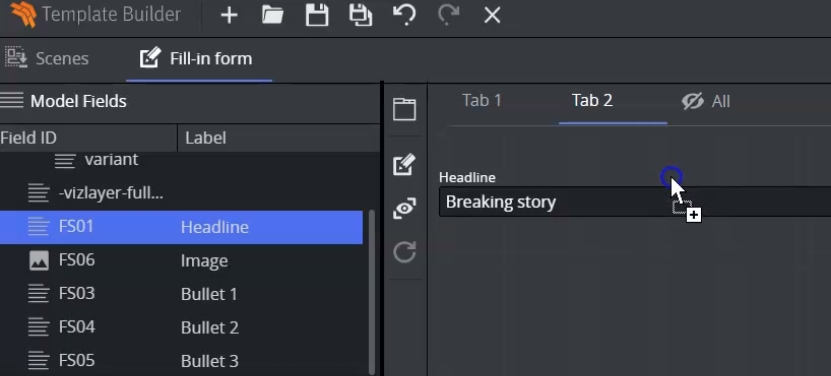
-
Move and resize fields by clicking the ruler button
 to enter edit layout mode, and then grabbing the edges of each field:
to enter edit layout mode, and then grabbing the edges of each field:
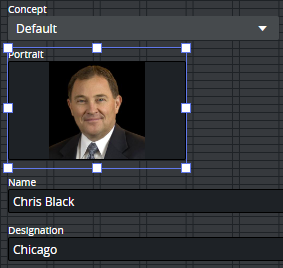
Hiding and Showing the Auto-Generated Tab
You can hide the auto-generated All tab from the Viz Pilot Edge user:
-
Open the Advanced dialog by clicking the breadcrumbs on the top toolbar:

-
Select Hide generated form and click Close: