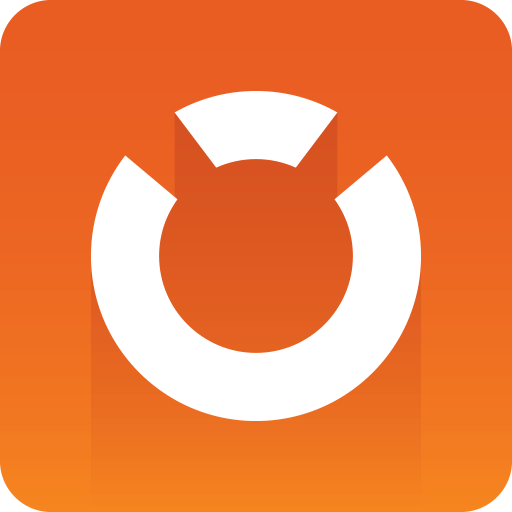
Graphic Hub Administrator Guide
Version 3.8 | Published February 06, 2023 ©
Import Archives
Viz archive files (*.via), containing folders and/or files, can be imported to the Graphic Hub through the Archives Panel.
Note: Import of archives only works properly for content located in the /data root project and assumes that any data is stored inside the specified data-root location. Archives do not store the /data root part with the objects path, otherwise Viz Engine (or any other client, using the data-root setting) would not be able to correctly import it again.
To Import All or Selected Folders and Files from an Archive
Archived files and or folders can be imported from the Archive panel or the Search result panel.
Tip: Any file or folder that can be seen in the Archive panel or Search result panel can be imported with drag and drop.
-
Select Archive or Search view.
-
Select a folder or a file:
-
In the Archive view: Select an Archive and select the required folder(s) or file(s) from the view panel. Multiple selections are possible.
-
In the Search result view: Select a folder or file, or multi-select.
-
-
Drag a selected Archive folder or file to a Graphic Hub folder in the Servers and Folders.
Note: The Archive or file can be dragged to the Explorer panel as well. Make sure the correct folder is selected first in the Servers and Folders.
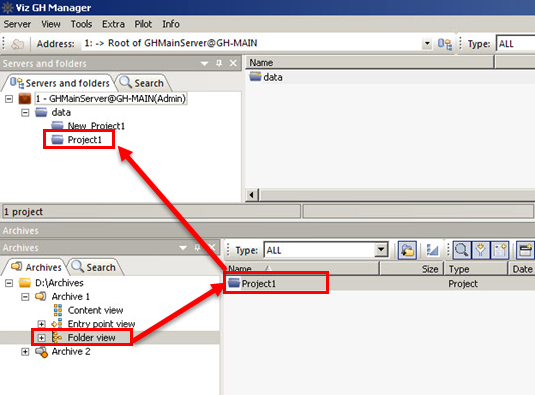
-
Complete the Import from Archive window as required.
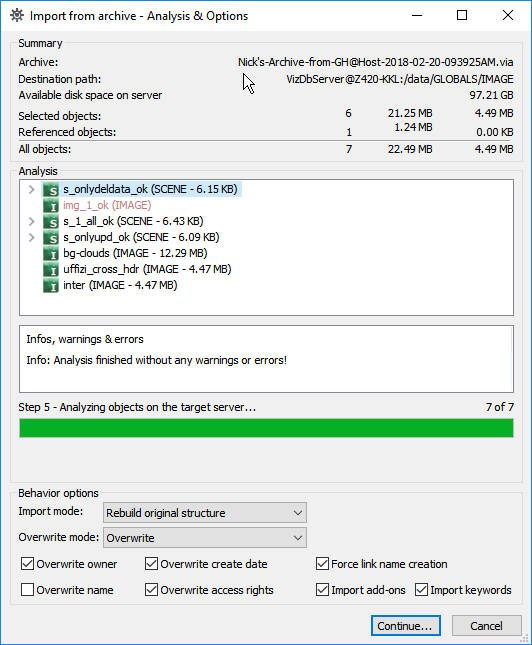
-
Click Continue.
-
Click Import.

Tip: If a password protected archive is imported, the password must first be entered.
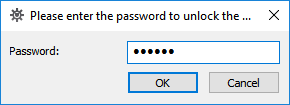
Context Menu Import
Use Import from the context menu to import an archive directly to the selected server.
To Import an Archive
-
In the Servers and Folders panel, right-click the target server.
-
Select Import from archive.
-
Click Browse to select a source folder.
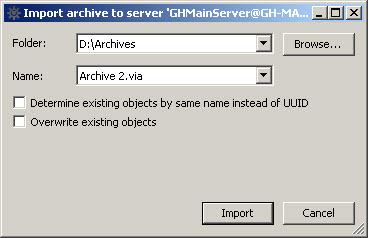
-
Select the archive.
-
To check for objects that exist with the same name (but a different UUID), check Determine existing objects by same name instead of UUID.
-
To overwrite objects that exist with the same UUID, check Overwrite existing objects.
-
Click Import.