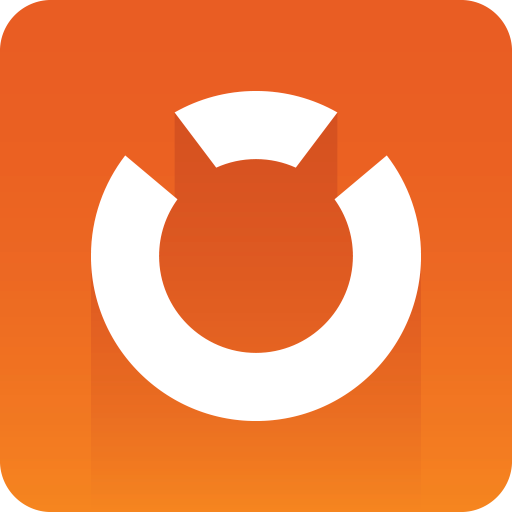
Graphic Hub Administrator Guide
Version 3.4 | Published April 08, 2020 ©
Resolve Pilot Data Differences Between Graphic Hubs
The Pilot differences window in the Graphic Hub Manager is used to view and resolve differences in Pilot data between two or more Graphic Hub servers. This can be the main and replication servers in a cluster environment, or other Graphic Hub servers that contain Pilot data, such as a backup server.
To Check for Pilot Data Differences
-
In Graphic Hub Manager, log on to the servers that you want to compare.
-
Click Pilot > Differences… to open the Pilot data differences window.
-
Select the servers to compare in the Overview section, then click Check for differences. This compares the Pilot content on the selected servers, and you can now perform a manual backup or resolve potential cluster differences.
Understanding the Pilot Data Differences Window
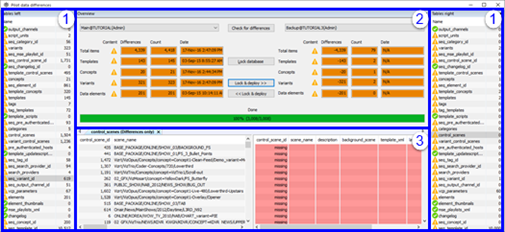
-
Tables left/right (1): The two panes Tables left and Tables right show a listing of all database tables that are compared between the two servers.
-
Overview (2): The Overview pane provides a quick overview of the differences between two servers:
-
Drop-down menu: If the Manager is logged on to more than two servers, all servers are selectable from the drop-down menus to the left and right of the Check for differences button.
-
Check for differences: Click to compare the selected servers. This initiates a checksum-based comparison of the table data between the servers. In the left and right panes, identical tables are marked with a green check mark icon. Tables that differ are marked with an orange warning icon. The Overview is populated with a summary of the differences. Any changes made after the last click are indicated by a counter, and a timer indicates the time passed since the latest change.
-
Lock/Unlock database: Click to lock or unlock the databases. When the database is locked, read operations are permitted, while write operations are not. Locking the databases starts a timer that shows how long the database has been locked, and the button changes to Unlock database.
Caution: Lock & deploy overwrites content on the destination server and cannot be undone. Make sure to double check the direction of the deployment with the selected servers.
-
Lock & deploy << | >>: Use lock and deploy to lock the databases for changes and deploy any elements required to bring the two servers into identical states. The arrows indicate if the deployment is from the right server to the left server (<<), or from left to right (>>). When clicked, a confirmation dialog appears, where you must confirm the deployment direction. A progress bar with an estimated time for the deployment is displayed during the process.
-
-
Table Details (3): Double click a table in the Left or Right table panes to open a detailed view of the selected table in the Details pane. Multiple tables can be opened, and are added as separate tabs within the pane. Right clicking a table in either pane opens a context menu from which data can be loaded. Select Show differences to load only the entries that differ in the Details pane, or Show all to load all entries in the selected table. Select Lock & deploy all to lock the database on both servers, and deploy all tables from the selected server.
Scheduled Tasks
All Pilot cleanup tasks can be configured and activated via Graphic Hub Terminal. Open the Graphic Hub Terminal, then select Options > Scheduled tasks. Scroll down the task list to find the Pilot related tasks.
Tip: In addition to the tasks described here, it is highly recommended to periodically perform a normal shutdown when using Graphic Hub as Pilot data back end. The recommended interval is once monthly.
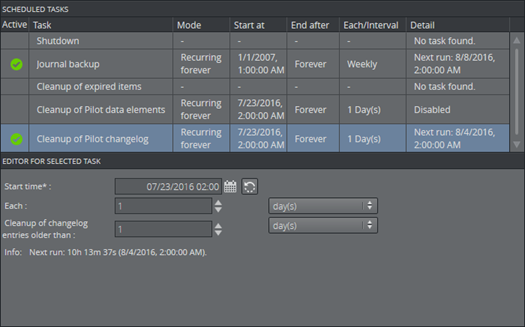
To enable the tasks, click Options -> Advanced settings in the Terminal and go to the CLEANUP SETTINGS pane. Check the checkboxes to enable each task:
Cleanup of Pilot Data Elements
Click on the task to open the configuration properties for the task:

The following properties can be specified:
-
Start time: Defines the first execution of the task.
-
Interval: Defines the interval on which the task is executed.
-
Older than: Cleans up all elements older than the specified time span.
-
Cleanup of library elements: Includes library elements during deletion when checked.
-
Integrity cleanup: Deletes all rows that violates Pilot data integrity to provide data consistency when checked..
-
Cleanup of Pilot data elements: Can also be configured using the Graphic Hub Manager. However, it needs to be activated using the Graphic Hub Terminal. The Wizard appears after a successful schema import. Refer to Key Features and Workflow of Graphic Hub 3 as Viz Pilot Back-end System for further details.
Cleanup of Pilot Changelog
Click on the task to open the configuration properties for the task:

The following properties can be specified:
-
Start time: Defines the first execution of the task.
-
Interval: Defines the interval on which the task is executed.
-
Older than: Cleans up all elements older than the specified time span.
Graphic Hub Manager Integrity Cleanup
The Graphic Hub Manager provides a tool to perform an integrity check of Pilot data and clean data integrity violations:
-
Click Server > Check to open the Check Server window.
-
In the Check section, check the Check Pilot tables checkbox:
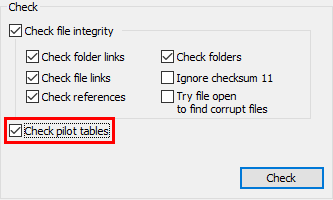
This includes a check for data consistency in the pilot tables during server check. If any violations are found, these are listed in the Pilot Data tab:

-
If any violations are found, click the Fix all button in the Fix panel to delete those violations:

The integrity cleanup can also be included during the execution of the data element deletion task (see Pilot Tasks on how to include it) If it is included, all integrity violations are cleared during task execution.
Multiple Graphic Hubs and Pilot Data
The Pilot differences dialog in the Graphic Hub Manager can be used to perform a manual backup of one server to another. However, merging the database content is not possible. The data is always overwritten on the destination server, to ensure that the content is identical to the source.
-
Log on to both the active and backup Graphic Hub servers.
-
Open the Pilot differences dialog and select these servers in the overview section.
-
Check for differences and deploy in the correct direction for backing up the data. Only the Pilot data that has been changed after the latest backup is deployed.
Since GH Manager 5.2.0 and Deploy Agent 2.2.0, it is possible to automate Pilot data backups via time-steered deploy tasks. Create a Pilot deploy task via one of the following workflows in GH Manager:
-
either navigate to Pilot > Create Pilot deploy task... to configure a deploy task which only deploys Pilot data.
-
or create a file-based deploy task as usual and check the Sync Pilot data option in the task's Schedule configuration window.
Note: The following restrictions apply:
-
As with Pilot differences, the used databases only allow read-operations while Pilot data is actively being deployed. No Pilot data can be created or changed in the meantime.
-
Also, while actively deploying Pilot data, the task cannot be paused, cancelled or restarted.
-
Be sure to check if the correct source and destination Graphic Hubs are selected for deploy. All Pilot data on the destination Graphic Hub is overwritten.
-
The database schema versions of source and destination Graphic Hubs need to match.
-
To periodically backup Pilot data, configure a recurring task which deploys changes at desired intervals. It is currently not possible to deploy Pilot data via real-time tasks.
Pilot Data Backup Solution
Using Graphic Hub Manager in Graphic Hub 3, Pilot data can be backed up manually to a Graphic Hub server in 5/4 Free or Multiuser mode. Using Graphic Hub Manager and Graphic Hub Deploy Agent in Graphic Hub 3.2, Pilot data can also be backed up automatically via Pilot deploy tasks as outlined in the previous section. On the backup server, the Graphic Hub Terminal can then be used as a tool for creating full or incremental backups of the underlying data directory on Graphic Hub, using a scheduled shutdown task with backup after shutdown and server restart.
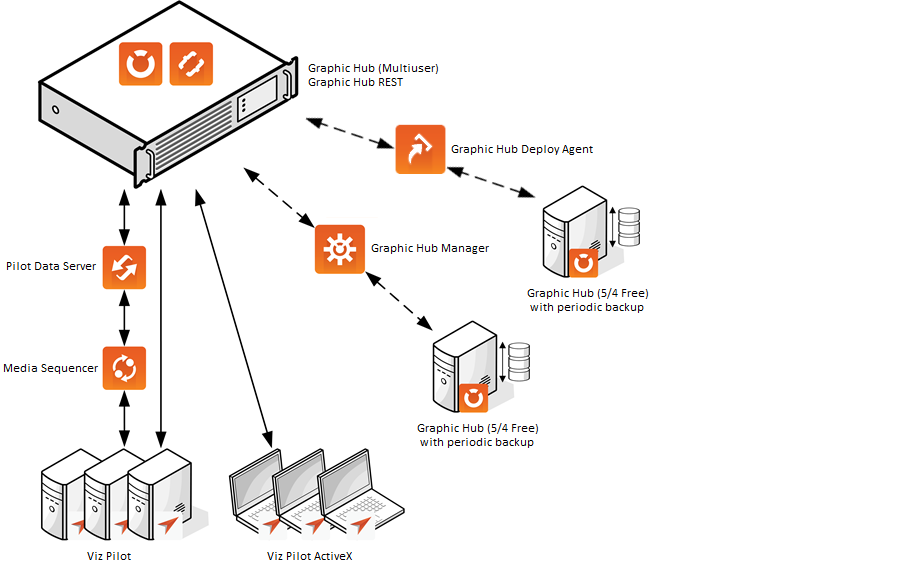
See Also