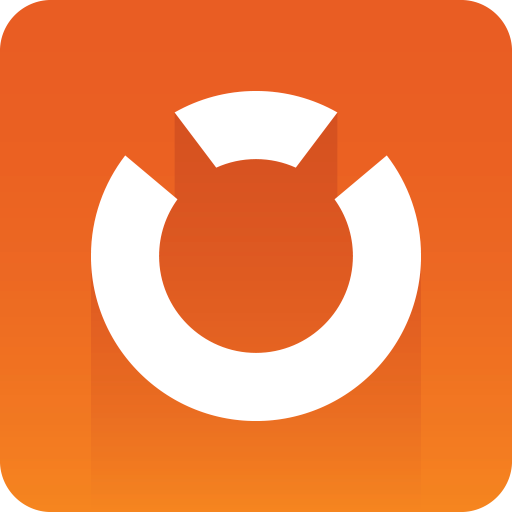
Graphic Hub Administrator Guide
Version 3.4 | Published April 08, 2020 ©
Help and About
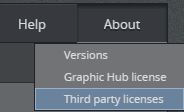
-
Help: Opens the Graphic Hub documentation in a new window.
-
About
-
Versions: Opens the Versions window, which lists the version numbers for the core components of the Graphic Hub. It also displays the number of emails that have been sent or failed to send since the Graphic Hub was started.
-
Graphic Hub License: Opens the Graphic Hub License information window, which displays information about the license and expiry date, and can be used to update the license string.
-
Third party licenses: Opens the Graphic Hub third party license information window, which displays the Graphic Hub copyright information as well as the copyright and licensing information for any third party material.
-
Graphic Hub License
For all Graphic Hub modes except Localhost and 5/4 Free, a license is required. A license is normally acquired when the product is purchased. To get additional or updated licenses, contact the local Vizrt representative. The Graphic Hub Terminal License window is used to register a license for the Graphic Hub server, whether it is the first or a renewed license. A new license can also be applied using the Graphic Hub Manager.
Tip: To avoid service interruptions, make sure to update the license before it expires.
To Apply a New or Renewed License
-
Make sure that the correct license USB dongle is inserted in the machine.
-
In the Graphic Hub Terminal, go to About > Graphic Hub License.
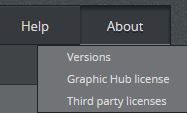
Note: If this is the first time a license is registered, or if the previously registered license has expired, the license details display Expired! instead of an expiration date.
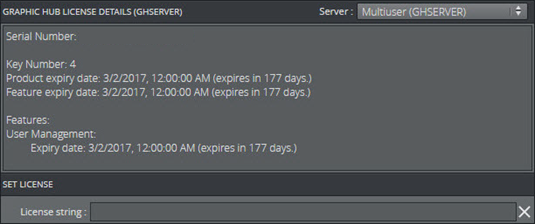
-
Check that:
-
The Dongle ID in the License Information file matches the Serial Number in the License details window.
-
The license string has 32 pairs of characters, separated by a single space.
-
No empty spaces have been added at the end of the license string.
-
-
Copy the license string from the License Information text file.
-
Paste the license string in the License string field of the License window.
-
Make sure that the license key has not been entered twice.
-
Check that the whole string is pasted.
-
-
Click Set.

-
Setting Authenticate with a Graphic Hub Administrator account, check the details again and confirm that you want to apply the new license.
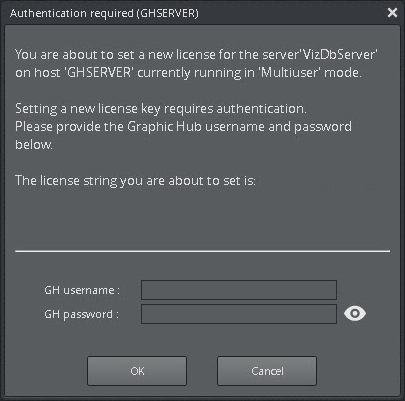
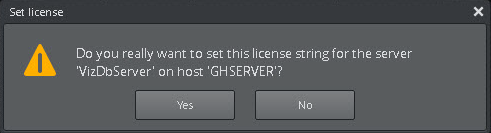
-
If the license is successfully set, a dialog is displayed:
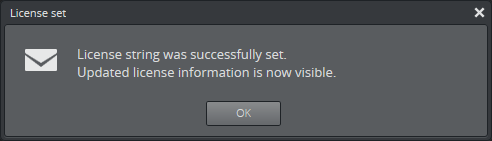
If there is an error in setting the license, an appropriate message is displayed.
-
The updated license information is displayed in the Graphic Hub License Details window.
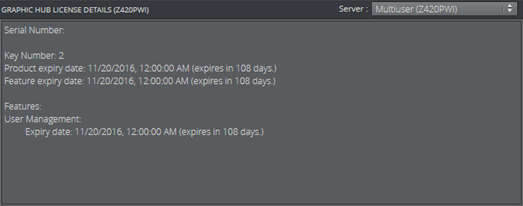
-
If the updated license information does not display immediately, try to refresh the license information by clicking the Refresh button.
