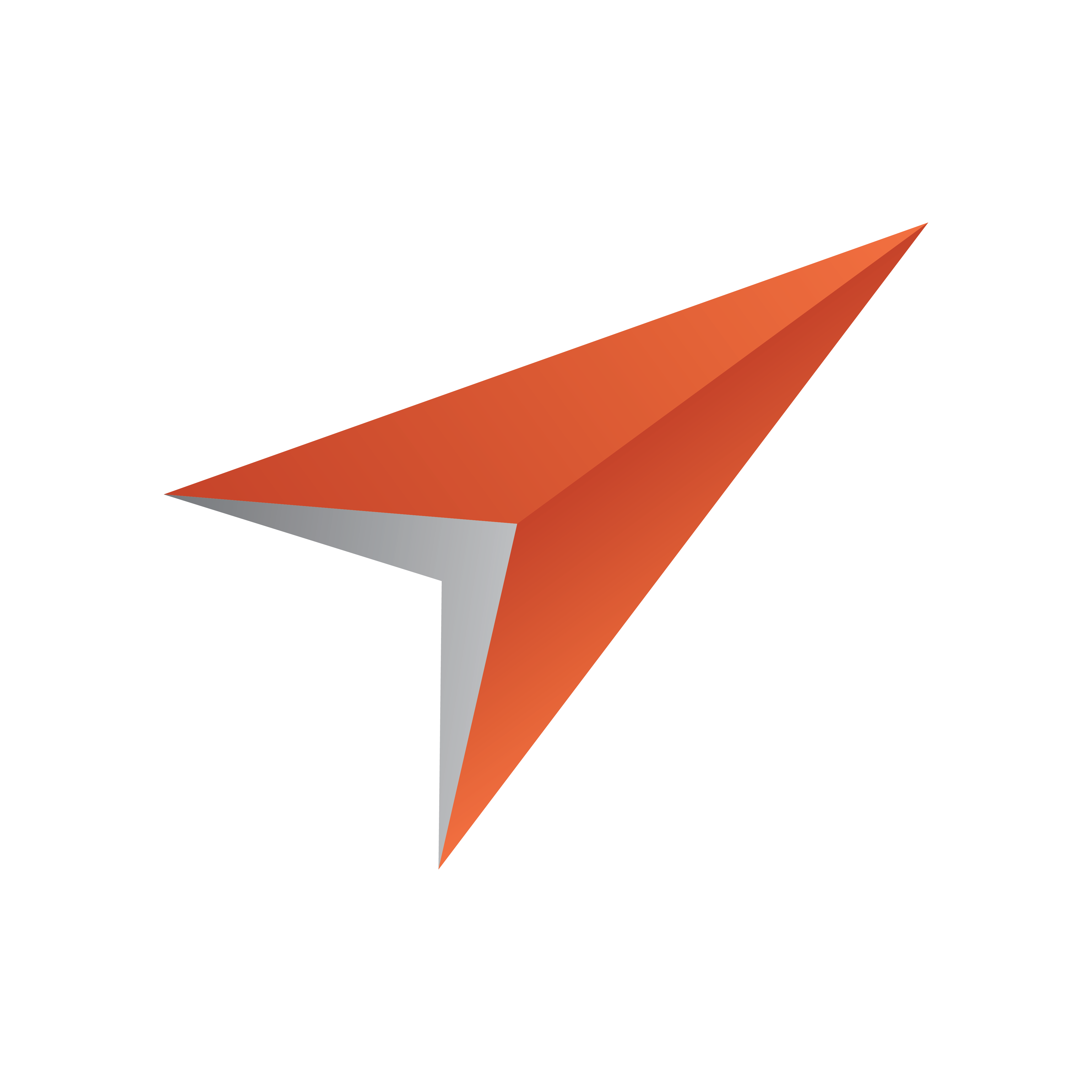
Viz Pilot User Guide
Version 7.2 | Published May 08, 2017 ©
Object Store Settings
To access the Settings window, click the Settings button on the Object Store Toolbar.
The Settings window consists of six tabs:
-
General
-
Keywords
-
Additional Fields
-
Save Paths
-
Organizations
-
Countries
General
The General settings tab contains the Object Store environment variables. For example the ability to enable and disable the different search options.
To access the General tab, click the Settings button on the Object Store Toolbar.
General Settings
-
Mouse click options: Select to use single or double-clicks when opening an image or person in the information panels. By default these are set to double-click.
-
Start-up options: Switch on or off search and information options, Start Object Store maximized and select a Default start tab. The options are:
-
Show standard search and information.
-
Show person search and information.
-
Start Object Store maximized.
-
Default start tab: Sets one of the search options as default.
-
-
Show long description field: The Image information panel contains two description fields; Description and Long description. Select this check box to show the Long description field.
-
Use auto page size or set it here: Check this option to if Object Store should automatically adjust the number of hits displayed, or set the number of hits a search will show per page. If the number of hits exceed the page size, Object Store creates new pages.
-
Set Password: Click the Set Password... button to change the Object Store password. A dialog box appears asking for the current password. Enter and confirm the new password and click the Apply button or Cancel to dismiss any changes. See also Password and Access Control.
Password and Access Control
If a password has been set for restricting access to the settings (that are saved to the Viz Pilot database), an access control dialog box will appear asking for a valid password. Restrictions apply to all settings except General settings which allow users to customize the appearance of the Object Store client.
Note that access control is by default disabled; however, it can be enabled by setting a password. The same dialog is used to change the password, but not to disable it which is done from Director’s Preferences window.
To enable access control
-
Start the Object Store client.
-
Click the Settings button on the toolbar to open the Settings window.
-
Click the Set Password... button under the General tab to open the Change password dialog.
-
Enter the new password, confirm it, and click Apply.
To disable access control
-
Go to the Pilot Data Server Web Interface
-
Click the Settings tab
-
Click the VCP Parameters tab
-
Select the VOS_PASSWORD and delete the encrypted password in the Value column.
Caution: The VCP Parameters tab displays different database settings related to different Viz Pilot system applications. All changes are effective once they are applied.
Keywords, Additional Fields, Organizations and Countries
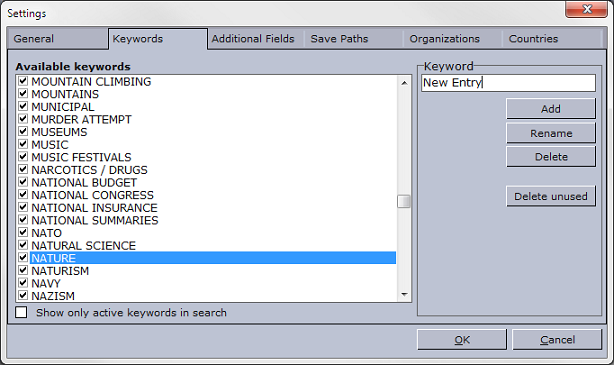
The Keywords, Additional Fields and Organizations settings all have similar functions. To access these tabs, click the Settings button on the Object Store Toolbar.
Actions
-
Add: Adds a new entry. If an entry already exists the Add button is automatically disabled.
-
Rename: Renames the selected entry. If an entry already exists, the Rename button is automatically disabled.
-
Delete: Deletes the selected entry.
Note: Note that deleting an entry will remove it from the list, as well as all still images using it.
-
Delete unused: Deletes unused entries. Does not apply to countries.
Note: It is not possible to delete unused entries in the Countries category.
Keywords
Keywords are used to categorize images. Object Store provides a default set of categories, but new ones can be added and old ones deleted and renamed. Images or persons registered with keywords that are deleted will lose the keyword. Images or persons with keywords that are renamed will get the renamed keyword.

Available keywords for new image registrations can be selected. Disabled keywords can still be used in searches. To disallow disabled keywords from searches, select the “Show only active keywords in search” option.
Note: New keywords are all saved in upper case.
Additional Fields
In addition to the default set of information fields provided, users often need additional customizable fields. To add new fields click the Settings button on the toolbar and select the Additional fields tab.

Available additional fields for new image registrations must be checked. Disabled additional fields are not available for new registrations, but are still available as search options.
When importing images from other Object Store databases, users may experience that field names are different from one Object Store installation to another. To overcome this issue Object Store adds new field names according to the XML file used when importing images. By default all new field names are enabled in the Image information panel.
Organizations
Organizations are used as part of Person information to describe what kind of organization a person is linked to. Add new organizations by using this setting.

Checked organizations are available when registering new persons. Unchecked organizations are not available for new registrations, but are still visible as search options.
Person information showing organizations that are not available for new registrations, will lose the registered organization when the Person information is edited and saved. Until then the organization information is visible to the user.
Note: New organizations are saved in upper case.
Countries
Countries are used as part of Image information to set the country in which the image was taken. Add, rename and delete countries by using this setting.

All countries are available at all times. Countries that should not be shown as part of the list must be deleted.
Save Paths
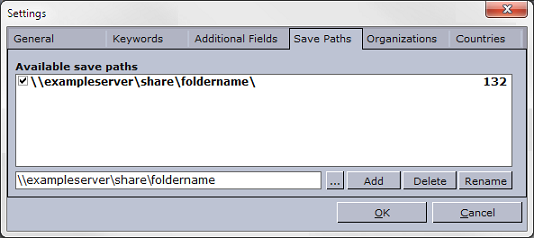
Save paths are paths to directories where images are stored, preferably on a shared file server. Object Store can add, rename and delete save paths. The number of images stored in each save path is indicated in the right-hand column.
When images are added to Object Store, a thumbnail image and data related to the image is saved in the database (see Database Configuration). The original full size image is saved according to the Save Path setting. All images that are registered to the database will store the save path as metadata.
To access the Save Paths tab, click the Settings button on the Object Store Object Store Toolbar.
Working with Save Paths
IMPORTANT! When using a remote server for storing data, the Universal Naming Convention (UNC) name must be used. Therefore, the save path set in the Object Store client should use the UNC path rather than the mapped-drive letter. For example \server\share\foldername.
-
*Add: *Adds a save path.
To add a save path, browse for the folder you want the still images to be stored in and press Add. -
*Delete: *Deletes a save path.
Note: Save Paths with stored images cannot be deleted.
-
*Rename: *Renames a save path. This is useful if a file share is moved to a new location.
Note: When moving from old VOS to RestVOS, you will need to rename the path in order to swap from a mapped drive to a UNC path.
To rename a save path, browse for the folder of the new location where the still images are stored and press Rename.
Active and Inactive Save Paths
Multiple save paths can be added to keep track of the available paths, but only one path can be active at a time. To activate a new save path, click the checkbox next to it and confirm the change of the active path.
Note: Although it is possible to use images from multiple mapped sources for playout, it is recommended to store all images on a single shared file server.
When a save path is not selected as the active path, the images stored on it are still searchable in Object Store; however, it is not possible to add or edit images to/from a deactivated save path.
Save Paths in VOS and RestVOS
When using conventional VOS (ie. not through the Pilot Data Server) the save path needs to be accessible from both the Viz Pilot system’s clients and the Viz Engines.
When using RestVOS, the save path only needs to be accessible from the Pilot Data Server. The Pilot Data Server then sends the image data to the client who requested it.