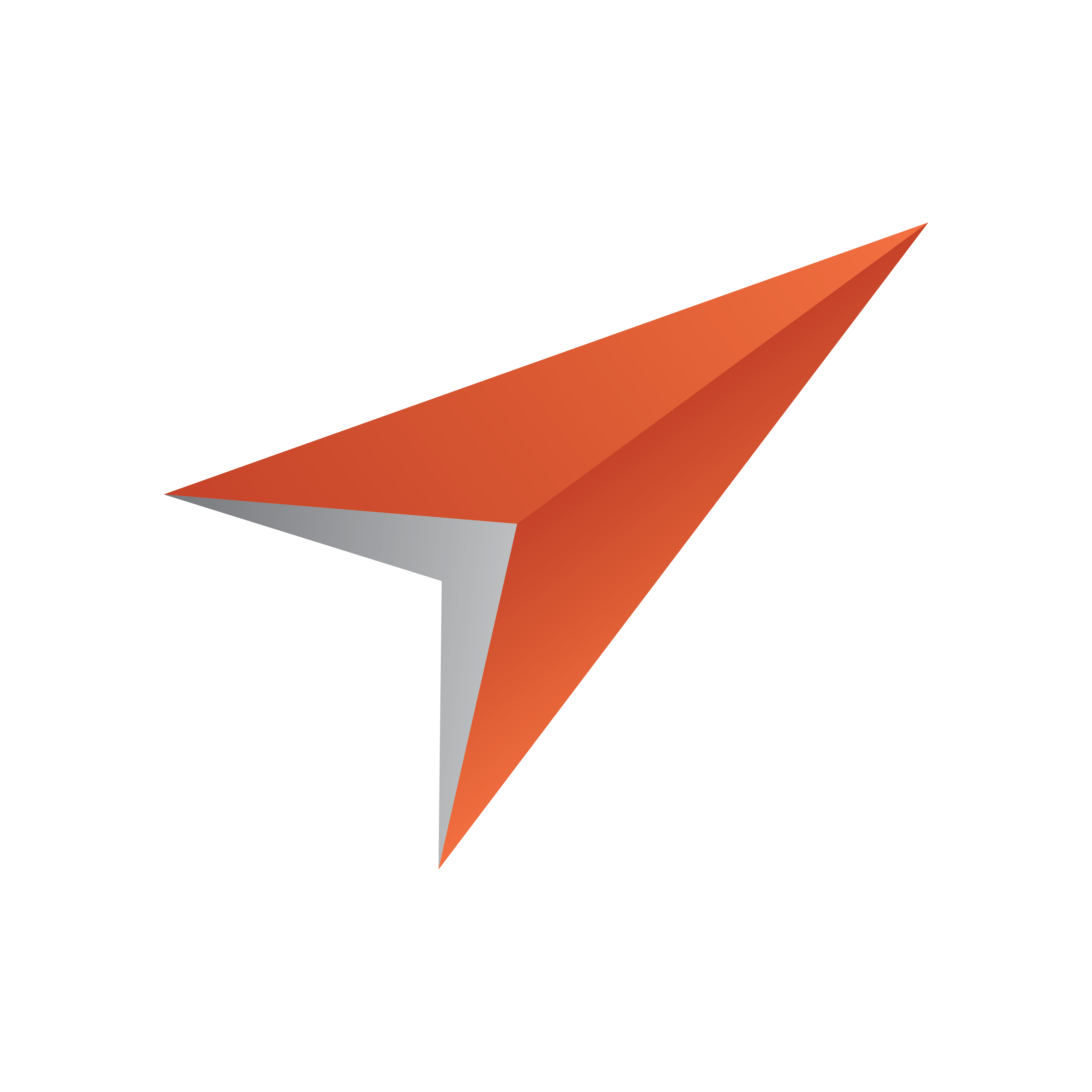
Viz Pilot Edge User Guide
Version 1.4 | Published July 22, 2019 ©
Using Viz Pilot Edge
Viz Pilot Edge is Vizrt’s HTML based newsroom component for journalists which can be used together with the Viz Pilot system. It is a web application that can be embedded in newsroom systems, like Octopus Newsroom System, ENPS and iNews, that connects to a database for templates and media.
Viz Pilot Edge is a template based system for journalists to create, manage and preview content before it is delivered to the newsroom system.
Workflow
The basic workflow from a template to a data element ready for play-out is as follows:
-
Search for and open templates, data elements or media assets.
-
Different filter criteria are available when searching for resources.
-
Fill graphic templates with content using an auto-generated Fill In Form.
-
Preview graphics in the Preview Window.
-
Save the filled in graphic templates as data elements, and optionally save them in the library. These are stored in the Pilot Data Server.
-
The elements are dragged to a newsroom rundown and made available to Director for monitoring and play-out.
Getting Started
From the Viz Pilot Edge welcome page, the user can search for templates and media through the Find Graphics and Find Media tabs or icons.
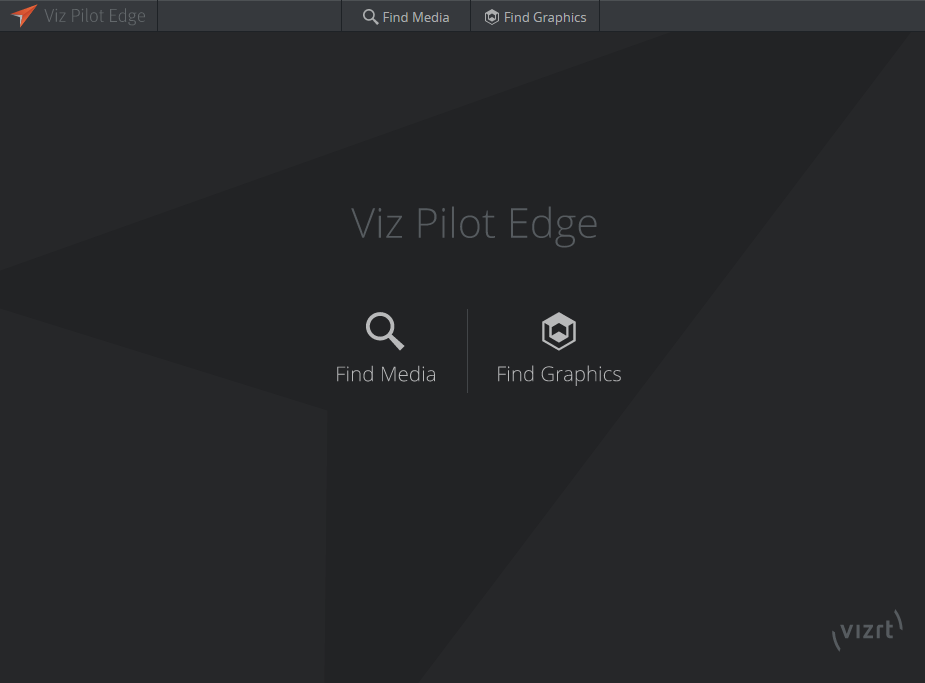
Selecting the Find Graphics tab or icon a panel opens where the user can search for available templates and already saved data elements and library elements.
Selecting the Find Media tab or icon a panel opens where the user can search for available videos and images.
Instead of showing the welcome page upon startup, the graphics panel or the media search panel can be shown. Select the Show this on startup checkbox at the bottom right corner of the desired panel:
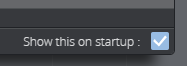
The last setting is saved in the local storage of the browser.
About
Clicking the Viz Pilot Edge logo  at the top left corner of the application takes the user to the about page where information about software version, link to local documentation and link to third-party licenses are found.
at the top left corner of the application takes the user to the about page where information about software version, link to local documentation and link to third-party licenses are found.
Log Window
A Log Window displaying Messages, Warnings and Errors becomes available using shortcut: Alt + 1.