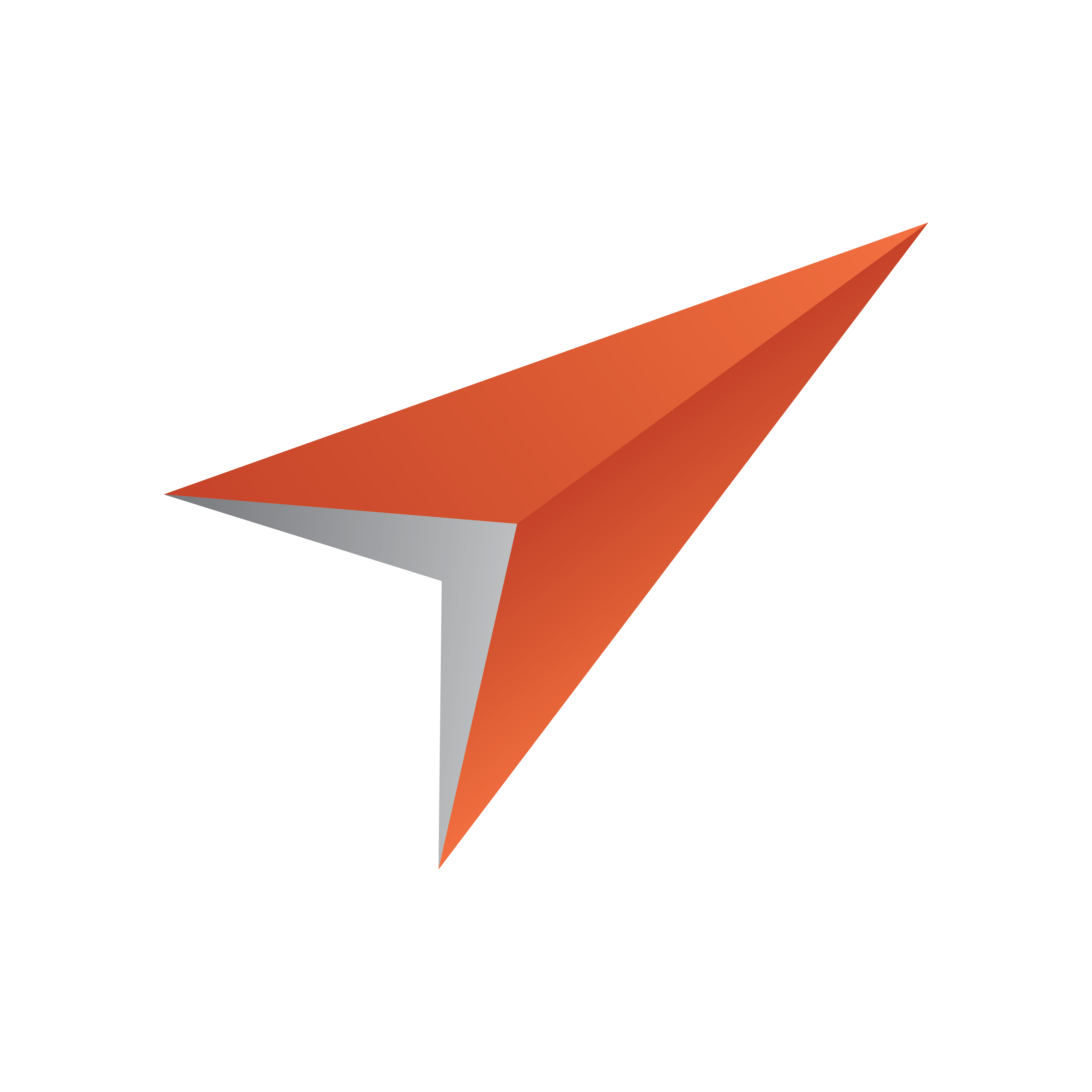
Viz Pilot Edge User Guide
Version 1.4 | Published July 22, 2019 ©
Find Media
Selecting the Find Media tab or icon in the welcome page, a dialog opens where the user can search for available media assets. The user can type to search and filter the search based on the time of publish, media status and tags.
A preview of the media asset is available by right-clicking it and select Preview.
Double-click a media asset to open it.
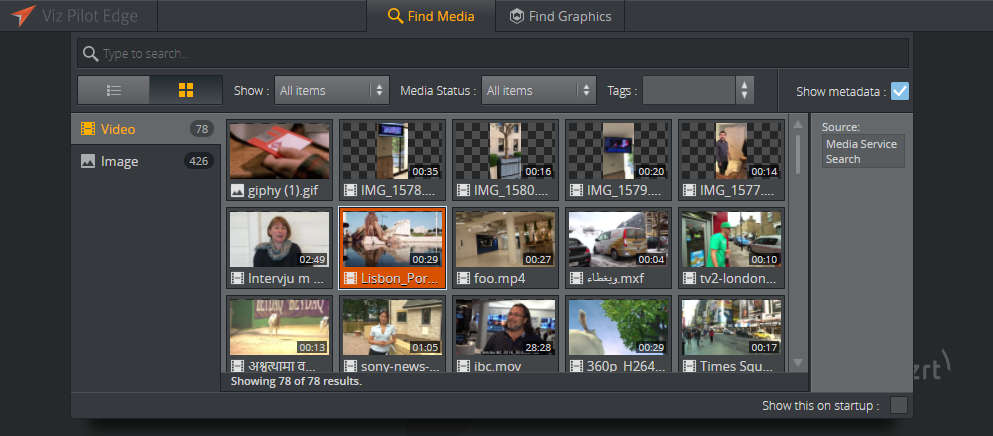
The selected media will open in a new window and from here it can be dragged directly to the newsroom system as is, using the Drag item to Newsroom button  .
.
Working with a video, the user can add and edit graphics on the timeline and do basic edits of the video.
Media Status
The media status filter allows the user to filter out invalid media items. The filter is only available if the search providers support this filtering.
If only one of several search providers support this filtering, a warning will be displayed.
Adding Graphics to Videos
Double-clicking a video from the Find Media tab will open the video in a new window which consists of three main parts; the Fill In Form at the left, the Preview Window at the right and the Timeline Editor located below the Preview Window in the application. The Timeline Editor offers basic functionality for video editing and manages graphics within the Timeline Editor.
Clicking on the vertical split-bar separating the two windows will collapse the Fill In Form to make more space for the timeline and Preview Window. Clicking on the sidebar again will restore the view.
To add a graphic to the Timeline Editor click the Find Graphics tab while having the video open.
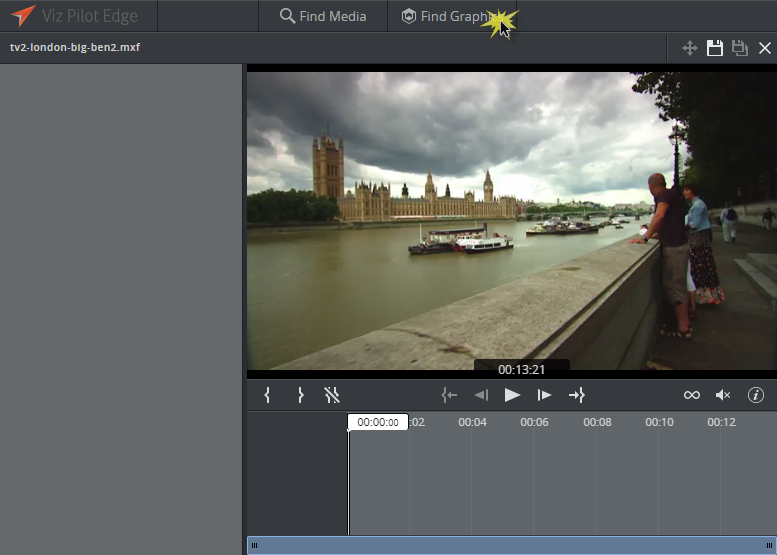
Find the desired graphic and drag-and-drop it into the Timeline Editor. To add more items do the same procedure again.
WARNING
Use the drag-and-drop functionality to add a graphic to a video. Unless there are unsaved changes, double-clicking the graphic will replace the video view with the graphic view.
A warning dialog will appear if there are unsaved changes.
In the example below a lower third graphics is added to the Timeline Editor from the Find Graphics tab. Each of the graphics types has its own graphics track. To edit the content of a specific graphic click on it and edit the content in the Fill In Form.
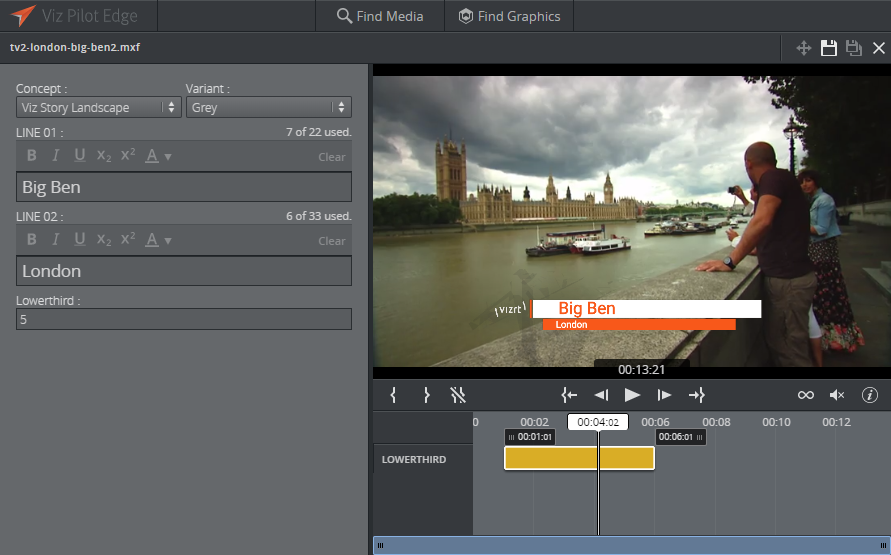
Info
Viz Pilot Edge has basic support for Transition Logic scenes
Graphics Shortcut Menu
The graphics shortcut menu (accessed by right-clicking a graphic in the timeline) contains the following options:
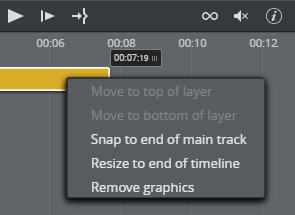
-
Move to top/bottom of layer: In the event graphics are overlapping, move one graphic behind or in front of other graphics on the timeline. Graphics moved to the top will not be obstructed by other graphics, while moving to the bottom will place a graphic behind other graphics that could block it entirely or partially.
-
Snap to end of main track: Move the graphic to the end of the main track without changing its duration.
-
Resize to end of timeline: Move the graphic’s out point to the end of the timeline. The graphic’s in point remains the same. The feature is disabled if an item already matches the end of the timeline.
-
Load animation: Click to view any graphic animations. A green checkmark indicates that the animation is loaded:
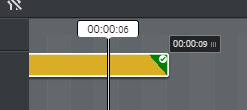
-
Remove graphic: Delete a graphic from the timeline.
Note:
Pressing the DELETE key after selecting a graphic also removes it from the timeline.
Timeline Editor Functions
The Timeline Editor is located below the Preview Window. The Timeline Editor Functions allow the user to do basic edits to the video.
The Timeline Editor also provides an overview of graphics added to the video.
Hover the mouse over the Timeline Editor buttons to get button and keyboard shortcut information.
Below is a list of the main areas:
-
Adjust in and out point positions in the timeline.
-
Play/move frames.
-
Loop video, mute and information about keyboard shortcuts.
-
Graphic track: Move graphics to the desired position and adjust the timing of the graphic. Click the graphics track to add/edit content in the Fill In Form.
-
Area of the graphic tracks. Use the mouse wheel to zoom in and out. Right-click for shortcut menu.
-
Playhead: Drag to scrub the clip.
-
Lists the names of the different graphic tracks.
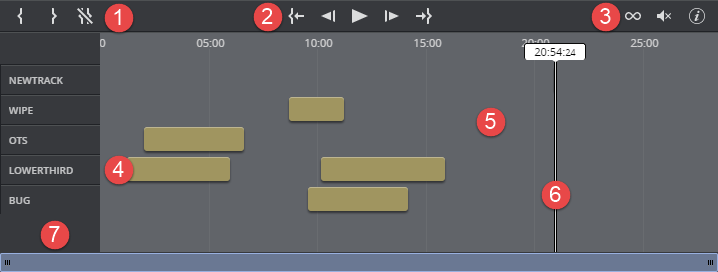
The Timeline Editor supports several layers of graphics. This allows graphics to overlap and be played out correctly, as long as they are in separate/the right layer. The Timeline Editor will indicate a conflict by a warning icon in the graphic track and a message.
In the example below two lower third graphics are overlapping.
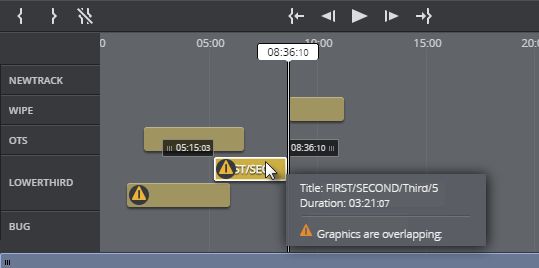
Timeline Shortcut Menu
The timeline shortcut menu (accessed by right-clicking an empty area in the timeline) contains the following options:
-
Clear timeline: Removes all overlay graphics from the timeline.
-
Always show labels: The titles of the overlay graphics will always be displayed when enabled. Hover the graphics element to display the title when disabled.
Save
After opening a video it can be dragged into the newsroom as is using the Drag item to Newsroom button  .
.
If one or several templates are added to the video the element needs to be saved  before it can be dragged to the newsroom. This saves the video together with the graphics. If the graphics element is an already saved element, any changes made to it are saved.
before it can be dragged to the newsroom. This saves the video together with the graphics. If the graphics element is an already saved element, any changes made to it are saved.
Note
The save as functionality,  , is not an option for video with graphics since Viz One does not support saving multiple timelines for the same video.
, is not an option for video with graphics since Viz One does not support saving multiple timelines for the same video.