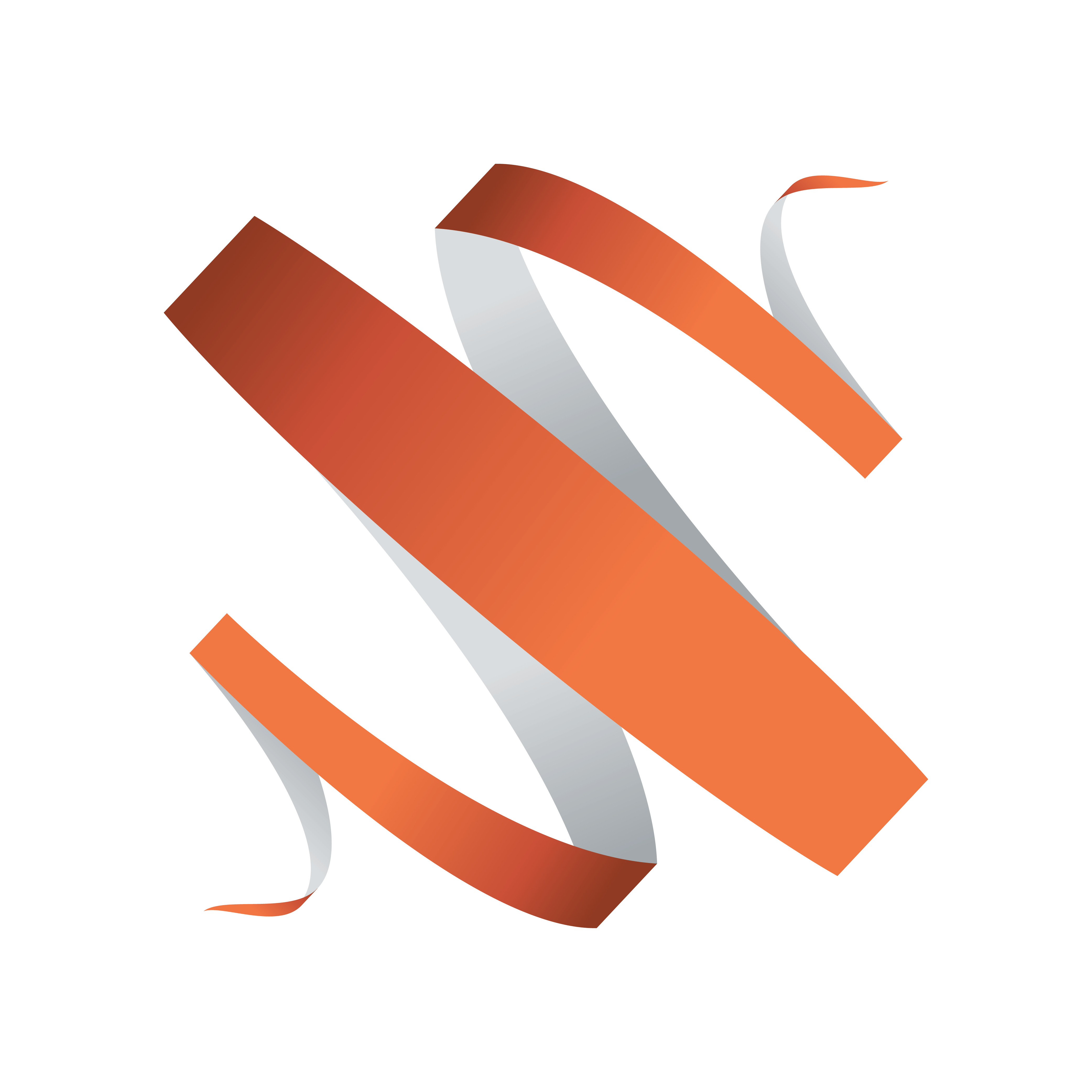
Viz Multiplay User Guide
Version 3.2 | Published March 07, 2024 ©
General
In this section you can find a description of the General Settings:
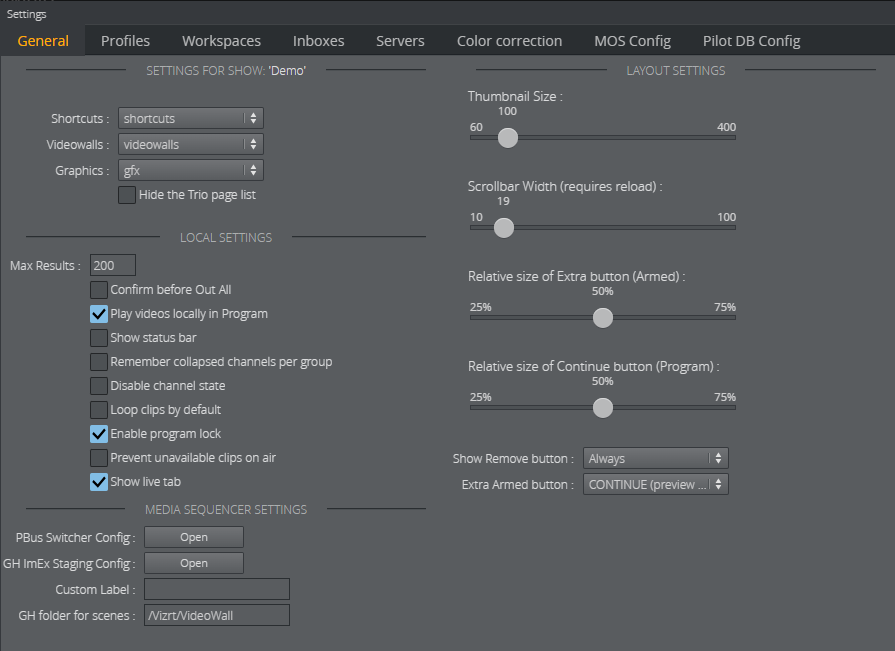
Settings for Show
-
Shortcuts: Select the playlist that contains your preset layouts and background scenes. The shortcuts are then displayed in the Shortcuts Bar at the top of the main window.
-
Videowalls: Select the playlist that contains your Dynamic Channels videowall presets. This playlist will appear in the Dynamic Walls tab in the Sources area.
Note: The Videowall setting is discontinued for Superchannels. Superchannels presets are imported from the profile and appear automatically in the VideoWall tab in the Sources area.
-
Graphics: Select the playlist that contains imported graphics. This playlist will appear in the GFX tab in the Sources are
-
Hide the Trio page list: This can be useful if the Viz Pilot workflow is used. The Trio page list is a special playlist that lets the Viz Trio operator use numeric callup codes to play out graphics. In Viz Multiplay, the page list behaves like a regular playlist.
Local Settings
-
Max Results: Enter the maximum number of elements to be listed in the Scene importer, the Media tab and Pilot data elements in the Templates tab in Sources.
Note: The current search refreshes when a setting is changed.
-
Confirm before Out All: When you click Out All a confirmation message appears:
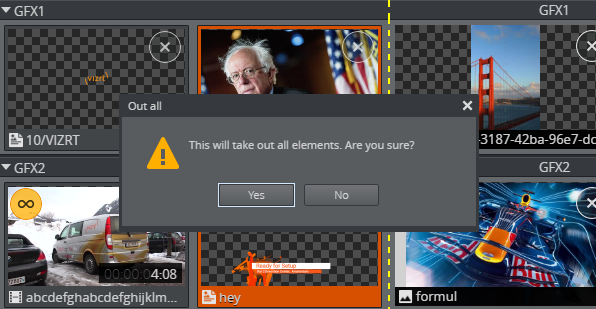
-
Play videos locally in Program: Show a preview in the Program column when clips are taken to air; a thumbnail is displayed when enabled.
-
Show Status Bar: At the bottom of the screen.
-
Remember collapsed channels per group: The collapsed/expanded state for each channel is stored per group. This is useful if one group contains content for a subset of the channels, while another group mainly contains content for another subset.
-
Disable channel state: Shows the last element taken in the Program column, this element is restricted to Viz Multiplay. The Out and Continue buttons will only operate on this element. Other clients will not update the Program column. When unchecked, Channel State is used for Media Sequencer version 5.0 or higher. When Channel State is used, the Program column contains a more accurate snapshot of the content of the renderer and the Out and Continue buttons operate on all layers currently in the renderer. In Arm and Fire setup, channel state also provides accurate information in the Armed column from Media Sequencer and Viz Engine.
Note: Channel state must be enabled for Arm and Fire workflow. Video walls configured to use Arm and Fire setup will not function properly if channel state is disabled.
-
Loop clips per default: Applies clips dragged in from a Media search.
-
Enable program lock: Prohibits playout for a channel, including playout by other Viz Multiplay clients who have the lock enabled locally.
-
Prevent unavailable clips on air: Clips that are flagged as unavailable to the playout engine are not available, preventing a clip that has not been transferred to the playout engine from being played out. Disabling this setting makes all clips available to the operator.
-
Show live tab: Unchecking this option hides the "Live" tab in the media sources area.
-
Custom Label: Enter a free text and specify the background and foreground color to be displayed as a label in the toolbar area. This indicates at a glance which video wall or studio the interface is controlling:
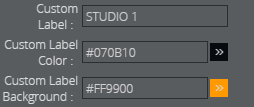
This is displayed in the interface:

-
GH folder for scenes: The default Graphic Hub path for the scenes in the DynamicChannels archive and for the Superchannels scenes.
Layout Settings
-
Thumbnail size: Of media icons in the Media column.
-
Scrollbar Width (in pixels): For the vertical scrollbar in the Media pane, where the default is 19. This can be handy when operating on a touch device.
-
Relative Size of Extra button (Armed): Applies the Armed column (see below).
-
Relative Size of Continue button (Program): Makes Continue bigger so it stands out. Useful in preventing the operator from accidentally clicking Out instead of Continue in stressful situations.
-
Show Remove button: Shows the X on playlists and elements. Use this to prevent accidental removal of elements and playlists:
-
Always
-
Only when Off Air
-
Never
-
-
Extra Armed button:
-
None
-
CONTINUE: Performs a continue operation on the external preview engine for a video wall, if preview is configured.
-
CUE: Sets the armed element at its first frame in the Program column.
-
TRANS: Swaps the content of the Armed and Program columns.
-
Media Sequencer Settings
-
PBus Switcher Config: Available if Media Sequencer supports the PBus protocol for communicating with switchers (requires Media Sequencer version 5.0 or higher). A new browser tab opens with the configuration application for communicating with the switcher.
-
GH ImEx Staging Config: Available if Media Sequencer supports image staging to Graphic Hub (requires Media Sequencer version 5.0 or higher). A new browser tab opens with the configuration application for the ImEx service, and all images in the active playlist originating from HTTP resources are automatically transferred to the Graphic Hub. The transfer status is shown on top of the images in the Media column. The status disappears once the image has been transferred to the Graphic Hub. This reduces the delay when the image is played out on air. Although the image still has to be transferred from the Graphic Hub to the Viz Engine on a Take, this operation is usually quicker than loading it from an arbitrary HTTP resource.
Tip: To reduce delay even more, initialize the show containing the image; the Viz Engine will then load the image from Graphic Hub into the memory.
-