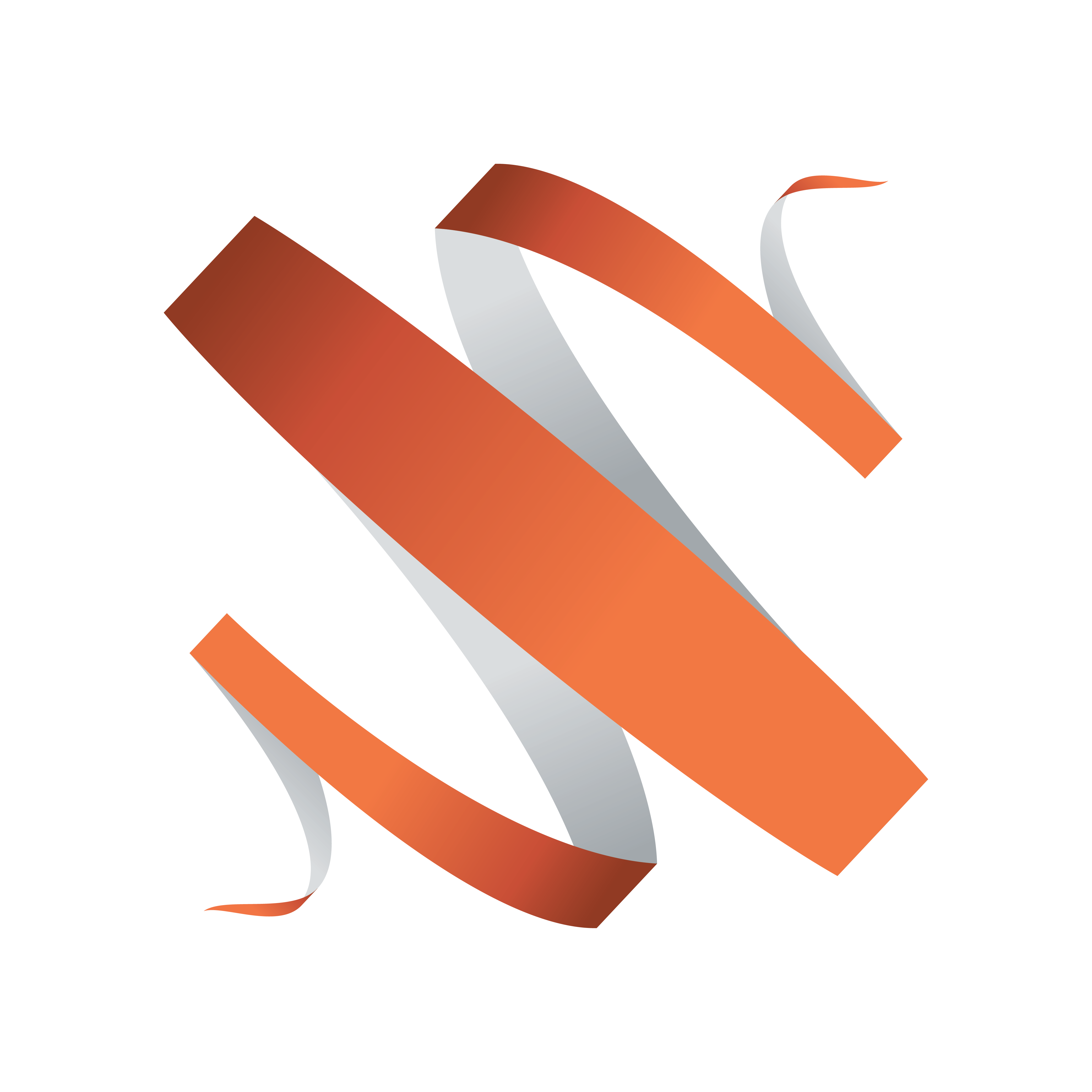
Viz Multiplay User Guide
Version 3.0 | Published October 23, 2020 ©
Troubleshooting and Known Issues
This section lists tips for troubleshooting and issues that can be useful for the users of the Viz Multiplay application.
Note: To view log messages and version information, go to the Status Bar.
Troubleshooting
The Viz Engine Output Keeps Going Black Randomly
If you are using your Viz Engine as a preview server you may see this behavior. Use another Viz Engine to serve out thumbnails.
When I Run Viz Engine in Fullscreen My Graphic Quality Downgrades to SD
This typically happens when using multiple screens. Verify that Video wall/Multi display is set correctly in your Viz Engine.
Go to Viz Configuration > Video Output > Video wall/Multi display, and set this to “active”.
Video Transfer from a Search Result to a GFX Channel Stays on 0%
This can happen if Media Sequencer hasn’t grabbed the information for asset storage(s).
To resolve this either:
-
In Viz Multiplay, go to Settings > General > Active Profile, and set it to No Profile, and then back to the one you were using. This reinitiates all transfers. Or,
-
In Viz Trio, set the pagelist to inactive, and then active again, which reinitiates all transfers. Then in Viz Trio, confirm that videos can be searched for, added to the playlist and played out.
Video Transfer from a Search Result Gives Errors
ARDFTP and ‘No destination available’ errors can occur when there is an error with the publishing point in Viz One. Verify that your Viz One can FTP into your Viz Engine.
The Search Panel Looks Disabled and It Returns an Error about Viz One
Viz Multiplay can’t access Viz One. This could be because there is no network connection to the Viz One, or because there is incorrect host or login information.
In Viz Trio, verify the Viz One configuration by going to “Search Media” and performing a search. In Viz Multiplay, when you get the Viz One popup, use the same credentials as you used in Viz Trio.
My Clips/Graphics do not Appear on the Output Engines when I Put Them On Air
Always double check that the elements can be played out from Viz Trio. Also, run the Media Sequencer in a console (not as a service) to get more information on what’s wrong when taking elements on air. The messages in the Media Sequencer console are often very useful.
No Thumbnails for My Graphics Appear in Viz Multiplay
The Media Sequencer produces the thumbnail URLs for the elements, so it needs to have a Preview Server configured:
-
Go to Settings > Servers in Viz Multiplay, and verify that a preview server host is set.
-
When Viz Multiplay is loading, inspect the network traffic in the browser and look for the requests to the Preview Server. Check the HTTP response, which contains an error message.
The Show Opens but Doesn’t Display Any Stories or Content
If a Viz Trio show contains elements which are not within a group, then they will not be visible in Viz Multiplay. The show may appear empty in Viz Multiplay, even though the Viz Trio show contains elements.
Create a group in the show and move elements into the group.
I Have Set up Profiles but Get an Error about No Viz/Video Program
The error may look like “No Viz/video program for this entry. Please check the Viz/video program output configuration”.
This means that an element has been added to a channel that does not support it (e.g. adding video to a graphics channel or vice versa). This can also occur if a profile is selected which does not have a program channel. Also try to deactivate the profile and reactivate it again.
Problems Running Preview Server
To troubleshoot the Preview Server, go to the debug page for the Media Sequencer on http://mse\_host:8580/debug and browse to your show elements. Do you see thumbnails on this page? If not, click on the thumbnail and you will get an error message. You can also inspect the network traffic in the browser (in Chrome and Firefox by pressing F12 and going to ‘Network’) when loading the show in Viz Multiplay. Inspect the HTTP response of the broken Preview Server requests. This should give you a hint as to where the problem lies.
Known Issues in Viz Multiplay
-
Thumbnails for graphics with video texture will only display the graphic.
-
Running Cleanup also cleans up the Presets scene. Therefore, after a cleanup, you must run a Preset before running other elements. To do this, click on a Preset.
-
Do not initialize while On Air, as this can result in a lag in the graphics output.
-
If a playlist is activated by a Viz Trio client, then it will be deactivated if that Viz Trio client shuts down, and Viz Multiplay will lose its active profile. Always set the Active Profile for a playlist in Viz Multiplay.
-
Viz Multiplay does not support videos with overlay graphics as a timeline. To display graphics on top of videos, place GFX channels on top of each other an play elements manually in each channel.
-
Using color correction together with a bezel in the NVIDIA Mosaic setup requires Viz Engine 3.8.3.
Performance Issues
This section covers the following topics:
-
DynamicChannel scene
-
Video wall setup
-
Background loading of images (performance)
DynamicChannel Scene
The DynamicChannel scene must be seen as a template. It should not be used in the distributed version. It must be modified by a Viz Artist expert on location to match the customer system.
This will improve performance significantly:
-
In DynamicChannel, disable or preferably remove all GFX channels not in use. (The default DynamicChannels scene has 16 GFX channels, of which 8 are disabled.)
In addition, during the playout situation:
Before going on air, "warm up" (take) all the scenes that are going to be taken. Initializing is often not enough. Scenes should be taken on air and out again at least once on their GFX channel. The next time they are taken, Viz Engine displays them without affecting the overall performance.
Always take a preset on air before the show starts. Never take presets out. There should always be a preset on air.
Video Wall Setup
Configuring a video wall setup is not straight forward. Make sure you read and follow this advice.
Tip: There are many factors impacting the performance of a video wall driven by one Viz Engine, so try experimenting and fine tune the setup with real content and real constraints.
Background Loading of Images (Performance)
Support for background loading of images was added in Multiplay 2.2.
Note: This is unrelated to the general config setting enabling background loading in Viz Config.
This fixes a bug that froze the video wall for notable periods. This arose when a fullscreen image was added to a show and taken to air without initializing it first. While downloading the image, the Viz Engine would then block the renderer and render the image, causing the wall to freeze.
Requirements
-
Background loading of images requires the latest official Viz 3.8.3.62368 build (or later) on the official FTP.
-
The #13 version (the scene version bundled with Multiplay 2.2) of the DynamicChannels scene must be present in Graphic Hub.
Note: Images from an HTTP resource (Viz One and Media Service) can still cause a small frame drop in the renderer, but at least the renderer will download it in the background and not block for a long period.
Preparation of Images in Graphic Hub
Images from Graphic Hub should not cause any frame drop in the renderer if they are background-loading compatible. This means they should be DXT1 or DXT5 compressed images.
To check whether a GH image is background loading compatible:
-
Open Viz Artist, locate it in the server tree.
-
Right-click the image and choose Check for Background Loading.
To make a GH image background loading compatible:
-
Open Viz Artist, locate it in the server tree.
-
Open the image by double-clicking it.
-
Choose Convert Format in the left menu.
-
Choose DXT1 or DXT5 in the menu that appears.
-
Save it.