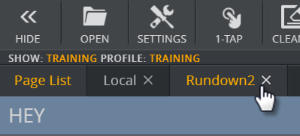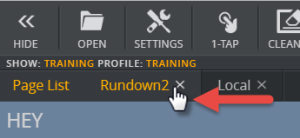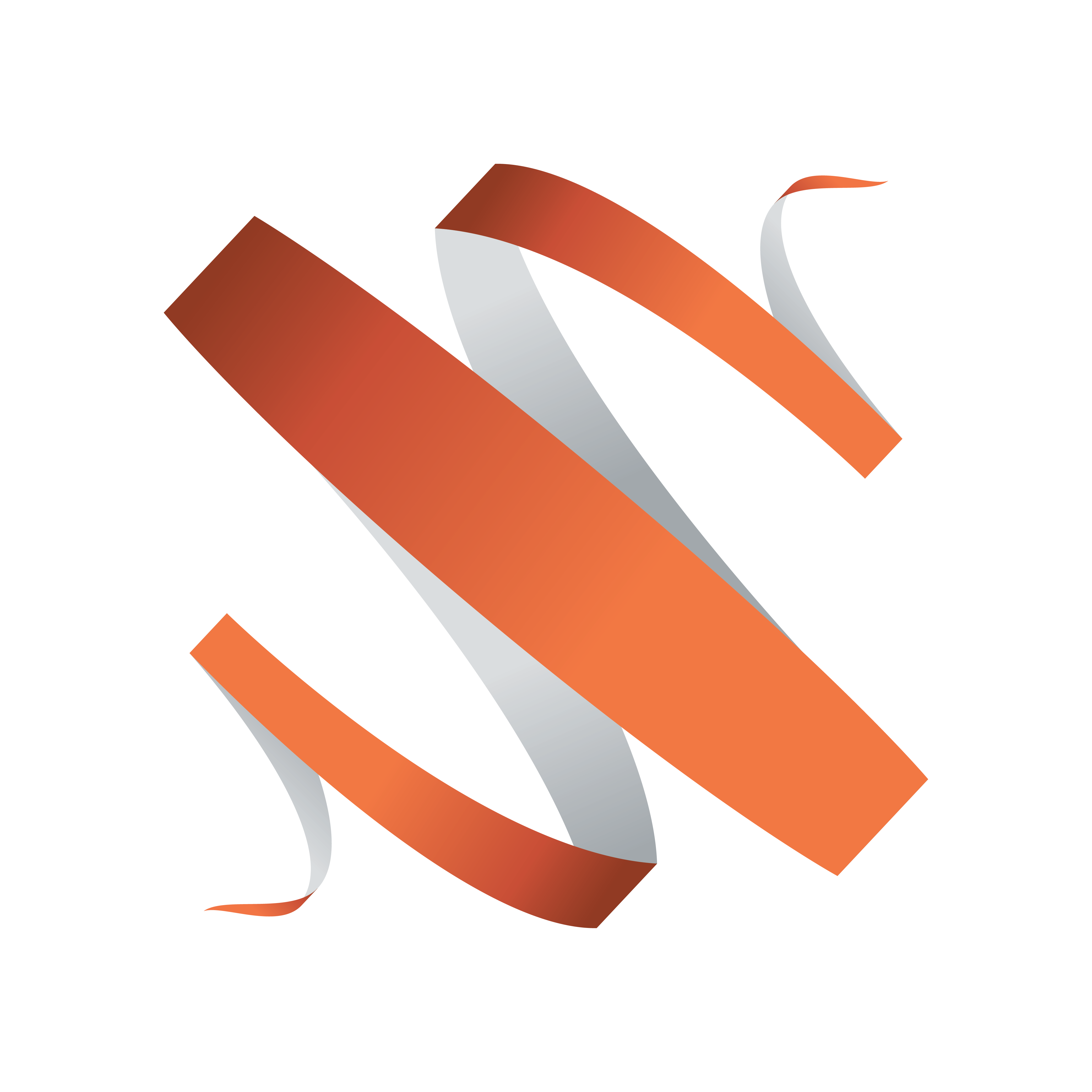
Viz Multiplay User Guide
Version 3.0 | Published October 23, 2020 ©
Organizing Media Content
This section contains the following topics:
Browse Shows Window
Click the Open button on the Toolbar to open the Browse Shows Window.
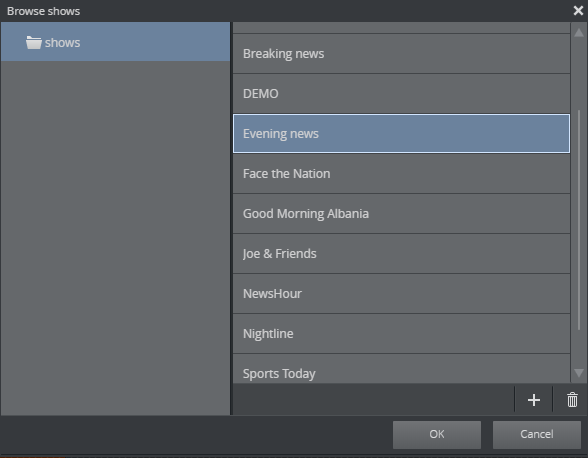
Open or delete existing shows or create new shows. Rename a show by selecting it and pressing F2. Select a show to open it in the Show Pane.
Show Pane
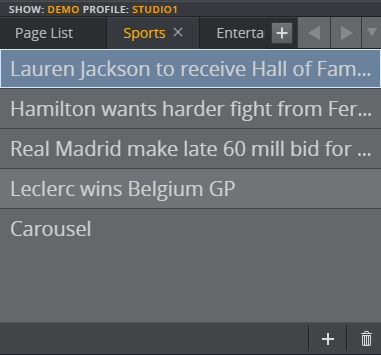
The Show pane at the top left of the main window displays the playlists and groups that are part of your show and connected to a certain profile. The Page List contains the name of the show; the other tabs are playlists.
Locating Page Lists, Playlists and Groups
Each tab contains Groups (3), and each group contains the media elements for a story. Select a group to load related media elements into the Media Column.

Add, Delete or Rename a Group
Add a New Group to the Bottom of the List of Groups
-
Click Add (+) at the bottom of the show pane:
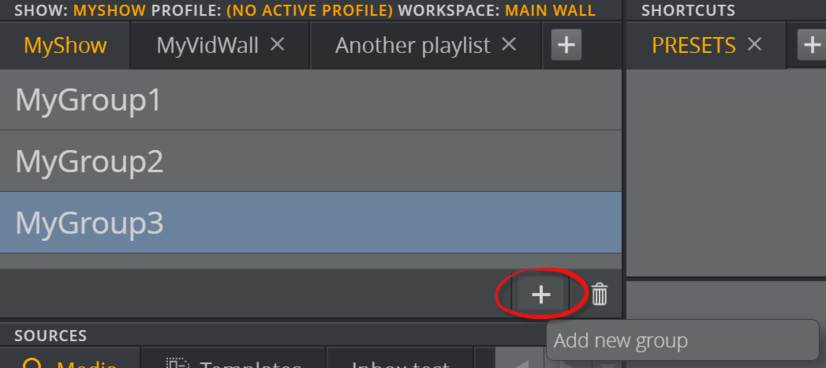
-
Give the group a name and press ENTER.
Insert a Group into a Specific Spot in the List of Groups
-
Right-click a group and select Insert new group from the shortcut menu.
IMPORTANT!
Important! The new group will be inserted directly above the group you right-click.
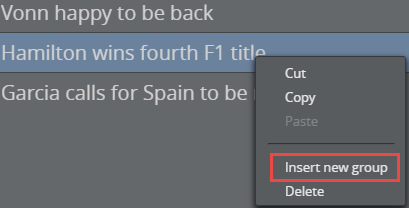
-
Give the new group a name and press ENTER.
Delete a Group from the Show Pane
Right-click a group and select Delete from the shortcut menu, or
-
Click the trash can icon at the bottom of the show pane.
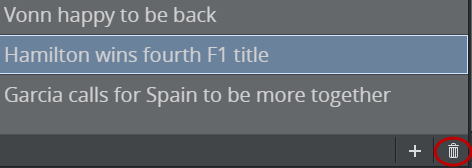
-
Click Yes when prompted.
Rename a Group
-
Double-click a group.
-
Enter a new name.
-
Press ENTER.
Tip: Groups can also be created and modified in Viz Trio.
Move Groups to Other Playlists in the Show Pane
Move a group by dragging, with a copy/paste operation using standard Windows keyboard shortcuts or via a group’s shortcut menu.
Workflow Examples
Drag a group to another playlist tab:
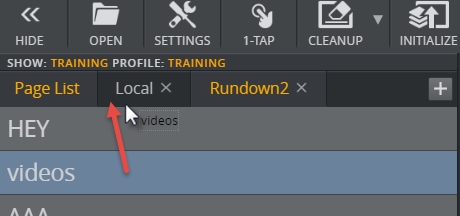
You can also move a group using CTRL + C and CTRL + V or the shortcut menu:
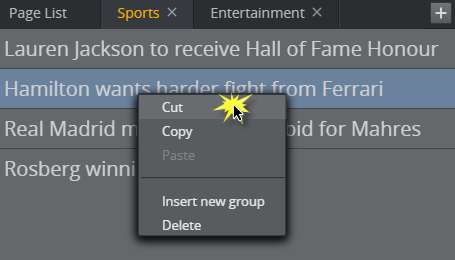
Add a New Playlist
-
Click Add (+) to create a new playlist or open an existing external playlist.
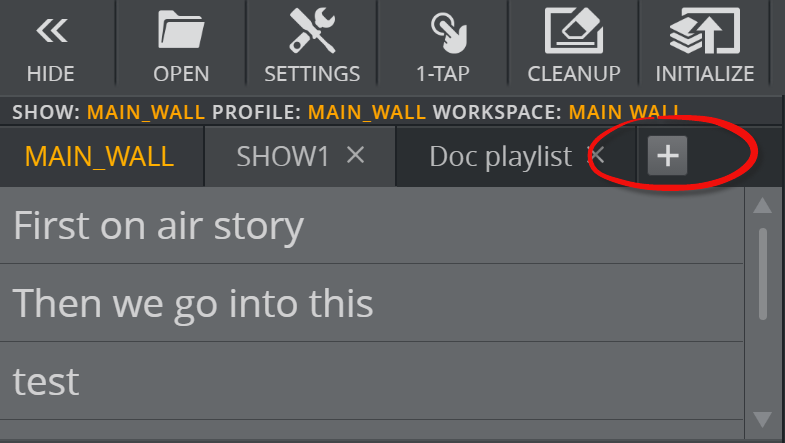
-
Create new playlist: The playlist will be owned by the show and appear as a tab in the Show pane but will not be visible in the show/playlist directory tree.
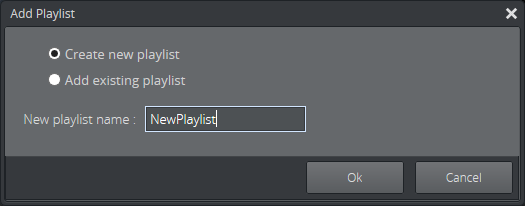
-
Add existing playlist: Open existing playlists from Viz Pilot or other newsroom systems.

-
-
Click X (Close) to delete an internal playlist or remove the reference to an external playlist.
-
Click Ok.
Tip: Playlists can also be created and modified in Viz Trio.
Working with Playlists
Rename a Playlist
-
Double-click the playlist title.
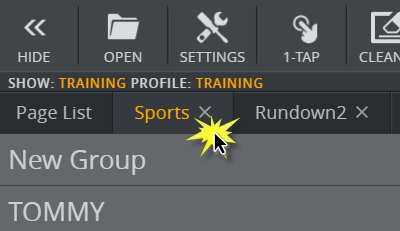
-
The title field becomes editable.
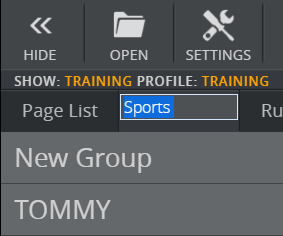
-
Enter a new title in the field and press ENTER to confirm.
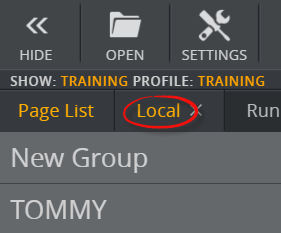
Re-position a Playlist
-
Click and drag the playlist to the desired position in the top menu.